Když se připojíte k hovoru Skype, načtete mikrofon a kameru a začnete chatovat dál. Nastavení funguje z velké části a umožňuje vám udržovat osobní rozhovory.
Ale co ty časy, kdy chcete používat více kamer najednou? Můžete použít více než jednu kameru se Skype ve stejné konverzaci?
Naštěstí existují tři aplikace, které můžete použít pro streamování více kamer se Skype - takto:
Můžete na Skype použít více než jednu kameru?
Je to otázka, která se často pěstuje. Jak na Skype používáte více než jednu kameru, všechny ze stejného počítače?
Oficiální aplikace Skype vám neumožňuje používat současně více než jednu kameru. K vyřešení tohoto problému můžete použít dva přístupy; jeden je rozhodně jednodušší než druhý.
- Použijte webovou aplikaci k vytvoření více vstupů pro webovou kameru, poté použijte webovou aplikaci jako video vstup Skype nebo
- Připojte se k volání Skype pomocí několika různých zařízení, z nichž každé používá jiný účet.
Jak vidíte, tato druhá možnost je časově náročná, nevýrazná a bude využívat větší šířku pásma a sílu. Není to nejlepší volba. Ale je to možnost, jestli to je to, co funguje pro vaši situaci. Pokud však máte počítač s několika webovými kamerami nebo integrovanou webovou kameru ve svém notebooku a samostatnou webovou kameru, je nejlepší volbou použít webovou aplikaci třetí strany.
3 aplikace webové kamery pro více vstupů kamery Skype
Začněme pomocí aplikace pro webovou kameru k vytvoření dalšího webového vstupu pro Skype.
Bezplatná verze ManyCam vám umožňuje vytvořit fotoaparát ve fotoaparátu. To znamená, že vnoříte jeden proud webové kamery do druhého, což vám umožní vysílat ze dvou webových kamer současně. Bezplatná verze ManyCam omezuje další vstupy z webové kamery na jednu extra, ale můžete využít plnou verze pro vytvoření dalších kamerových vstupů, různých kulis, 3D masek a dalších vizuálních efektů a více.
Nejprve si stáhněte a nainstalujte ManyCam.
Stažení: ManyCam for Windows nebo MacOS (Volný, uvolnit)
Po instalaci je třeba otevřít ManyCam a začít přidávat vstupy z webové kamery. Zmáčkni "+“Pod ikonou Zdroje videa, a přidejte dvě webové kamery, ze kterých chcete streamovat. ManyCam možná již přidal vaši integrovanou webovou kameru, pokud používáte notebook.
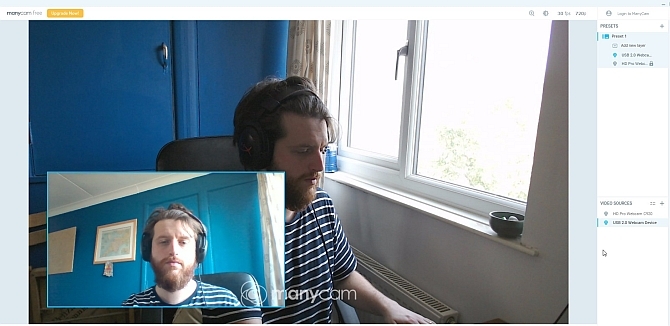
Teď pod Předvolby, vyberte Přidat novou vrstvu, poté přidejte webové kamery. Webové kamery se budou zobrazovat spolu s ostatními, což vám umožní zobrazit jejich vzhled. Protože se jedná o bezplatnou verzi ManyCam, nemůžete upravovat rozložení nebo hledisko webkamer ani vypnout vodoznak, ale výchozí zobrazení je dostatečně slušné.
Poté, co přidáte své webové kamery do ManyCam a jsou na požadované pozici, je čas otevřít Skype. Vydejte se Nastavení> Zvuk a video. Nyní vyberte rozevírací pole v nastavení fotoaparátu ManyCam Virtual Webcam.
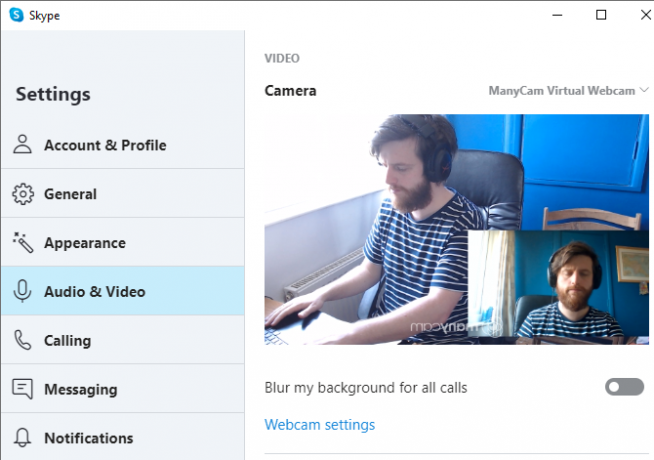
CyberLink YouCam 9 je webová aplikace nabitá funkcemi, kterou můžete použít k vytvoření duálního zobrazení webové kamery v aplikaci Skype. Stejně jako ManyCam existuje i bezplatná a prémiová verze YouCam 9. Bezplatná verze vám umožňuje vybrat dva vstupy z webkamer a uspořádat je několika různými způsoby. Obzvláště užitečná je schopnost umístit vaše webové kamery paralelně, což dává každé kameře stejný prostor na obrazovce.
Chcete-li to vyzkoušet, nejprve si stáhněte a nainstalujte YouCam 9.
Stažení: CyberLink YouCam 9 pro Windows 10 (Volný, uvolnit)
Po instalaci otevřete YouCam 9. Z rozbalovací nabídky vlevo nahoře vyberte Prezentace> Duální video. Když se otevírají možnosti duálního videa, vyberte z rozevírací nabídky své webové kamery a poté vyberte rozložení streamů vaší webové kamery.

Pokud máte nakonfigurované obě webové kamery, přejděte na Skype. Vydejte se Nastavení> Zvuk a video. Nyní vyberte rozevírací pole v nastavení fotoaparátu CyberLink YouCam 9.

SplitCam je aplikace pro vysílání a streamování, kterou můžete použít k vytvoření více kamerových vstupů pro konverzaci Skype. Protože se jedná o platformu pro streamování a vytváření videa, SplitCam nabízí nejširší škálu možností pro použití více než jedné kamery se Skype.
Na obrazovku můžete několik vrstev médií, přičemž každý vstup změníte na požadovanou velikost. V tomto případě byste mohli mít čtyři webové kamery, které sdílejí obrazovku ve stejných čtvrtletích, nebo ji rozdělte, jak uznáte za vhodné. Kromě toho můžete na obrazovku přidat také mediální proudy z jiných vstupů, jako je webový prohlížeč nebo předem nahrané video.
Stažení: SplitCam pro Windows 10 (Volný, uvolnit)
Po instalaci otevřete SplitCam. Stisknutím velkého nového tlačítka Scéna přidejte novou scénu a poté vyberte z mediálních vrstev. Vydejte se Mediální vrstvy> Webová kamera, poté, když se zobrazí možnost, vyberte webovou kameru. V tomto bodě můžete také vybrat rozlišení pro webovou kameru, ale tuto možnost můžete také změnit později.
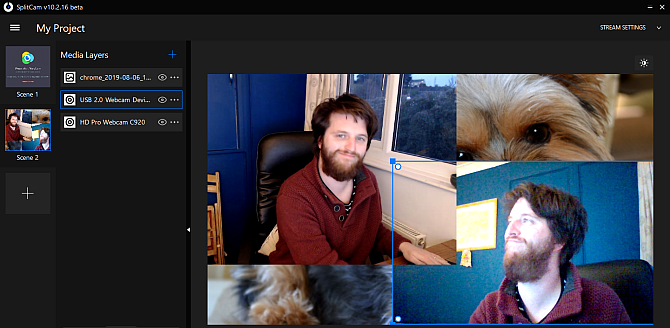
Vyberte další webové kamery, které chcete použít, a uspořádejte kamery podle potřeby pomocí seznamu mediálních vstupů. Vyberte webovou kameru. Poté můžete změnit velikost a umístit vstup do prohlížeče.
Pokud máte nakonfigurované obě webové kamery, přejděte na Skype. Vydejte se Nastavení> Zvuk a video. Nyní vyberte rozevírací pole v nastavení fotoaparátu Video ovladač SplitCam.
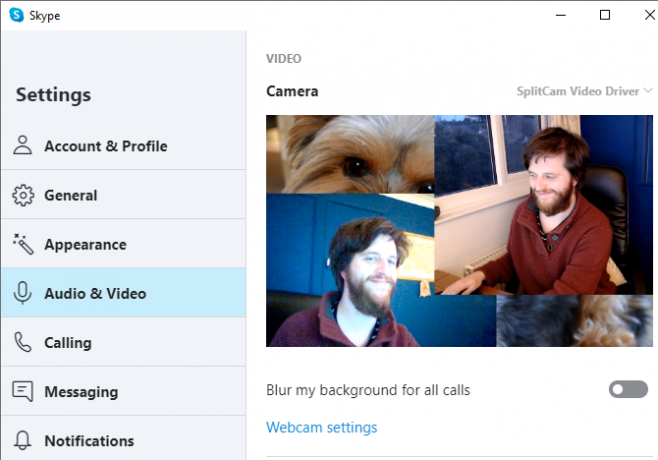
Pokud chcete rozšířit provoz domácího nahrávání, proč ne podívejte se na nejlepší levné webové kamery Průvodce po nejlepších webových kamerách s rozpočtem nižším než 60 USDPokud webovou kameru nevlastníte, měli byste získat jednu ASAP. Je to jedna z těch věcí, která se jeví jako zbytečná, dokud ji nemáte, a pak se najednou stane užitečnou pro všechny druhy věcí. Přečtěte si více ?
Použijte více zařízení k vytvoření více webových kamer Skype
Pokud se nemůžete vyrovnat s webkamerovými aplikacemi pro více kamer, nebo chcete konfigurovat zobrazení svých webů pomocí velmi specifická konfigurace, můžete zvážit vytvoření účtů Skype, které budou použity s různými kousky Hardware.
Pokud například máte notebook, smartphone a tablet, můžete pro každé zařízení vytvořit účet Skype a poté se s každým zařízením připojit k volání Skype.
Pokud se rozhodnete pro tuto metodu, je třeba zvážit několik věcí.
Za prvé, je váš čas. Nastavení a připojení k volání Skype s více zařízeními je časově náročné. Jakmile však nastavíte každý účet Skype, další Skype s více zařízeními je mnohem jednodušší, protože jste připraveni se připojit.
Druhou je rychlost připojení k internetu. Videohovor HD Skype používá při konverzaci mezi dvěma uživateli přibližně 1,2 až 1,5 Mb / s. Jakmile začnete přidávat další videostreamy ze své domácí sítě, budete potřebovat další síťovou kapacitu.
Skype občas nefunguje přesně tak, jak chcete. Když se to stane, existuje několik klíčových nastavení, která můžete zkontrolovat Když Skype nefunguje: 7 klíčových nastavení, která musíte zkontrolovatSkype se nepřipojí nebo nemá zvuk? Tyto kroky pro řešení problémů řeší nejčastější problémy Skype. Přečtěte si více aby vše fungovalo správně.
Se Skype můžete použít více než jednu kameru!
Nyní máte tři aplikace, které můžete použít k vytvoření dalšího zobrazení kamery ve Skype. Ještě lepší je, že jedna z těchto možností, SplitCam, vám umožňuje vytvořit více vstupů z webové kamery a uspořádat je do prohlížeče, jak uznáte za vhodné.
Máte potíže s videem Skype? Podívejte se, jak můžete vyzkoušejte a odstraňte videohovory Skype Video Skype nefunguje? Jak testovat a řešit problémy s fotoaparátemJe to frustrující, když video z Skype nefunguje. Tento kontrolní seznam použijte k vyřešení běžných problémů s streamem videa Skype. Přečtěte si více .
Obrázek Kredit: Castleski / Shutterstock
Gavin je Senior Writer pro MUO. On je také editor a SEO manažer pro MakeUseOf krypto-zaměřený sesterský web, Blocks Decoded. Má BA (Hons) Contemporary Writing s Digital Art Practices drancovaný z kopců Devonu, stejně jako více než deset let profesionálního psaní. Užívá si hojného množství čaje.


