reklama
Takže jste si koupili Logitech Harmony Elite. Nyní je čas to vyzkoušet a přesunout se za pouhé zapnutí televizoru nebo zvukového zařízení. Zde je několik našich oblíbených způsobů použití univerzálního dálkového ovladače ve vaší domácnosti.

Vezměte prosím na vědomí: Mnoho z těchto úkolů bude fungovat také s dalšími ovladači Harmony, které podporují Harmony Hub.
Logitech Harmony Elite Remote Control, Hub a AppLogitech Harmony Elite Remote Control, Hub a App Kup teď na Amazonu $268.17
Harmony Elite a Nest
Nest Learning Thermostat byl jedním z prvních chytrých zařízení, která dorazila na trh. S Nestem můžete ovládat teplotu v domácnosti z chytrého telefonu nebo online. Po připojení k Logitech Harmony je nyní změna teploty v domácnosti tak snadná jako na jeden dotek na dálkovém ovladači nebo aplikaci Harmony. Můžete také použít Harmony k detekci a změně Nest Away Mood.

Založit
Pro přidání Nest do Harmony, najděte Zařízení na domovské obrazovce aplikace Harmony. Odtud klikněte Upravit zařízení
ve spodní části obrazovky. Poté klikněte na + Zařízení, Domácí ovládání, a pak Hnízdo. Konečně, přihlaste se ke svému účtu Nest. Po dokončení se do seznamu zařízení ve vašem Logitech Harmony přidají termostaty.Skvělé použití
Je výhodné ovládat teplotu ve vaší domácnosti pomocí dálkového ovladače. Ještě lepší je nastavení předdefinovaných teplot termostatu Nest pro každou z vašich Harmony aktivit. Například automatické zahřívání vašeho domova při zahájení sledování televize nebo vypínání klimatizace při poslechu hudby.
Pojďme to udělat
V tomto příkladu přidáme do vaší Sledovací televizní aktivity Nest. Klikněte na Činnosti z hlavní obrazovky aplikace Harmony. Poté klikněte na Upravit aktivity a pak Sledovat televizi.
Z této obrazovky chceme nastavte teplotu v našem pokoji na 68 stupňů pokaždé, když sledujeme televizi. A naopak, chceme snižte teplotu až 55 stupňů, když televizní čas skončí.
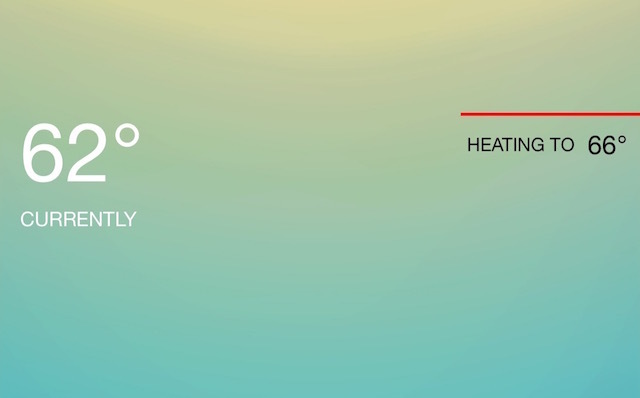
Udeřil Upravit počáteční sekvenci a pak Upravit ovládací prvky. Další, vyberte zařízení Nest používat s vaší činností. Odtud změňte teplotu na správné nastavení a stiskněte X ikona v pravém horním rohu obrazovky. Vybrat > ikona se vrátíte na obrazovku Souhrn aktivit. Tyto kroky opakujte pro Upravit koncovou sekvenci.
Jedním z hlavních důvodů pro zakoupení Nestu je efektivnější řízení a udržování domácích teplot. Přidání Harmony to posouvá na novou úroveň.
Harmony Elite také pracuje s Nest Protect alarm kouře a oxidu uhelnatého.
Google, T3007ES, Nest Learning Thermostat, 3. Gen, Inteligentní termostat, Nerezová ocel, Spolupracuje s AlexouGoogle, T3007ES, Nest Learning Thermostat, 3. Gen, Inteligentní termostat, Nerezová ocel, Spolupracuje s Alexou Kup teď na Amazonu $203.99
Harmony a Philips Hue
Philips Hue, bezdrátový systém osvětlení, jako Nest, pomohl definovat stále rostoucí inteligentní domácí průmysl. Pomocí Harmony Elite můžete ovládat světla, která jsou součástí vašeho systému Philips Hue, a přidat je do seznamu domácích aktivit.
Založit
Chcete-li přidat svůj odstín Philips do Harmony, najděte Zařízení z aplikace Harmony. Odtud klikněte Upravit zařízení ve spodní části obrazovky. Poté klikněte na + Zařízení, Domácí ovládání, a pak Odstín. Přihlaste se ke svému účtu Philips Hue, a pak postupujte podle konečných pokynů.
Nyní můžete upravit osvětlení pomocí dálkového ovladače Harmony Elite a aplikace Harmony, včetně změny barev a scén. Můžete také uspořádat své žárovky do skupin, jako je obývací pokoj a kuchyň. Chcete-li tak učinit, najděte Zařízení na hlavní obrazovce aplikace smartphonu přejděte dolů a vyberte možnost Upravit zařízení, pak + Skupina. Po konfiguraci můžete klepnutím na ikonu žárovky skupiny zapnout / vypnout vše a přejetím prstem doleva / doprava můžete ovládat jas. Můžete také rozšířit skupinu a ovládat žárovky jednotlivě.
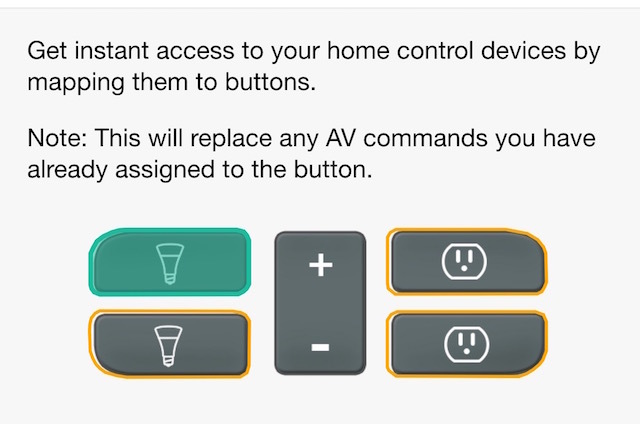
Můžete také přiřadit tlačítka domácího ovládání pro práci s dálkovým ovladačem Elite. Z aplikace Harmony jděte do Nastavení pod Remote & Hub. Odtud vyberte Harmony Elite> Ovládací prvky tlačítka na domovské stránce. Na dálkovém ovladači Harmony Elite jsou dvě světelná tlačítka. Vybrat Tlačítko-1 a Tlačítko-2 přiřadit žárovky.
Poznámka: Krátkým stisknutím světelného tlačítka se žárovky zapnou, zatímco dlouhým stisknutím se vypne. Dva kolébkové přepínače vedle tlačítek ovládají jas světla.
Aktivity vyzkoušet
Kdokoli se systémem Philips Hue ví, že jednou z jeho nejlepších funkcí je schopnost změnit barvu žárovek podle vaší nálady nebo nastavení. S Harmony Elite můžete měnit barvy kdykoli spouštěcí aktivity. Můžete například chtít, aby se světla vaší ložnice modře pokaždé, když posloucháte Sonos. Nebo nechte světla svého obývacího pokoje zhasnout, kdykoli sledujete svůj oblíbený sportovní tým na ESPN.
Mezi Logitech Harmony a Philips Hue existuje nespočet kombinací. Jediným omezením je vaše představivost.
Philips Hue White A19 60 W ekvivalentní inteligentní startovací sada pro žárovky (2 A19 60 W bílé žárovky a 1 hub kompatibilní s Amazon Alexa Apple HomeKit a Google Assistant)Philips Hue White A19 60 W ekvivalentní inteligentní startovací sada pro žárovky (2 A19 60 W bílé žárovky a 1 hub kompatibilní s Amazon Alexa Apple HomeKit a Google Assistant) Kup teď na Amazonu
Harmony a IFTTT
S bezplatným webem IFTTT (If This Then That) služba, běžní uživatelé mohou vytvářet řetězce příkazů, nazývaných „recepty“, které jsou spouštěny na základě změn v jiných webových službách.
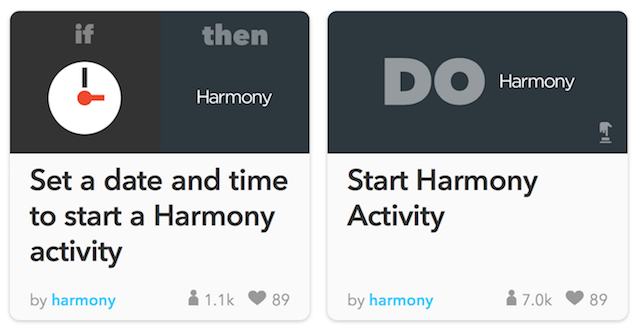
Vestavěné do IFTTT jsou některé recepty Harmony, které stojí za zvážení. Například pomocí IFTTT můžete nastavit datum a čas pro zahájení Harmony aktivity, nebo možná upozornit hráče Sonos, aby se zapnul pokaždé, když hraje váš oblíbený sportovní tým.
Jedním z důvodů, proč je IFTTT tak populární, je jeho jednoduchost. Chcete-li vyvinout nové recepty, vše, co musíte udělat, je vytvořit prohlášení If / Then prostřednictvím webových stránek IFTTT nebo aplikace. Jakmile testujete vzorec, jste připraveni jít.
Jak to udělat
Ideální způsob, jak přidat nebo vytvořit recept IFTTT, je pomocí aplikace IF. Pravděpodobně recept, který hledáte, již byl přidán. Chcete-li najít recept na Harmony, přejděte do aplikace IF a vyberte ikonu receptu v pravé horní části obrazovky. Poté vedle položky Moje recepty vyberte ikonu + knoflík. Na obrazovce Navrhované služby vyberte ikonu Harmony.
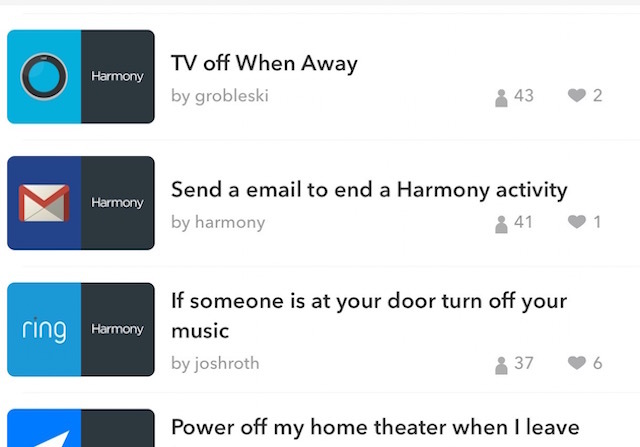
Dále uvidíte seznam oblíbených receptů pro použití s Harmony. V seznamu vyberte ten, který chcete použít. Například vyberte Síla mého domácího kina, když odcházím z domu. Na této obrazovce budete vyzváni, abyste vybrali aktivitu, kterou chcete vypnout, když odjedete (a váš smartphone) z domova. Jakmile tak učiníte, vyberte Přidat z obrazovky. Jakmile to uděláte, recept je připojen k vašemu účtu a je dobré jít.
Můžete také vytvořit nové recepty pro Harmony pomocí aplikace IF. My jsme tento krok zvýraznil 4 způsoby, jak Philips Hue může posunout vaše osvětlení na další úroveňBez Philips Hue by se však koncept inteligentních domů nikdy nedostal ze země. Zde je několik skvělých způsobů, jak je využít. Přečtěte si více na jiném příspěvku.
Takže mnohem víc
Jednoduše škrábáme povrch, co může Harmony Elite udělat. V budoucnu zdůrazníme více vzrušujících úkolů. Něco hledat? Dejte nám vědět v komentářích níže.
Obrazové kredity:Ruční a dálkové ovládání od LI CHAOSHU přes Shutterstock
Bryan Wolfe miluje nové technologie. Zaměřuje se na produkty Apple a Windows a také na inteligentní domácí gadgety. Když si nehraje s nejnovějším smartphonem nebo tabletem, zjistíte, že sleduje Netflixe, HBO nebo AMC. Nebo vyzkoušejte řízení nových aut.