reklama
 Zpět v prvních dnech počítače byl jediný způsob, jak propojit terminál s klávesnicí, bez myši. Tehdy samozřejmě většina operačních systémů fungovala na rozhraní příkazového řádku, takže myš opravdu nebyla nutná. Ale dnes, když máme k dispozici myši, vyvstává otázka - používáte myš produktivně?
Zpět v prvních dnech počítače byl jediný způsob, jak propojit terminál s klávesnicí, bez myši. Tehdy samozřejmě většina operačních systémů fungovala na rozhraní příkazového řádku, takže myš opravdu nebyla nutná. Ale dnes, když máme k dispozici myši, vyvstává otázka - používáte myš produktivně?
Myš nám dává velkou kontrolu ve dvou rozměrech - výběr, přetažení, poklepání, poklepání a další. Co kdybyste však mohli zvýšit efektivitu využití myši Windows významným faktorem? Pokud zefektivníte ovládání myši na co nejméně akcí, můžete opravdu zvýšit svoji produktivitu. Zde je návod.
Poznámka: Všechno v tomto článku bylo testováno a potvrzeno pro Windows 7. Ty mohou nebo nemusí fungovat v předchozích nebo budoucích verzích (např. XP a 8).
Zjednodušte zástupce myši
Pokud jste někdy používali počítač se systémem Windows, pravděpodobně víte, co dělají levé a pravé tlačítko myši: levé kliknutí je nástroj pro výběr, který vám umožňuje přetahovat položky, zatímco se pravé tlačítko otevře nahoru a
kontextová nabídka 7 skvělých nástrojů pro vylepšení nabídky klepnutí pravým tlačítkem [Windows]Pravým tlačítkem myši v systému Windows je funkce, kterou můžeme často považovat za samozřejmost, ale může nám opravdu usnadnit život. Pokročilí uživatelé to tak moc nepoužívají, protože se naučili všechny potřebné ... Přečtěte si více pro pokročilejší akce. Věděli jste však, že systém Windows je vybaven řadou dalších užitečných zkratek myši?- Ctrl + Levé kliknutí. Pokud klepnutím levým tlačítkem myši vyberete položku, podržením klávesy Ctrl můžete vybrat více položek najednou. To je velmi užitečné, když potřebujete vyjmout nebo zkopírovat konkrétní skupinu souborů, ale jsou rozptýleny v obrovské složce dokumentů.
- Shift + Levé kliknutí. Pokud Ctrl umožňuje vybrat více souborů najednou, pak Shift umožňuje vybrat více souborů po sobě soubory najednou. V podstatě jste klikli levým tlačítkem na jeden soubor, poté Shift + levým tlačítkem na jiný soubor a každý soubor mezi těmito dvěma soubory bude vybrána jako skupina.
- Shift + Left Click, znovu. Skvělá věc při kliknutí na Shift je, že funguje také pro text. Ať už jste v prohlížeči Firefox, Chrome, Microsoft Word nebo kdekoli jinde, pokud kliknete někam a potom Shift + kliknete jinde, bude zvýrazněn veškerý text mezi těmito dvěma body.
- Ctrl + Drag. Pokud máte vybraný soubor (nebo více souborů), můžete při přetahování držet Ctrl a Windows to budou kopírovat tyto soubory do nového cíle.
- Shift + Drag. Pokud máte vybraný soubor (nebo více souborů), můžete při přetahování držet Ctrl a Windows to budou přestěhovat se tyto soubory do nového cíle, tj. vyjmout a vložit.
- Ctrl + Scrollwheel. Pokud má myš rolovací kolečko, pravděpodobně jej použijete pouze k procházení složek a webových stránek. Pokud však při rolování podržíte klávesu Ctrl, přiblížíte a oddálíte. To je skvělé pro webové stránky, které jsou obtížně čitelné (text se zvětší). V Průzkumníkovi Windows se ikony zvětší.

Zjistíte, že často měníte své hladiny zvuku? Nepředpokládám, že se jedná o velmi častý problém, ale trpím tím a jsem si jistý, že někteří z vás tam trpí podobně. Zde je podstata problému: Je bolestné klepnout na tuto malou ikonu v rohu, kdykoli chcete změnit hlasitost Windows.
Vím, že tam jsou multimediální klávesnice, které dokážou jednoduše změnit hlasitost za chodu jednoduchým stisknutím klávesy. Většina notebooků to dokáže také. Ale pokud to chcete udělat rychle a snadno pomocí myši, Volumouse je to, co chcete.
U Volumouse stačí pouze posouvat nahoru nebo dolů (pomocí kolečka myši) a hlasitost se odpovídajícím způsobem změní. Program můžete nakonfigurovat tak, aby změnil hlasitost pouze při rolování za specifických podmínek, například při přidržení Alt. Volumouse je dostatečně konfigurovatelný, že jej můžete nastavit tak, aby fungoval i pro jednotlivé aplikace. Navíc je to zdarma!
Překontrolovat Erezova hlubší recenze Volumouse Obrazovka příliš jasná, reproduktory příliš hlasité? Nezoufejte: Používejte volumouse pro Windows!Pokud je zvoleným polohovacím zařízením myš (spíše než trackpad notebooku), pak určitě nepoužíváte pouze její tlačítka - jeho rolovací kolečko se musí také trochu použít. Ale... Přečtěte si více .

Zde je skvělý malý program, který vynechá malý krok v každodenním používání počítače: namísto toho, abyste museli zaměřovat okno před sebou můžete s ním komunikovat, AlwaysMouseWheel vám umožní používat kolečko myši v jakémkoli okně, nad nímž se myš pohybuje, i když není v soustředit se. Může to být specializovaný program, ale pro ty, kteří pro něj najdou využití, je to vlastně docela hezké.
Volitelně jej můžete nastavit tak, aby při použití posuvného kolečka AlwaysMouseWheel okno zaostřilo. Může to vypadat jako obrovský úspory času nebo úsilí 10 tipů, které vám pomohou efektivněji posílat e-mailyNejlepší rada, kterou jsem slyšel o produktech e-mailů a e-mailů, je - neodpovídejte na e-maily první věc ráno. Je trochu paradoxní, ale pravda, že e-mail a produktivita jsou na loggerheads ... Přečtěte si více , ale moje osobní zkušenost říká, že je to jedna z těch funkcí, kde si neuvědomujete, jak je to skvělé, dokud to nezmizí.
AlwaysMouseWheel je zcela zdarma a nevyžaduje žádnou instalaci (např. Je přenosný).
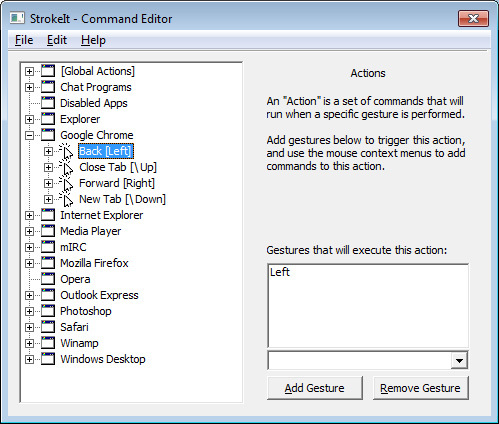
Pro to, co se teď zdá docela dlouho, se gesta myši stala funkcí, kterou mnozí uznávají jako budoucnost ovládání myší. Předpokládám, že vliv přišel zařízení s dotykovou obrazovkou Kapacitní vs. Odolné dotykové obrazovky: Jaké jsou rozdíly?Kapacitní a odporová dotyková zařízení jsou dnes všude, ale jaký je rozdíl a jak fungují? Přečtěte si více které nyní spoléhají na švihnutí a mačkání a na všechny druhy šenaniganů, aby provedly velké množství akcí. Nikdy jsem nebyl opravdu fanouškem gest myši.
Ale StrokeIt nabízí řešení gesta myši 18 Základní dotykové gesta ve Windows 10Dotyková gesta jsou jako klávesové zkratky pro dotykovou plochu a dotykovou obrazovku. A v systému Windows 10 se konečně staly užitečnými! Ukážeme vám, jak získat plný potenciál dotykových gest. Přečtěte si více které mohou skutečně vylepšit vaše prostředí Windows. Se StrokeIt můžete přiřadit konkrétní gesto myši ke konkrétnímu počítačovému příkazu (např. Ctrl + Alt + K) a pokaždé, když toto gesto provedete, je příkaz proveden. Gesta se provádějí, když přidržíte pravé tlačítko myši.
StrokeIt má také nějaké úpravy. Některá gesta lze použít globálně, zatímco jiná se používají pouze v případě, že jsou některé programy zaostřeny. Všechny tyto možnosti můžete nastavit v předvolbách. Přestože StrokeIt přichází s desítkami přednastavených pohybů gesta, můžete si také vytvořit svůj vlastní. Vysoce doporučeno.
StrokeIt je pro osobní použití zdarma. Pro komerční uživatele je k dispozici 10denní zkušební verze, než si musíte zakoupit licenci za 10 USD.
Závěr
Z větší části není myš pro správné používání počítače opravdu nutná. Myslím, že pokud vaše myš zemřela, stále byste mohli dělat 90% toho, co normálně děláte na svém počítači, pouze pomocí vaší klávesnice: procházení, úpravy, vypnutí atd. Myš je ale mnohem jednodušší a méně časově náročná. Pokud chcete zvýšit efektivitu myši, zvažte výše uvedené tipy a programy. Všechny jsou skvělé a velmi užitečné.
Máte nějaké další návrhy, jak zefektivnit používání myši ve Windows? Prosím, podělte se s námi v komentářích. Rád bych je slyšel.
Obrazové kredity: Myš v ruce přes Shutterstock
Joel Lee má B.S. v oblasti informatiky a více než šest let praxe v psaní. Je šéfredaktorem MakeUseOf.