reklama
Používejte svůj WiiMote jako gamepad, dálkové ovládání nebo dokonce jako myš pro váš počítač se systémem Linux. Pokud máte Bluetooth, bezplatná aplikace WiiCan je skvělý způsob, jak nastavit zařízení WiiMote tak, aby dělalo téměř cokoli.
Možná nebudete používat svůj Wii tolik, jako jste zvyklí, ale to neznamená, že musíte své WiiMotes držet někde v zaprášené krabici. Pokud hrajete hry v počítači, můžete je použít k tomu. Ukázali jsme vám, jak na to připojte zařízení WiiMote k počítači Jak připojit Wiimote k počítačiJak preferujete interakci s počítačem? Někdy nestačí myš a klávesnice. V závislosti na tom, co děláte, je pro dosažení co nejlepšího využití vyžadována úplně jiná metoda rozhraní ... Přečtěte si více , používat svůj WiiMote jako Mac gamepad Používejte svůj WiiMote jako Mac Gamepad s WJoyChcete gamepad pro váš Mac, ale nechcete si koupit další ovladač? Používejte WiiMote jako gamepad s Wjoy. Tato aplikace nepovoluje ovládání pohybu v počítači Mac, ale ... Přečtěte si více
a dokonce připojte jej k zařízení Android Jak používat WiiMote jako ovladač pro vaše zařízení AndroidPoužijte svůj WiiMote jako gamepad pro tablet nebo telefon s Androidem. Dotykové obrazovky jsou skvělé pro některé hry, ale pro jiné stačí hmatovou reakci. Pokud tedy dáváte přednost hraní her ... Přečtěte si více . Ale co Linux?Pokud jste hledali výraz „používat WiiMote jako gamepad Linux“, pravděpodobně jste byli výsledkem frustrováni - vím, že jsem byl. Alespoň, dokud jsem objevil WiiCan. Je to trochu kočárek a není to celkem jednoduché, ale funguje to.
Ano Wiican!
Když se poprvé podíváte na WiiCan, můžete být zmatený, ale nebojte se: je to jednoduché, jakmile ho uchopíte. Vidíte seznam potenciálních mapování:

Program ve výchozím nastavení obsahuje dvě mapování pro použití WiiMote jako myši (jedno s IR barem, jedno bez), mapování pro použití klasického ovladače jako gamepad a další pro použití WiiMote a Nunchuck stejným způsobem. Můžete také upravovat a vytvářet vlastní mapování, naprogramovat tlačítka WiiMote tak, aby simulovali cokoli od gamepadů po myš, přes klávesy na klávesnici, ale k tomu se dostaneme později.
Prozatím stačí vědět, že se po kliknutí na ikonu aplikace (přirozeně WiiMote) zobrazí mapování se zaškrtnutím vedle nich:
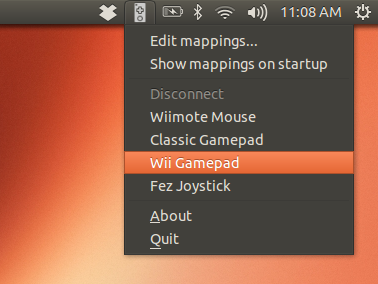
Klikněte zde na některou z vašich možností a budete vyzváni, abyste na svém WiiMote stiskli tlačítka 1 a 2:

Tímto se propojí váš WiiMote a počítač. Na rozdíl od Wii nebude zařízení při připojení vibrovat a žádná kontrolka neukáže, že je zařízení připojeno. Jednoduše to musíte vyzkoušet sami hraním hry.
Tady jsem pomocí vlastního mapování, které jsem udělal pro hraní Fez:
Hotovo pomocí WiiMote? V zásobníku znovu klikněte na WiiMote a poté klikněte na „Odpojit“.
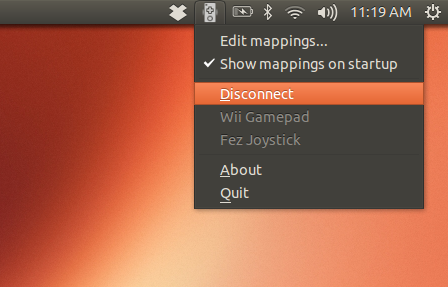
Rádiové signály obklopující ikonu se vypnou, což znamená, že zařízení je odpojeno. Pokud si nejste jisti, jednoduše stiskněte tlačítko „A“ na vašem WiiMote - pokud je odpojeno, modrá světla na něm by měla krátce zablikat.
Úpravy mapování
Pokud chcete jen hrát hru, měla by výchozí mapování více než stačit. Pokud však s výsledkem nějak obtěžujete, máte možnost si vytvořit vlastní mapování. Úplně se mi nepodařilo najít jednoduchou dokumentaci, abych tak učinil, ale shromáždit dostatek znalostí, aby Fez dobře fungoval. Něco z toho s vámi budu sdílet.
Pokračujte a otevřete jakékoli mapování. Uvidíte, že je to jednoduchý seznam funkcí WiiMote, následovaný tím, co by měli dělat:

Ve výše uvedeném příkladu je WiiMote. Osy Dpad X a Y jsou mapovány jako ABS (absolutní) osy, zatímco tlačítka A a B jsou (vhodně) mapována jako tlačítka A a B. Tlačítko se výsledkem odděluje stejné znaménko obklopené mezerami, ale odkud pochází tento bizarní jazyk, který se zde používá?
Pravděpodobně se můžete naučit vstupy Wii sami, pouhým prozkoumáním mapování, která přicházejí s programem. Pro informaci jsou zde však všichni.
Vstupy WiiMote
Začněte zde: Seznam tlačítek na WiiMote:
- Wiimote. A
- Wiimote. B
- Wiimote. Mínus
- Wiimote. Plus
- Wiimote. Domov
- Wiimote.1
- Wiimote.2
DPad lze mapovat jako DPad:
- Wiimote. Dpad. X
- Wiimote. Dpad. Y
Nebo, pokud dáváte přednost, jako série tlačítek:
- Wiimote. Nahoru
- Wiimote. Dolů
- Wiimote. Vlevo, odjet
- Wiimote. Že jo
Vstupy NunChuck
Pro Nunchuck jsou jedinečná dvě tlačítka:
- Nunchuk. C
- Nunchuk. Z
Dále můžete definovat funkci osy X a Y pro tyčinku upínací hlavy:
- Nunchuk. Lepit. X
- Nunchuk. Lepit. Y
Klasické vstupy řadiče
Můžete také zmapovat každé tlačítko na klasickém ovladači, pokud je máte:
- Klasický. Mínus
- Klasický. Plus
- Klasický. Domov
- Klasický. A
- Klasický. B
- Klasický. X
- Klasický. Y
- Klasický. ZL
- Klasický. ZR
- Klasický. L
- Klasický. R
Klasický ovladač lze mapovat jako čtyři samostatná tlačítka, pokud chcete:
- Klasický. Nahoru
- Klasický. Dolů
- Klasický. Vlevo, odjet
- Klasický. Že jo
Nebo jako Dpad definovaný osou X a Y:
- Klasický. Dpad. X
- Klasický. Dpad. Y
Musíte také definovat osu X a Y pro zbývající dvě analogové karty:
- Klasický. LStick. X
- Klasický. LStick. Y
- Klasický. RStick. X
- Klasický. RStick. Y
- Klasický. LAnalog
- Klasický. RAnalog
Možné akce
To pokrývá první část řádku v mapování: tlačítka WiiMote. A co příkazy, které tyto spouštějí? Většinu z nich se můžete také naučit prozkoumáním zahrnutých mapování, ale tady je rychlý primer.
Nejviditelnější věcí, kterou můžete udělat, jsou mapování tlačítek na klávesy na klávesnici. „KEY_1“ by byla klávesa 1 na klávesnici; „KEY_A“, klíč A; „KEY_LEFTCONTROL“ levý ovládací klíč. Získáte nápad.
Koncept není pro tlačítka gamepad odlišný. „BTN_A“ by bylo tlačítko „A“; „BTN_START“, tlačítko Start.
Soubor s názvem action_enum.txt nastíní všechny možné akce, které bych zde nemohl uvěřit. Zde je kopie tohoto seznamu z abstrakraft.org. Je to dlouhé, ale s tím můžete najít správné jméno každé klávesy a tlačítka, na které myslíte.
Můžete si vytvořit vlastní mapování téměř pro cokoli. Dalo by se vytvořit dálkové ovládání pro váš oblíbený přehrávač médií mapováním klávesových zkratek na WiiMote. Mohli byste si nastavit WiiMote, aby pracoval s hrou, která nepodporuje gamepady. Nebo můžete věci vyladit, takže hra, která nefunguje tak, jak chcete.
To jsem udělal s Fezem. Zde je mapování, které jsem provedl, ale hlavní rozdíl je v tom, že jsem nastavil DPI WiiMote tak, aby fungoval jako jednotlivých tlačítek a změnila tlačítka Plus a Mínus tak, aby fungovala jako normální tlačítka namísto Start a Vybrat:
# Osa gamepadu 0 (analogová) Nunchuk. Lepit. X = ABS_X. Nunchuk. Lepit. Y = ABS_Y Výsledek stále vyžadoval, abych věci konfiguroval ve hře, ale nakonec fungoval lépe, než mohl výchozí.
Stáhněte si WiiCan
Jste připraveni začít? Pokračujte a stáhněte si WiiCan z fontanon.org [Broken URL Removed]. Balíček najdete na serveru GetDeb pro Debian / Ubuntu a zdrojový kód pro další distribuce.
Po instalaci pravděpodobně nebudete moci software používat - po kliknutí na ikonu WiiMote na liště se zobrazí kryptická zpráva. Na UbuntuForums.org je k dispozici rychlá oprava. Otevřete terminál a vložte následující:
sudo gedit /etc/udev/rules.d/76-wiican.rulesTím vytvoříte nový dokument, do kterého byste měli vložit následující kód:
KERNEL == "uinput", MODE: = "0666"Uložte dokument. Tím se vytvoří pravidlo udev, které vám umožní používat WiiCan bez přístupu správce. Restartujte a měli byste být dobrí.
Závěr
Tato aplikace mi chvíli trvala na to, ale jsem rád, že jsem si vzal čas. Hra Fez je s mým WiiMote mnohem zábavnější než klávesnice a nemůžu se dočkat, až vyzkouším jiná zábavná použití.
Vytváříte nějaké skvělé mapování pro WiiCan? Prosím, podělte se o ně níže. Také mi dejte vědět snadnější způsob, jak věci připravit, protože se vždy rád učím od vás. Dík!
Justin Pot je technologický novinář se sídlem v Portlandu v Oregonu. Miluje technologii, lidi a přírodu - a snaží se užívat si všech tří, kdykoli je to možné. Můžete si chatovat s Justin na Twitteru, právě teď.