reklama
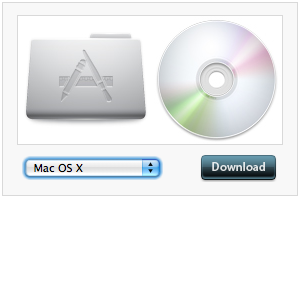 Když jste upgradovali na Snow Leopard, většina věcí se pravděpodobně zlepšila mnohem lépe: více místa na pevném disku, rychlejší výkon a některé další skvělé funkce. Ale občas můžete narazit na něco, co vám nevyhovuje a chcete to změnit zpět. Je to o tomto bodě, že si také můžete uvědomit, že věci nefungují tak, jak to bývalo.
Když jste upgradovali na Snow Leopard, většina věcí se pravděpodobně zlepšila mnohem lépe: více místa na pevném disku, rychlejší výkon a některé další skvělé funkce. Ale občas můžete narazit na něco, co vám nevyhovuje a chcete to změnit zpět. Je to o tomto bodě, že si také můžete uvědomit, že věci nefungují tak, jak to bývalo.
Jednou z těchto malých nepříjemností je změna ikon aplikací. Kdysi jste kdysi mohli kopírovat a vkládat své preferované ikony přímo do „Získat informace“, Abyste je mohli změnit na novou ikonu. Ale ve Snow Leopardovi jsou věci trochu jiné. Ale nebojte se, vyřešíme to okamžitě.
Vytváření nebo hledání nových ikon
Existuje spousta skvělých nástrojů pro vytváření souborů .icns, například Img2Icns. Tyto nástroje jsou podrobněji popsány v tento příspěvek Jak rychle a snadno vytvářet a měnit ikony Mac Přečtěte si více . Ikony můžete také najít pomocí webů, jako je InterFaceLift.

Metoda 1: Jak změnit ikony aplikací (se zálohováním)
Budeme muset ukončit program Finder a znovu ho spustit jako root. Toto nám poskytne oprávnění ke změně ikony v „
Získat informace“Detail aplikace.Osobně nejsem příliš nadšený na obyčejných ikonách, takže to se změním, abych to demonstroval.
Přidejte do vyhledávače možnost Quit Finder
Nejlepší způsob, jak ukončit Finder, je použít terminál k přidání „Ukončete Finder”Možnost Finder. Chcete-li otevřít terminál, přejděte na Aplikace> Nástroje. Poté zadejte následující příkaz:
výchozí nastavení psát com.apple. Finder QuitMenuItem 1
Tím se přidá „Ukončete Finder“Do nabídky Finder po opětovném spuštění Finderu.
Znovu spusťte Finder
Chcete-li znovu spustit Finder, můžete použít dialog Vynutit ukončení. Tento dialog otevřete tak, že přejdete do nabídky Apple a vyberete „Vynutit ukončení“Nebo stisknutím Command-Option-Escape.
Můžete také znovu spustit Finder pomocí terminálu a zadáním následujícího příkazu:
killall Finder
Ukončete Finder
Nyní ve Finderu byste měli být schopni jít Finder> Ukončete Finder za účelem ukončení aplikace Finder.

Spusťte Finder jako root
Zatímco jste stále v Terminálu, můžete spustit aplikaci Finder jako uživatel root. K tomu budete muset použít příkaz sudo. Zadejte následující text:
sudo /System/Library/CoreServices/Finder.app/Contents/MacOS/Finder
Poté musíte zadat heslo správce. Když se Finder otevře, bude spuštěn jako uživatel root, což znamená, že budete mít přístup k vlastnostem mnohem více souborů než běžný uživatel. Změňte ikonu co nejrychleji a znovu spusťte Finder.
Ruční změna souborů ikon
Tento způsob změny ikon zahrnuje získání balíčku a nahrazení souboru .icns jiným souborem .icns. Tato metoda umožňuje zálohovat původní ikonu jejím přejmenováním.
- Přejděte do aplikace, pro kterou chcete ikonu změnit, poté klikněte pravým tlačítkem a vyberte „Zobrazit obsah balíčku“.
- Pak jděte na Obsah> Zdroje a přejmenujte soubor .icns pro zálohu. Pamatujte, jaké bylo původní jméno! Zkopírujte soubor .icns, který chcete použít, do této složky a přejmenujte jej na stejný název původní ikony v této složce.
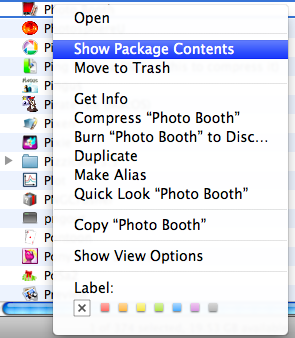
Tyto změny by se měly projevit okamžitě v aplikacích, ale budete muset restartovat počítač Mac, než se zobrazí v doku.
Metoda 2: Jak změnit ikony aplikací (bez zálohování)
Jedná se o metodu kopírování a vkládání změn ikon, která vám nedává šanci zálohovat původní ikonu. K získání oprávnění k souborům můžete použít předchozí metodu nebo následující metodu.
Individuálně změňte oprávnění aplikace
Tento způsob změny aplikačních oprávnění je jednoduchý, když to funguje, ale často mohou být oprávnění trochu bolest hlavy. Každý soubor aplikace vyžaduje, aby byla jednotlivá oprávnění změněna a následně změněna zpět.
- Klikněte pravým tlačítkem myši na aplikaci, kterou chcete změnit, a vyberte „Získat informace“.
- Klikněte do oblasti Permissions (oprávnění) a klikněte na visací zámek, abyste provedli změny. Budete požádáni o heslo správce.
- Změnit typ uživatele “Každý„Do“Číst psát" přístup.
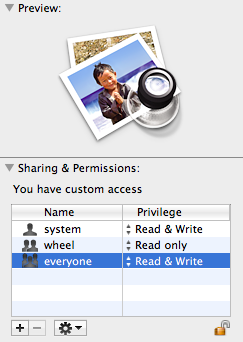
- Přístup k „Získat informace”Informace o obrazovém souboru aplikace, který chcete použít, a o aplikaci, kterou chcete změnit.
- Klikněte na ikonu v levém horním rohu požadovaného obrázku, aby byl zvýrazněn.
- Zkopírujte tento soubor pomocí CMD-C a poté klikněte na ikonu v levém horním rohu cílové aplikace, aby byl zvýrazněn. Vložit pomocí CMD-V.

Tento proces lze také dosáhnout otevřením souboru v náhledu, výběrem celého obrázku a kopírováním a vložením do detailu ikony „Získat informace“.
Dok znovu nereflektuje změny, dokud nebude počítač restartován.
Fungovala pro vás jedna z výše uvedených metod? Který z nich byl nejjednodušší? Pokud máte nějaké problémy s aktualizací ikon aplikací, dejte nám vědět v komentářích níže a uděláme vše pro to, abychom vám pomohli.
Ange je absolventka internetových studií a žurnalistiky, která miluje práci online, psaní a sociální média.