reklama
Jas vašeho monitoru počítače nemusí být něco, o čem uvažujete. Ale je to velmi důležité pro zdraví vašich očí. Ukážeme vám, jak upravit jas obrazovky v systému Windows 10 pomocí dostupných ovládacích prvků.
Úpravy nastavení zobrazení na novém počítači je základní úkol. Máte-li namáhání očí nebo bolesti hlavy, viník by mohl být jas displeje. Je snadné upravit úrovně ručně nebo automaticky na základě životnosti baterie, plánu napájení nebo okolního světla.
1. Ručně změňte jas v systému Windows 10
lis Klávesa Windows + I otevřete Nastavení a přejděte na Systém> Displej. Pod Jas a barva, použijte Změňte jas jezdec. Vlevo bude stmívač, vpravo jasnější.

Pokud jezdec není k dispozici, je to jedna ze dvou věcí. Pokud používáte externí monitor, změňte jas pomocí tlačítek na něm. Jinak musíte aktualizujte ovladač displeje.
Chcete-li to provést, stiskněte tlačítko Klávesa Windows + X a klikněte Správce zařízení. Rozšířit Adaptéry displeje a pak klikněte pravým tlačítkem myši vaše grafická karta. Klikněte na Aktualizujte ovladač a postupujte podle průvodce.
Použijte Windows Mobility Center
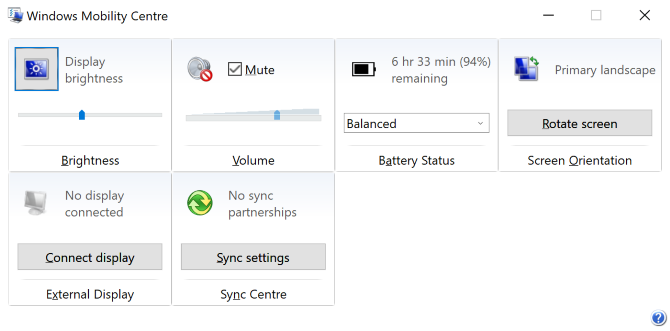
Jas můžete také upravit ručně pomocí Centra mobilních zařízení Windows. Pro přístup k tomuto stiskněte Klávesa Windows + X a klikněte Centrum mobility.
Zde můžete použít Jas displeje jasem upravte posuvník.
2. Automaticky upravte jas pro životnost baterie
Snížení jasu vám pomůže získat více šťávy z baterie přenosného zařízení. Windows 10 je vybaven funkcí spořiče baterií, která může automaticky snížit jas, pokud je povolena.
Chcete-li to povolit, stiskněte Klávesa Windows + I otevřete Nastavení a přejděte na Systém> Baterie a přejděte dolů na Nastavení spořiče baterie.
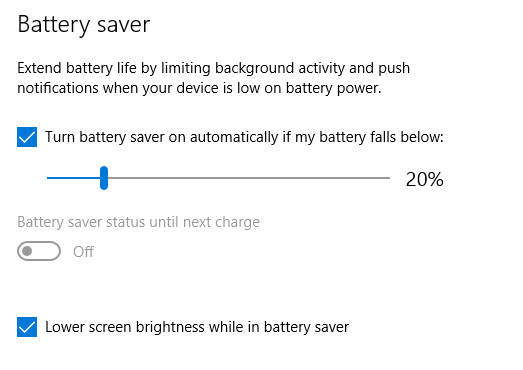
Klíště Pokud moje baterie klesne pod, zapněte automaticky spořič baterie a pomocí posuvníku upravte, jaké procento nabití baterie chcete, aby se tato funkce sama aktivovala.
Nakonec zatrhněte Snížení jasu obrazovky při spořiči baterie. Není možné nastavit, jakou úroveň jasu se použije, ale doufejme, že společnost Microsoft ji přidá v budoucí aktualizaci systému Windows 10.
3. Automaticky změnit jas pro plán napájení
Jas se může lišit v závislosti na tom, zda se počítač nabíjí nebo vybíjí. Chcete-li šetřit baterii, nastavte úroveň jasu stmívače, pokud není zapojena.
Chcete-li to provést, stiskněte tlačítko Klávesa Windows + R otevřete Run, vstup kontrolní panela klikněte na OK. Jít do Hardware a zvuk> Možnosti napájení a klikněte Změňte nastavení plánu vedle vybraného plánu.

Použijte Upravte jas plánu posuvník pro nastavení Na baterii a Zapojený úrovně. Po dokončení klikněte na Uložit změny.
Chcete-li získat další rady ohledně úspory energie, navštivte naše návod, jak optimalizovat baterii systému Windows 10 Jak optimalizovat Windows 10 pro výdrž baterieŽivotnost baterie je velmi důležitým faktorem pro mobilní zařízení. Zatímco systém Windows 10 nabízí nové funkce pro správu nastavení napájení, výchozí hodnoty nemusí nutně přispívat k optimální životnosti baterie. Je čas to změnit. Přečtěte si více .
4. Použijte adaptivní jas v systému Windows 10
V ideálním případě by měl jas vašeho monitoru odpovídat světlu kolem vás. Jedním ze způsobů, jak tomu pomoci, je automatické nastavení jasu podle okolního světla.
Tato funkce je povolena, pouze pokud má váš přístroj senzor jasu. Pro aktivaci stiskněte Klávesa Windows + I otevřete Nastavení a přejděte na Systém> Displej. Pokud vidíte Změňte jas automaticky při změně osvětlení, přepněte na Na. Pokud to nevidíte, nemáte senzor.
Ještě lepší způsob, jak to upravit, je pomocí ovládacího panelu, protože jej můžete nastavit v závislosti na plánu napájení. lis Klávesa Windows + R, vstup kontrolní panel a klikněte OK.

Jakmile jste v Ovládacích panelech, přejděte na Hardware a zvuk> Možnosti napájení> Změnit nastavení plánu> Změňte pokročilé nastavení napájení.
Rozšířit Displej> Povolit adaptivní jas a pomocí rozevíracího seznamu ji nastavte Na baterii a Zapojený.
5. Nastavení jasu na PC pomocí klávesnice
Klávesnice vašeho počítače může obsahovat zkratky, které změní váš jas nahoru a dolů. Pokud používáte notebook, tak to určitě bude. Podívejte se na funkční tlačítka - jas je obvykle představován ikonou slunce.

Přesná kombinace kláves bude záviset na modelu vaší klávesnice. Možná budete muset podržet nebo aktivovat Fn a poté současně stiskněte odpovídající funkční klávesu.
Na mém notebooku Huawei Matebook, na obrázku výše, vlastně chci Fn klávesa deaktivována a stiskem F1 snížíte jas a F2 zvýší jas (aktivace mé klávesy Fn by místo toho aktivovala funkci F1 / F2.)
6. Zkratky nastavení jasu v systému Windows 10
Zde jsou dva rychlé zkratky pro úpravu nastavení jasu:
1. Jas můžete rychle upravit pomocí ikony Centra akcí na hlavním panelu (nebo stiskněte Klávesa Windows + A.) Pomocí posuvníku jasu upravte úroveň. Čím dále je posuvník, tím jasnější je obrazovka.
Pokud nevidíte ikonu, stiskněte Klávesa Windows + I, jít do Systém> Oznámení a akce> Upravte své rychlé akce a klikněte Přidat> Jas> Hotovo.

2. Chcete dobrý nástroj od jiného výrobce? Podívejte se na Posuvník jasu systému Windows 10. Tento lehký nástroj bude přidat ikonu jasu na hlavním panelu, na které můžete klepnutím upravit jas na posuvníku, podobně jako ikona hlasitosti.
Vydejte se do projektu GitHub, stáhněte soubor a otevřete jej. Automaticky přejde do zásobníku. Pokud chcete, aby to vždy bylo, klikněte pravým tlačítkem myši na ikonu a klikněte na Spustit při spuštění.
Optimalizujte svůj displej pro zdraví a pohodlí očí
Doufejme, že jste se zde dozvěděli něco nového o tom, jak ovládat nastavení jasu v systému Windows 10.
Při třídění jasu můžete chtít zkontrolovat teplotu barev monitoru. Světlo z našich obrazovek zjevně způsobuje problémy se spánkem, takže můžete používat programy, jako je f.lux nebo Windows Light Night Night f.lux vs. Windows 10 Night Light: Který byste měli použít?Pokud chcete snížit napětí očí, začněte s Windows 10! Ukážeme vám, jak Night Light a f.lux filtrují modré světlo a mohou vám pomoci lépe spát. Přečtěte si více pomáhat s tím bojovat.
Joe se narodil s klávesnicí v ruce a okamžitě začal psát o technologii. Nyní je nezávislým spisovatelem na plný úvazek. Zeptejte se mě na Loom.