reklama
 Často jsem žertoval o tom, že jsem jediný IT chlap s 36palcovým klíčem na trubky v jeho sadě nástrojů. Je to legrační, ale je to také pravděpodobně pravda. Ve své sadě ale nosím jeden nástroj IT, který je stejně výkonný a robustní jako ten klíč na potrubí - jedná se o Windows System Control Center na USB flash disku Tools. Nyní jsme měli nedávno článek o stolní verze WSCC Řídicí centrum systému Windows přidá do počítače desítky nástrojůBýt mistrem vašeho systému opravdu znamená vědět, co je vám pod kapotou k dispozici a jak se k němu dostat. Při použití systému Windows není nic pravdivější, protože existuje spousta konfigurací ... Přečtěte si více , který zmínil svého identického dvojče bratra přenosného přes USB. Přesto si myslím, že pokud si stáhnete jednu nebo druhou verzi tohoto zázračného nástroje, uděláte z něj přenosný USB. Je to jako mít 3 zadní trubkový klíč v zadní kapse! Pouze mnohem pohodlnější.
Často jsem žertoval o tom, že jsem jediný IT chlap s 36palcovým klíčem na trubky v jeho sadě nástrojů. Je to legrační, ale je to také pravděpodobně pravda. Ve své sadě ale nosím jeden nástroj IT, který je stejně výkonný a robustní jako ten klíč na potrubí - jedná se o Windows System Control Center na USB flash disku Tools. Nyní jsme měli nedávno článek o stolní verze WSCC Řídicí centrum systému Windows přidá do počítače desítky nástrojůBýt mistrem vašeho systému opravdu znamená vědět, co je vám pod kapotou k dispozici a jak se k němu dostat. Při použití systému Windows není nic pravdivější, protože existuje spousta konfigurací ... Přečtěte si více , který zmínil svého identického dvojče bratra přenosného přes USB. Přesto si myslím, že pokud si stáhnete jednu nebo druhou verzi tohoto zázračného nástroje, uděláte z něj přenosný USB. Je to jako mít 3 zadní trubkový klíč v zadní kapse! Pouze mnohem pohodlnější.
Samotné Centrum pro správu systému Windows není tak úžasné, je to jen rozhraní vám poskytuje přístup ke dvěma různým sadám nástrojů a rozděluje tyto nástroje podle jejich funkce. Ale když si uvědomíte, o čem dvě apartmá mluvíme, začnete si uvědomovat, o jakou dynamitovou kombinaci jde. Myslete na to jako na světovou verzi
"Máš čokoládu v mém arašídovém másle." To je pravda, když se sejdou, stojí za to víc než součet částí. Mluvíme o tom SysInternals a NirSoft.Instalace WSCC
Jakmile máš WSCC staženo, jednoduše balíček rozbalte. Uvnitř najdete spustitelný soubor s názvem wscc.exe s ikonou, která vypadá jako záchranář. Velmi výstižná ikona. Chcete-li nainstalovat soubor wscc.exe na jednotku USB, jednoduše zkopírujte soubor a vložte jej do jednotky palec. A je to. Trvá to asi 2 sekundy. Pokud se do toho pustíte a uděláte to hned předtím, než narazíte na jakékoli problémy se systémem Windows, budete rádi, že jste to udělali!

Spuštění WSCC
Při prvním spuštění vás program WSCC vyzve ke stažení všech nejnovějších verzí všech obslužných programů. Můžete to také udělat, abyste byli aktuální. Protože většina těchto nástrojů je velmi nízká, pro většinu z nich je to pod 500 kB, proces je poměrně rychlý.

Bohužel, pokud máte dobrý antivirový software, může tento proces trvat trochu déle. Některé nástroje NirSoft budou označeny a umístěny do karantény, protože získají přístup k intimním částem operačního systému. Tyto jsou falešně pozitivní, buďte ujištěni.
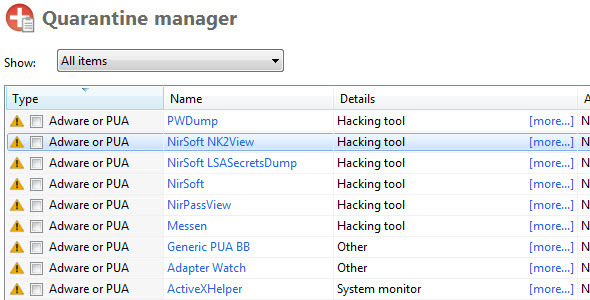
Nastavení možností WSCC
Ve WSCC jsou čtyři karty s možnostmi: Obecné, Software, Síť a Konzola. Pro své nastavení jsem vybral několik různých možností a níže jsem zvýraznil tyto možnosti. Ve výchozím nastavení nejsou tyto možnosti zaškrtnuty. Je jen na vás, jestli je chcete vybrat, nebo ne, nemohu říci, že by to mělo velký význam, je to jen otázka preference.

Všeobecné: Rozhodl jsem se mít Centrum řízení systému Windows Minimalizovat do lišty, když se nepoužívá. Já jen dávám přednost tomu, aby tam byl spíše než na hlavním panelu. Také jsem se rozhodl Zobrazit skryté položky, jen proto, že nemám rád skryté věci. Rád poznávám VŠECHNY své možnosti.
Software: Rozhodl jsem se využít Služby Windows také. Opět jen proto, že ráda poznám všechny své možnosti.

Síť: Pod Správce aktualizací, Rozhodl jsem se také Zahrnout nový software při kontrole aktualizací. Opět jde o možnosti. Pokud je to možné, použijte 64bitovou verzi možnost vypadá jako další pěkný nástroj, protože většina 64bitových počítačů bude také spouštět 32bitové verze.
Řídicí panel: Nevidím tu smysl měnit věci, je to jen oblékání do oken.
Co můžeš udělat?
Co víc nemůžete udělat?! Nástroje jsou uspořádány v adresářovém módu na základě jejich funkčnosti. Hlavní kategorie nástrojů jsou:
- Soubor a disk - Pro cokoli související s obnovou souboru, přístupem k souboru, využití disku, defragmentací disku nebo souboru atd.
- Síť - Vše související se síťovými funkcemi, jako je prohlížení Active Directory, vzdáleně otevřený prohlížeč souborů, whois, nástroje síťového adaptéru atd.
- Proces - Pokrývá rozsah zobrazení otevřených DLL, jaké programy jsou nastaveny na automatické spuštění při spuštění, závislosti na procesech souborů atd.
- Bezpečnostní - klíče registru, nástroje pro správu hesel, vyhledávání kořenových sad atd.
- Systémové informace - Aktivní přihlášení, systémové hodiny, sledování procesu, systémové informace atd.
- Řídicí panel - Zahrnuje konzolu příkazového řádku, která je k dispozici kliknutím na ikonu Nová konzole v levém dolním rohu. Ideální pro spouštění nástrojů příkazového řádku z jednotky USB.
Mark Russinovich byl nezávislý obecný počítačový bůh, který byl unavený tím, že neměl nástroje, které potřeboval k vyřešení svých problémů s Windows. Tak jako každý bůh je stvořil. Jako každý jiný bůh také vytvořil trik, který byl pro některé vtipný a pro ostatní velmi znepokojivý, ikonický Spořič obrazovky BSOD. Nějak to byl trik, který mu dal pozornost, kterou si bohatě zasloužil pro svou práci na nástrojích Windows. Alespoň jsem o něm poznal.
Když si lidé začali uvědomovat, jak mocné a snadno použitelné jsou Markovy nástroje, slovo se šířilo předkům Windows a došlo k dohodě. Nyní je SysInternals Suite oficiální a bezplatnou sadou nástrojů, které mohou používat počítačoví technici. V sadě SysInternals je 70 nástrojů, z nichž pravidelně využívám pouze asi 3 nástroje. K dnešnímu dni jsem nepoužil všechny nástroje, ale je pohodlné vědět, že tam jsou.
Ukážu vám, jak mocný nástroj pro někoho může mít. Řekněme, že jste v domě přítele a oni prostě nemohou přimět svůj počítač, aby zavedl velmi rychle. Máte USB flash disk s sebou. Připojte jej, nastartujte WSSC, jít do SysInternals, klikněte na Proces, pak klikněte na Autoruns… No, podívejte se na video.
V SysInternals samozřejmě existuje několik dalších velmi výkonných a užitečných nástrojů. Opravdu jsme napsali tolik článků o různých komponentách sady SysInternal Suite, že vás ani nemůžu ukázat na jeden článek. Prosím, hledejte na SysInternals na našem webu, najdete toho tolik. Nyní se podívejme také na NirSoft.
NirSoft je další bůh Windows ve stejném smyslu jako Mark Russinovich. Je to mozek Nir Sofer, vývojář softwaru s vynikajícím talentem pro kryptografii a reverzní inženýrství. Ve svém volném čase vyvíjí tyto aplikace, které bude považovat za užitečné, zveřejní je na svých webových stránkách a my všichni získáme výhody. To je druh altruismu, kterému úplně nerozumím, ale jsem za něj velmi vděčný.
Stejně jako nástroje Mark Russinovich, i nástroje NirSoft jsou již přenosné v tom smyslu, že pro jejich použití nemusí psát do registru Windows. Což dává perfektní smysl. Pokud máte problémy se systémem Windows, musíte být schopni je opravit z vnější strany systému Windows.
Kam NirSoft jde, že SysInternals nejde, je do věcí jako Obnova hesla a Webový prohlížeč informace. Nedávno jsme o tom mluvili technologie poté, co jste předal 4 online zdroje pro přípravu na smrt a digitální posmrtný život Přečtěte si více , na MakeUseOf.com. Je to realita pro nás všechny. Takže váš přítel možná přešel a jeho vdova musí mít přístup k něčemu na internetu, ale nezanechal žádné informace. Nebo vám možná řekl, abyste věci smazali, takže to jeho vdova neviděla! Ať tak či onak, NirSoft má silnou sadu nástrojů pro obnovení hesla. S dostupnými nástroji můžete získat jeho hesla z prohlížeče Chrome, Internet Explorer nebo Firefox. Můžete je také získat z jeho aplikace Outlook nebo dokonce z e-mailové služby online. Uložený klíč WEP můžete také obnovit pro vaši bezdrátovou konfiguraci. Docela silný, možná až děsivý.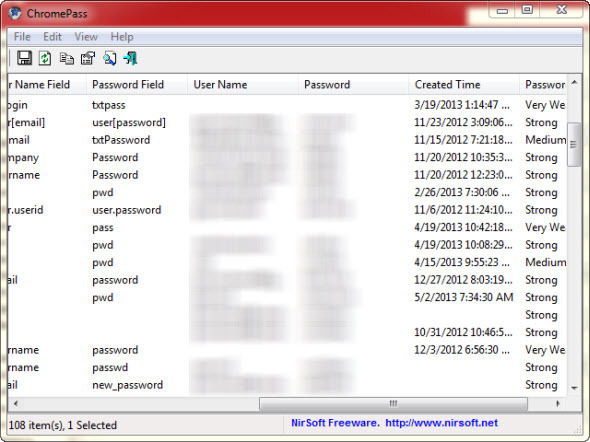
Nástroje pro obnovení hesla se dotýkají pouze špičky desítek nástrojů NirSoft dostupných prostřednictvím rozhraní WSCC. Jak užitečné mít tyto nástroje v kapse! Pokud hledáte více o nástrojích NirSoft, podívejte se na článek Tiny Sieberové o jiném Spouštěč nástrojů NirSoft na bázi USB Získejte přes 100 přenosných freewarových nástrojů pomocí NirLauncheru [Windows]NirLauncher je knihovna, která je dodávána s více než 100 přenosnými freewarovými nástroji pro Windows. Je to perfektní sada nástrojů pro přenášení na USB flash disku pro případ nouze, například pokud potřebujete ... Přečtěte si více .
Take Away
Pokud jste začínající počítačovou techniku, potřebujete tento nástroj na své nouzové jednotce USB Flash. Je to tak jednoduché. Ano, existují i další nástroje, které potřebujete, ale to je určitě skvělý začátek přenosné sady nástrojů. Cena je správná - zdarma - a velikost je také správná - 3 MB, tak proč bys ne? Pokud se vám software líbí, věnujte prosím lidi, kteří vám to pomohli.
Doufám, že jste si tuto cestu užitečným nástrojem užili. Už jste to někdy použili? Pokud ano, rád bych slyšel, jak a jaký byl výsledek. Víte o jiných vynikajících přenosných nástrojích, jako je tento, o kterých bychom měli vědět? Připojte je k komentářům a my se na ně podíváme. Jsme IT a jsme tu, abychom vám pomohli.
S více než 20 let zkušeností v oblasti IT, školení a technických řemesel je mou touhou podělit se o to, co jsem se naučil, s kýmkoli jiným, kdo se chce učit. Snažím se dělat co nejlepší práci nejlepším možným způsobem as trochou humoru.