reklama
"Zkusil jsi to vypnout a znovu zapnout?"
Restartování počítače je starým řešením pro řešení problémů s počítačem a systém Windows vás nutí, abyste to udělali po každé důležité aktualizaci. Ale je to opravdu nutné pokaždé?
Někdy bude nucen restartovat počítač, což může mít nepříjemné následky. Budeme zkoumat některé situace, kdy bude třeba restartovat Windows a jak to může být zpožděno nebo se mu úplně vyhnout.
Windows Update
Pravděpodobně jsme všichni cítili hněv Windows Update Windows Update: Vše, co potřebujete vědětJe služba Windows Update ve vašem počítači povolena? Windows Update vás chrání před zranitelností zabezpečení tím, že udržuje Windows, Internet Explorer a Microsoft Office aktuální s nejnovějšími opravami zabezpečení a opravami chyb. Přečtěte si více . Znáte toto odpočítávání, které se objeví na obrazovce, a říká vám, že je třeba restartovat počítač, abyste mohli nainstalovat nějaké aktualizace? Pokud nechcete zpozdit jeho připomenutí, systém se frustrovaně restartuje a zavře vše, co jste otevřeli.
Důvodem, proč musí systém Windows nainstalovat tyto aktualizace, je to, že nemůže změnit nebo odebrat soubory, které jsou aktuálně používány. Systém tyto soubory neustále spouští a jediný okamžik, kdy není během spouštění systému, je ideální pro instalaci aktualizací.

Odpočítávání až do restartu je proces, který existuje již od systému Windows XP. Nutí nainstalovat aktualizace, jakmile byly k dispozici, byla metoda společnosti Microsoft, která zabraňovala šíření červů, zejména pro uživatele, kteří vždy udržovali počítač v chodu.
Přestože je nesmírně důležité instalovat aktualizace zabezpečení s vysokou prioritou, možná budete chtít tyto vynucené restartování deaktivovat. Jistě, je možné jen připomenutí připnout, ale co když to chcete úplně vykopat? Podívejte se na našeho průvodce, jak na to zakázat vynucené restartování pomocí hack registru Jak zakázat nucené restartování po aktualizaci systému WindowsUž vás nebaví potíže s restartováním počítače po instalaci aktualizací? Chybí vyskakovací okno a automaticky se restartuje. Zastavte toto šílenství a restartujte ve svém volném čase. Přečtěte si více .
Mějte však na paměti, že úpravy registru, které tento průvodce zahrnuje, by se neměly provádět, pokud přesně nevíte, co děláte.
Zmrazené programy
I s nejsilnějším počítačem v okolí je stále možné, aby vás program úplně zmrazil. Neodpovídá, vaše kliknutí a stisknutí klávesnice nedělá nic. Windows vám to informativně řekne program „neodpovídá 7 nejčastějších důvodů, proč systém Windows nereagujeNěkdy Windows zamrzne a visí bez vysvětlení. Až budete příště trpět nereagujícím systémem, přečtěte si těchto sedm běžných příčin zablokování systému Windows. Přečtěte si více “.
Moderní operační systémy lépe zpracovávají zmrazené programy a budou viset méně než jejich předchůdci. Ale stále se může stát, ať už je na tom vadný hardware nebo špatně naprogramovaný software Proč Windows Crash? 10 hlavních důvodůSkvělé. Další modrá obrazovka, problém se spuštěním nebo zamrzlá obrazovka ve Windows. Nyní musíte restartovat a ztratit většinu nebo veškerou práci, kterou jste se snažili provést. Je to frustrující, protože ... Přečtěte si více . Možná budete v pokušení restartovat systém a zavřít jej, ale není potřeba.

Správce úloh systému Windows Jak zacházet s podezřelými procesy Správce úloh systému WindowsCTRL + ALT + DEL aka pozdrav třemi prsty je nejrychlejší způsob, jak přidat ke svému zmatku. Při třídění podle procesů Správce úloh si můžete všimnout něčeho podobného jako svchost.exe s využitím 99% vašeho procesoru. Tak teď... Přečtěte si více je po ruce, aby zabil všechno, co se nechová. Existuje již od systému Windows 95 a pokračuje tak dodnes. Chcete-li načíst Správce úloh, stiskněte Ctrl + Shift + Esc zároveň.
Zobrazí se seznam všech aktuálně spuštěných aplikací. Vyberte ten, který neodpovídá, a klikněte Ukončit úlohu rozloučit se s tím. Pokud potřebujete vypsat proces běžící na pozadí, například Dropbox nebo antivirový program, klikněte na Více informací na Windows 8 nebo Procesy na Windows 7 a níže.
Pokud často trpíte zmrazením programu, může to znamenat, že je tu větší problém. Mohlo by to znamenat váš systém potřebuje více paměti RAM 8 způsobů, jak uvolnit RAM v počítači se systémem WindowsTento článek vysvětluje, jak uvolnit RAM v počítači se systémem Windows. Náš tutoriál ukazuje, jak optimalizovat využití paměti a další. Přečtěte si více , vaše komponenty se přehřívají, operační systém je poškozený a další.
File / Windows Explorer
Průzkumník souborů (jak je známo v systému Windows 8, ale dříve to bylo Průzkumník Windows) je standardní správce souborů pro Windows. Například při procházení složek Dokumenty nebo Obrázky používáte Průzkumník souborů.
Někdy může Průzkumník souborů selhat nebo změna systémových nastavení vyžaduje restart. Možná jste v pokušení to udělat, ale je tu úhledný malý trik pro bezpečné ukončení a restartování Průzkumníka souborů 3 Pokročilé tipy a triky pro používání Průzkumníka WindowsPrůzkumník Windows je výchozí správce souborů systému Windows. Minulý týden jsem vám představil 3 jednoduché způsoby, jak vylepšit Průzkumníka Windows 7 vylepšením funkcí a jeho využitím v plném rozsahu. V tomto článku,... Přečtěte si více to vám ušetří potíže.
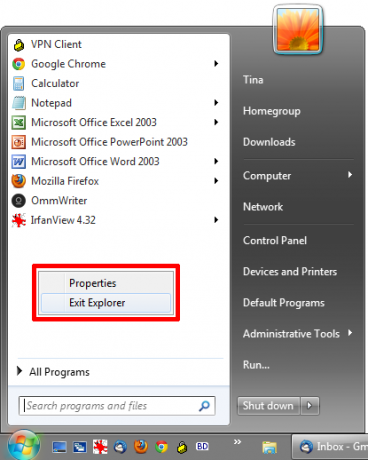
Pokud se nacházíte v této situaci, načtěte nabídku Start a podržte Ctrl + Shift zatímco kliknete pravým tlačítkem na prázdné místo v nabídce. Uživatelé na Windows 8 a výše mohou dělat totéž kdekoli na hlavním panelu. Objeví se menu a odtud byste měli kliknout Ukončete Explorer.
Vaše složky se zavřou, hlavní panel zmizí a vaše plocha bude opuštěná, ale nebojte se. Vyvolejte Správce úloh (Ctrl + Shift + Esc) a klikněte na Soubor a pak Nový úkol (spustit…). Typ explorer.exe v zobrazeném poli stiskněte OK a Průzkumník souborů se vrátí tak hladce jako máslo.
Zabraňte automatickému vypnutí
Již jsme se zmínili o tom, jak se vás služba Windows Update pokusí vynutit restart, ale není to jediný nástroj, který by ráda okamžitě doporučila restart. Mnoho programů vám na konci procesu instalace řekne, abyste restartovali systém a poskytnou k tomu tlačítko. Pokud jste jedním z těch uživatelů, kteří slepě kliknou během procesu instalace (což je z mnoha důvodů nebezpečné, jako například) náš průvodce bezpečnou instalací Jednoduchý kontrolní seznam pro bezpečnou instalaci svobodného softwaru bez nevyžádané poštyPředstavte si to - právě jste našli tento úžasný bezplatný software, o kterém se zajímáte, protože vše, co pro vás může udělat, ale při jeho instalaci zjistíte, že je zabaleno ... Přečtěte si více demonstruje), pak byste se mohli náhodně restartovat.

To je kde Zabezpečení vypnutí přichází v. Je to program, který se bude snažit co nejlépe (někdy má Windows schopnost přepsat), aby zabránil aplikacím vypnout nebo restartovat systém. Zobrazí se dialogové okno s požadavkem na potvrzení procesu; což znamená, že se po přestávce nevrátíte do počítače a zjistíte, že se restartuje bez vašeho svolení.
Restartování může být zdravé
Navzdory jakékoli touze, kterou možná nebudete muset restartovat počítač, to může být občas velmi výhodné. Restart může vrátit vše do původního stavu a to by nemělo být podceňováno - restartování systému opravuje mnoho problémů Proč restartování počítače řeší tolik problémů?"Zkusili jste restartovat počítač?" Je to technická rada, která se hodně hodí, ale má důvod: funguje to. Nejen pro PC, ale pro širokou škálu zařízení. Vysvětlujeme proč. Přečtěte si více .
Ať už se jedná o nevracení paměti způsobené špatně navrženými programy, ovladači, které je třeba nainstalovat, nebo aktualizací, která ji opravňuje, někdy je nejlepší a nejjednodušší provést restart. Jako takový, bez ohledu na to, jak moc nenávidíte restartování systému, zkuste to udělat jednou za čas.
Máte nějaké tipy, jak se vyhnout restartu systému, nebo dáváte přednost tomu, aby systém udělal svou věc?
Obrazové kredity: Žena s osobním počítačem Přes Shutterstock
Joe se narodil s klávesnicí v ruce a okamžitě začal psát o technologii. Nyní je nezávislým spisovatelem na plný úvazek. Zeptejte se mě na Loom.


