reklama
Vytvoření životopisu je časové umyvadlo. Nástroj, který vám s tím může pomoci, je Obnovit Builder Tool od Canva. Přestože má Canva na výběr z mnoha předem připravených šablon, co když žádná z nich nevyhovuje vašim potřebám?
V tomto článku vám ukážeme, jak vytvořit životopis od nuly pomocí programu Canva. A až budete hotovi, měli byste mít životopis schopný vystoupit z davu.
Krok 1: Začněte novou stránkou
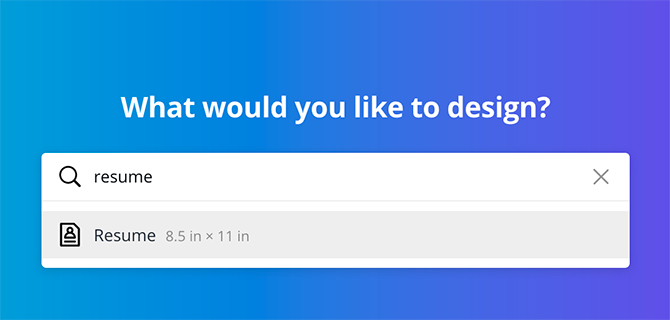
Nejprve přejděte do vyhledávacího pole a napište Životopis. Zobrazí se seznam předem připravených návrhů, ale tuto prázdnou stránku hledáte uprostřed. Konkrétně chcete, aby společnost Canva vyvolala měření dokumentu pro obnovení: 8,5 x 11 palců. S tímto předformátovaným šetříte potíže s tím, jak to udělat sami.
Krok 2: Změňte pozadí

Všechny šablony Canva začínají bílou stránkou. Pokud chcete změnit barvu, klikněte na Barva pozadí, směrem do levého horního rohu pracovního prostoru. Zobrazí se seznam barev, které můžete použít.
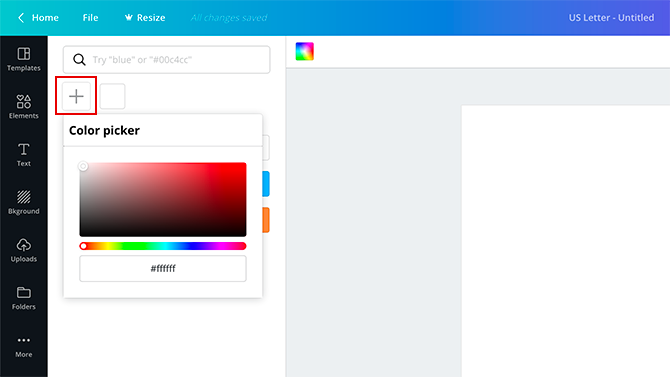
Můžete také kliknout na ikonu + symbol pro vyvolání nástroje Color Picker, který vám poskytne ještě větší škálu možností.
Krok 3: Vyberte své prvky
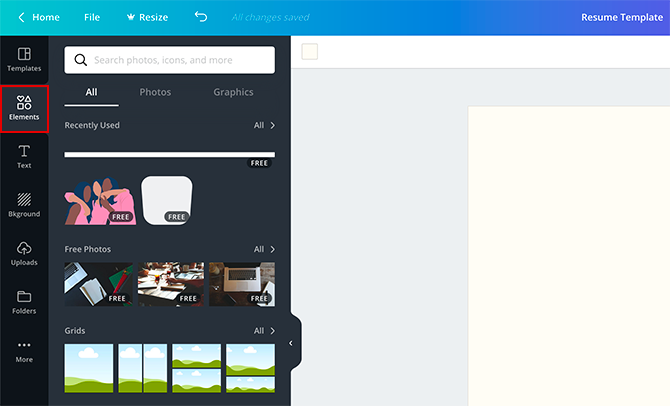
Dále klikněte na Elementy v nabídce vyhledejte tvary, čáry a grafiku, které můžete použít pro smrkání dokumentu. Stejně jako předdefinované šablony společnosti Canva jsou některé prvky zdarma, zatímco jiné jsou placeny.
Použití základního tvaru pro zdůraznění vašeho životopisu je vždy bezpečná sázka pro vytvoření vizuálně přitažlivého designu. Chcete-li najít tyto tvary, přejděte na Prvky> Grafika> Tvary. Pro tento tutoriál použijeme tvar v záhlaví.
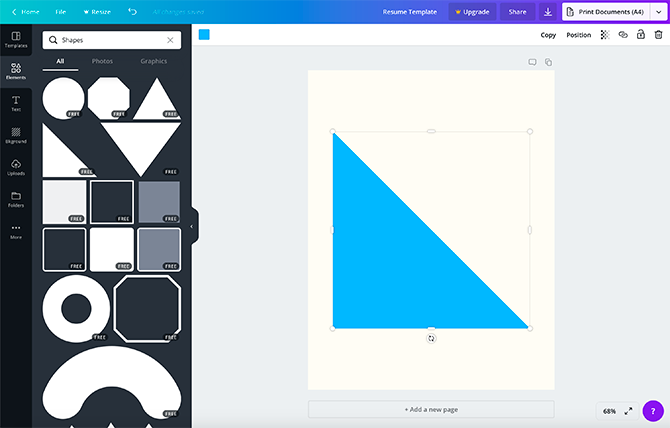
Jak vidíte, tento tvar je pro pokračování příliš velký. Chystám se to přemístit a zmenšit. Pokud chcete změnit barvu, použijte k tomu výběr barvy v levém horním rohu pracovního prostoru.
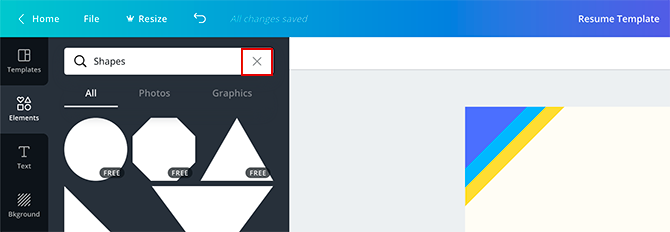
Chcete-li ukončit Tvary menu a vrátit se zpět Elementy, klikněte na X ve vyhledávací liště. Vrátí se na předchozí obrazovku.
Krok 4: Přidejte záhlaví
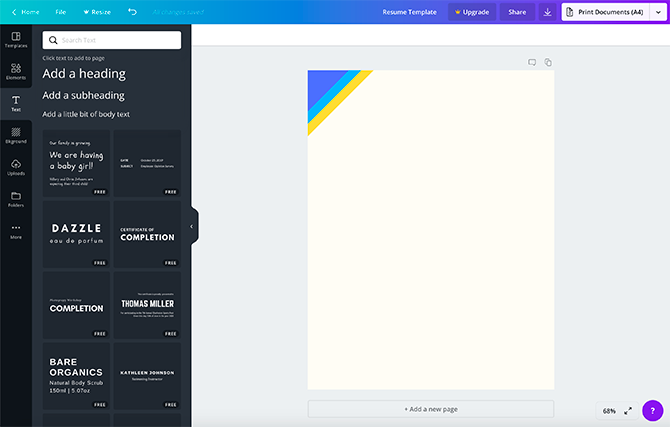
Po dokončení s prvky klikněte na Text. Uvidíte několik různých způsobů, jak vložit psaný obsah do svého životopisu.
Canva vytváří komba pro nadpis / podnadpis pro různé typy dokumentů. Můžete se také rozhodnout vložit nadpis, podnadpis nebo text těla jednotlivě. Pro toto cvičení jsem použil kombinovaný nadpis / podnadpis, ale jak vidíte, je pro záhlaví příliš velký. Je také na špatném místě.
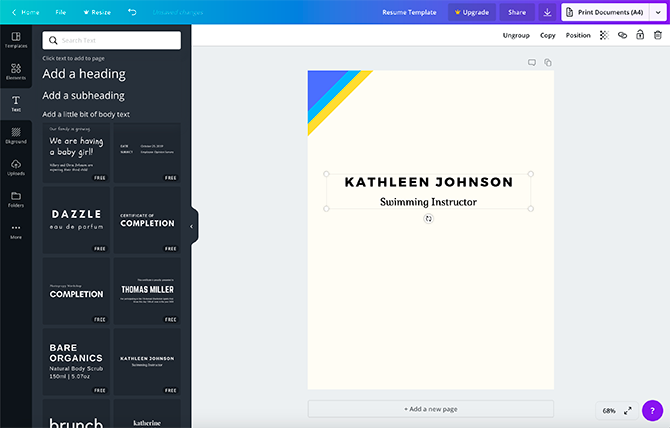
Chcete-li to vyřešit, klikněte na jeden z kotevních bodů textového pole a přetáhněte tento bod dovnitř. Jakmile je to správná velikost, umístěte myš nad textové pole, klikněte a podržte a poté přesuňte pole na správné místo. Při přesunutí textového pole se mohou na různých pozicích objevit růžové pruhy. Tyto růžové čáry jsou vodítka, která vám pomohou zarovnat text s tvary na stránce.

Chcete-li změnit zarovnání textu ze středu na zarovnání doleva, klikněte na Zarovnání, dokud se nezobrazí příslušná možnost.
Chcete-li změnit text tak, aby řekl něco jiného, klikněte do pole a zadejte, co chcete říct.
Krok 5: Změňte své písmo
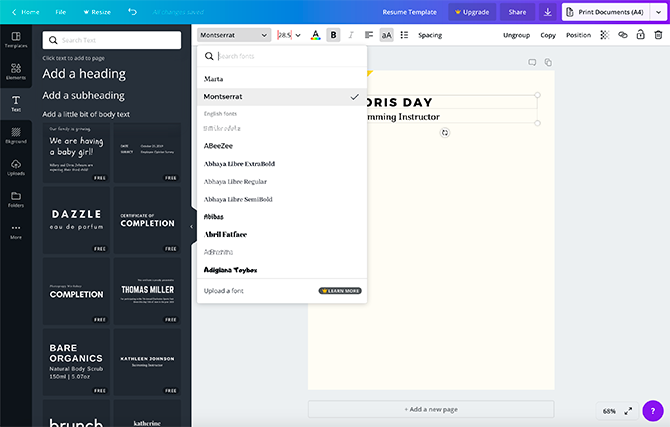
Tato záhlaví tedy funguje, ale co když se vám nelíbí písmo? Chcete-li jej změnit, klikněte na text, který chcete upravit - není třeba zvýrazňovat. Poté klikněte na rozbalovací nabídku písem v levém horním rohu. Vyberte si z dostupných možností styl písma.
Chcete-li změnit velikost písma, klikněte na rozbalovací nabídku vedle něj:
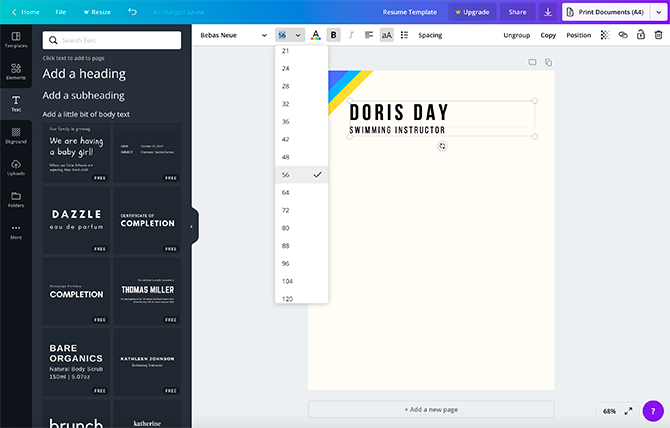
Chcete-li změnit písmo na vlastní velikost, zadejte požadované číslo do rozevíracího seznamu.
Krok 6: Přidejte svůj profesionální profil
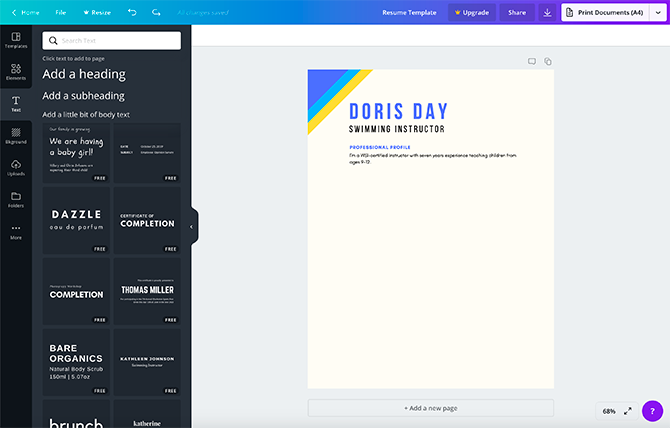
Mít profesionální profil je pro váš životopis velmi důležitý. Udělejte z něj rychlou kombinaci dvou až dvou vět, proč jste úžasní a proč byste měli být najati.
Chcete-li přidat vlastní, klikněte na Přidejte podnadpis. Přejmenujte podnadpis na „Profilový profil“ nebo něco, co má význam pro vaše odvětví. Poté vyberte požadované písmo. Umístěte textové pole na stránku, kde bude vidět, a nakreslete oko.
Dále klikněte na Přidejte trochu textu těla. Otevře se nové textové pole, kde můžete vyplnit svůj profil.
Jakmile to uděláte, umístěte jej pod podpoložku.
Krok 7: Přidejte dělič
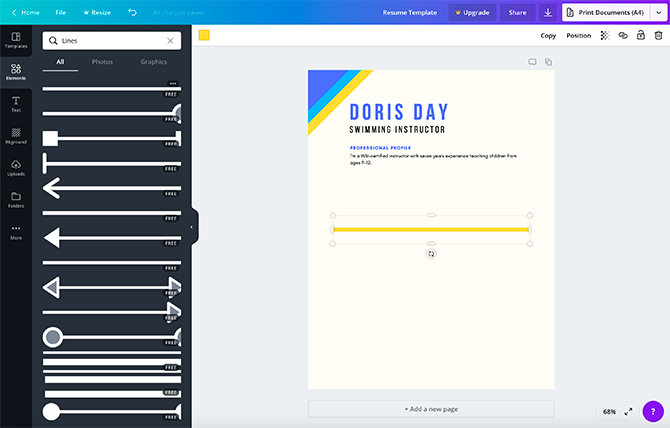
Po profesionálním profilu můžete přidat grafický prvek, který oddělí váš profil od zbytku životopisu.
Chcete-li jej vytvořit, přejděte na Prvky> Čárya najděte řádek, který chcete použít. Doporučuje se něco jednoduchého a nevtíravého, takže neodstraňuje pozornost od horní části stránky.
Změňte polohu a podle potřeby změňte velikost / barvu.
Krok 8: Vyplňte své oddíly
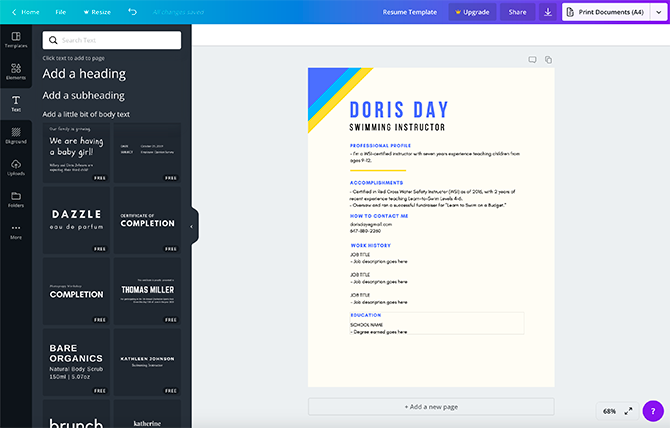
Poté budete chtít vyplnit různé části svého životopisu. Uveďte své kontaktní údaje, své úspěchy, pracovní historii a své vzdělání. Chcete-li to provést, postupujte podle stejných pokynů pro vytváření textových polí, které jsme podrobně popsali Krok 6: Přidejte svůj profesionální profil.
Snadným způsobem, jak zachovat stejné formátování napříč každou částí, je zkopírovat podnadpis a základní text z profesionálního profilu. Po zkopírování stačí změnit text uvnitř pole.
Už jsme se zmínili o tom, co byste měli zahrnout do svého životopisu, ale co když existují další položky, o kterých si nejste jisti? Již dříve jsme byli uvedeni věci, které NENÍ na váš životopis 10 věcí, které byste NEDALI na svůj životopisVáš životopis je prvním pohledem na vás, který potenciální zaměstnavatel vidí. Udělejte svůj první dojem dokonalým. Tady je to, co dát na svůj životopis a proč. Přečtěte si více , které vám pomohou vyhnout se běžným nástrahám.
Krok 9: Přidejte vizuální zájem
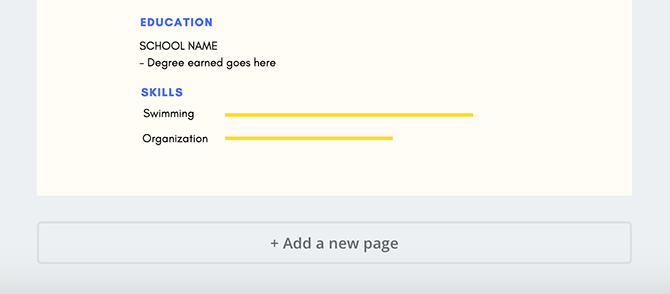
Co když chcete přidat infographic, abyste ukázali úroveň dovedností, které máte s určitými programy nebo činnostmi? Nejrychlejším způsobem, jak toho dosáhnout, je použití Čáry.
Nejprve jděte na Text> Přidejte trochu textu těla. Zadejte název své dovednosti, v tomto případě „Plavání“. Poté umístěte textové pole na stránku.
Dále jděte na Tvar> Čáry a vyberte jednoduchý vzorec čáry. Umístěte tuto čáru vedle vašeho titulku. Změňte jeho délku a zdůrazněte tak svou úroveň dovedností. Kratší linie obvykle znamenají méně dovedností, zatímco delší znamená „odborníka“. V případě potřeby změňte barvu.
Pod touto čarou a titulkem vytvořte další řádek a titulek, abyste uvedli druhou sadu dovedností. Praní, oplachování, opakování, dokud nebudete hotovi.
Krok 10: Revize barev a seskupení prvků
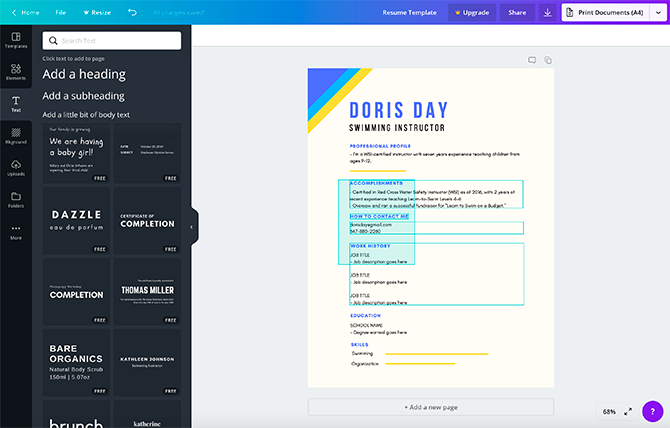
Jakmile vyplníte svůj životopis, můžete svůj design znovu zkontrolovat a zjistit, zda vám něco chybělo. Zapomněli jste změnit barvu? Jednoduše klikněte na prvek, který chcete změnit, a poté jej pomocí ovladače barvy upravte. Pokud jste již použili vlastní barvu, bude mít Canva v paletě záznam, takže nemusíte hádat.
„Seskupení“ znamená, že samostatné prvky na vaší stránce budou načteny jako jednotka. Konkrétně v Canvě to znamená, že můžete každou položku upravovat samostatně, ale přesouvat prvky po celé stránce. To je užitečné, pokud chcete změnit svůj design, ale udržujte jednotlivé sekce uspořádané.
Chcete-li položky seskupit, klikněte a přetáhněte přes prvky, které chcete seskupit, dokud se jejich ohraničovací rámečky nezobrazí modře. Jakmile jsou vybrány, klikněte na Skupina v pravém horním rohu pracovního prostoru. A to je vše!
Získejte náskok se šablonou životopisu Canva
Pokud budete postupovat podle těchto kroků, měli byste být schopni vytvořit základní životopis od nuly. Což je perfektní, pokud po letech usazených v zaměstnání hledáte novou pozici.
Canva se však může pochlubit také předem připravenými šablonami, které můžete použít. Takže pokud chcete upravit již existující návrh, a nikoli začít od nuly, zde je jak najít ideální životopis pro vás na Canvě Jak najít ideální životopis pro vás na CanvěV tomto článku vám ukážeme, jak najít ideální životopis na Canva a jak jej přizpůsobit tak, aby vyhovoval vašim potřebám. Přečtěte si více .
Shianne je spisovatel na volné noze a 2D ilustrátor s bakalářským titulem v oboru design. Miluje Hvězdné války, kávu a všechno kreativní a pochází z pozadí v podcastingu.


