reklama
Pracovní prostor vaší aplikace je stejně jako váš fyzický. Chcete, aby měl všechny položky, které potřebujete, mínus ty, které vám právě stojí v cestě. Pokud jde o práci s Microsoft Office 2016, přizpůsobení pásky Jak vyladit Windows a Office pásu karet MenuTo otravné Ribbon Menu. Od svého zavedení v Office 2007 jsem se s ním snažil vyrovnat. Hodně jsem preferoval metodu „skrývání“ nástrojů sady Office 2000/2003, kterou často nepoužíváte ... Přečtěte si více a položky nabídky jsou důležité pro vaši efektivitu, produktivitu a celkovou účinnost.
Přístup, skrytí a zobrazení pásky
V aplikacích sady Office 2016, včetně aplikací Word, Excel, PowerPoint, Outlook a OneNote, se přístup a přizpůsobení položek karet a nabídek provádí stejným způsobem. Liší se dostupné možnosti přizpůsobení v rámci každá aplikace.
Chcete-li stuhu skrýt nebo zobrazit, klikněte na ikonu Možnosti zobrazení pásu karet tlačítko v pravém horním rohu aplikace. Pro zobrazení pásky pak máte tři možnosti:
- Pokud se rozhodnete Automaticky skrýt stuhu, získáte tak maximální pracovní prostor a umožní vám to v případě potřeby zobrazte pásek 10 skrytých funkcí aplikace Microsoft Word, které vám usnadní životMicrosoft Word by nebyl nástrojem, který je bez jeho produktivních funkcí. Zde je několik funkcí, které vám mohou každý den pomoci. Přečtěte si více kliknutím na horní část aplikace.
- Pokud se rozhodnete Zobrazit karty, získáte tím také více pracovního prostoru odstraněním příkazů, ale záložky zůstanou nahoře pro snadný přístup jediným kliknutím.
- Pokud se rozhodnete Zobrazit karty a příkazy, zobrazí se současně karty i příkazy.
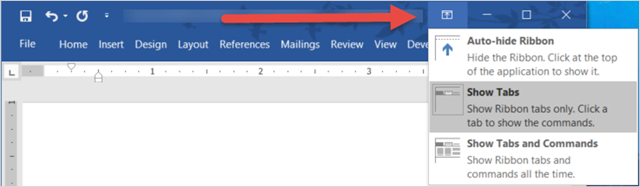
Základní přizpůsobení
Pro přístup k možnostem přizpůsobení pásu karet vyberte Soubor > Možnosti > Přizpůsobte pás karet. Nastavení každé aplikace zobrazí možnosti ve stejném formátu s příkazy vlevo a obsahem pásky vpravo.

Obsah pásky je uveden níže Přizpůsobte pás karet na pravé straně jsou zaškrtávací políčka a znaménka plus. Zaškrtávací políčka označují, co je obsaženo v pásu karet, a znaménka plus vám umožňují rozbalit a zobrazit zahrnuté položky a akce. Například v aplikaci PowerPoint Domov karta v současné době zahrnuje Schránka příkaz s jeho dostupnými akcemi.

Chcete-li přizpůsobit obsah pásu, budete v podstatě přesouvat položky mezi Vyberte příkazy z seznam na levé straně a Přizpůsobte pás karet seznam na pravé straně. Začněte výběrem sad seznamů z rozbalovacích polí na každé straně.
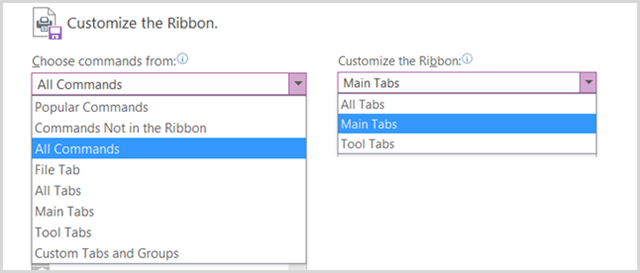
Dále můžete zrušit zaškrtnutí všech položek vpravo, které již nemusíte zobrazovat na pásu karet. Pokud například již nechcete kartu Kreslit v OneNote, zrušte zaškrtnutí políčka vedle Kreslit a klikněte OK. U položek se znaménkem plus můžete jednotlivé položky přidat nebo odebrat. Pokud tedy chcete v našem příkladu ponechat záložku Draw, ale pokud obsahuje všechny akce kromě převodu, můžete ji snadno odstranit. Stačí vybrat Konvertovat, klikněte na ikonu Odstranit ve středu a vyberte OK.

Přidání příkazů a karet na pás karet je stejně jednoduché, ale položky pohybujete opačným směrem. Nejprve vytvořte novou skupinu v rámci existující karty nebo zcela novou kartu pomocí příslušného tlačítka dole.
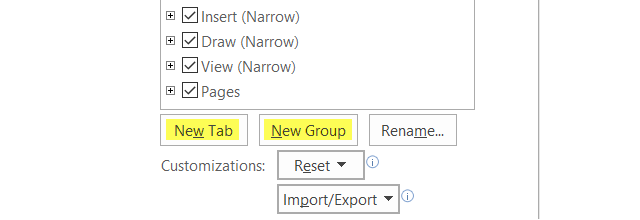
Můžete je libovolně přejmenovat a pokud vytvoříte skupinu, můžete si vybrat i šikovnou ikonu. Poté jednoduše vyberte příkaz z levé strany a klikněte na Přidat ve středu a stiskněte OK až skončíte.

Vaše stuha, vaše cesta
Nyní, když víte, jak přistupovat, přidávat a odstranit položky z pásu karet Jak přizpůsobit Microsoft Office 2016 vašim potřebámVýchozí nastavení zřídka vyhovuje potřebám každého uživatele. Zde uvádíme pět jednoduchých vylepšení, která vám umožní přizpůsobit Microsoft Office 2016 vašim preferencím. Přečtěte si více , udělat z toho svůj vlastní je další zábavný krok. Možná nikdy nebudete potřebovat kartu Pošta v aplikaci Word, kartu Recenze v aplikaci Excel nebo kartu Historie v aplikaci OneNote. Nebo možná budete chtít tyto karty ponechat a přizpůsobit tak, aby vyhovovaly vašim každodenním potřebám. Zde je několik příkladů toho, jak efektivní a efektivní můžete svoji stuhu vyrobit.
Změna uspořádání karet
Pomocí šipek nebo místní nabídky v Přizpůsobte pás karet V sekci můžete rychle posouvat položky nahoru a dolů a určit jejich umístění v pásu karet. Karta v horní části seznamu se zobrazí zcela vlevo od pásu karet a následující karty po pravé straně stejným způsobem, jaký jste si přirozeně přečetli.
Zkuste vložit kartu, kterou použijete, první, další sekundu atd. Možná nepoužíváte kartu Domovská stránka pravidelně v Excelu, ale kartu Vzorce používáte neustále. Takže přesuňte Domov kartu dolů a Vzorce kartu nahoru. Můžete také změnit uspořádání příkazů na kartách, čímž získáte ještě větší flexibilitu.

Přejmenujte položky
Můžete nejen přejmenovat vlastní karty a skupiny, které vytvoříte, ale i ty, které jsou předdefinovány. Řekněme, že chcete změnit štítky karet na názvy hlavních postav Teorie velkého třesku, žádný problém. Sheldon, Leonard, Raj, Howard a Penny jsou pouhým kliknutím.
Stačí vybrat položku z Přizpůsobte pás karet v seznamu klikněte na Přejmenovat tlačítko ve spodní části, dejte mu jméno, které chcete, a dokončete stisknutím klávesy OK knoflík.
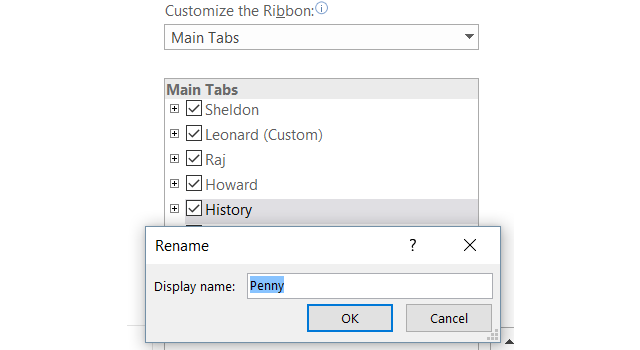
Vytvořte si to sami
Věřte tomu nebo ne, můžete si vytvořit svou vlastní stuhu s přesnými kartami a příkazy, které chcete velmi snadno. Pokud například použijete příkazy kreslení pouze v aplikaci OneNote, lze to provést pouze s několika dalšími.
Nejprve vytvořte Nová karta a poté v něm vytvořte nové skupiny, pokud se vám líbí, nebo jen přidejte jednotlivé příkazy. Nezapomeňte, že můžete přidávat příkazy z jiných karet a také příkazy, které se v pásu karet momentálně nezobrazují. Poté pomocí příkazů se šipkami změňte pořadí příkazů v pořadí, v jakém dáváte přednost, a poté je přejmenujte podle svých preferencí.
Až skončíte, zrušte zaškrtnutí zbývajících karet a klikněte OK. Váš konečný výsledek je vaše vlastní karta s příkazy, které potřebujete, všechny pojmenované tak, jak je chcete.

Použijte ikony přes text
Pokud jste vizuálním myslitelem nebo prostě dáváte přednost ikonám před textem ve vaší stuze, můžete to snadno dosáhnout. Přestože nemůžete skrýt text před příkazy na hlavních kartách, můžete to udělat pro skupiny, které vytvoříte, obsahující příkazy.
Například pokud používáte PowerPoint, vytvořte Nová skupina, ať už se jedná o novou kartu nebo existující kartu, nastavení provedete kliknutím na příslušná tlačítka zdola. Poté přidejte příkazy, které chcete do skupiny a přejmenujte je a upravte je podle potřeby. Po dokončení klepněte pravým tlačítkem myši na novou skupinu, kterou jste vytvořili, a vyberte Skrýt příkazové štítky. Mějte na paměti, že to lze provést pouze pomocí příkazů přidaných do vlastních skupin, které vytvoříte.
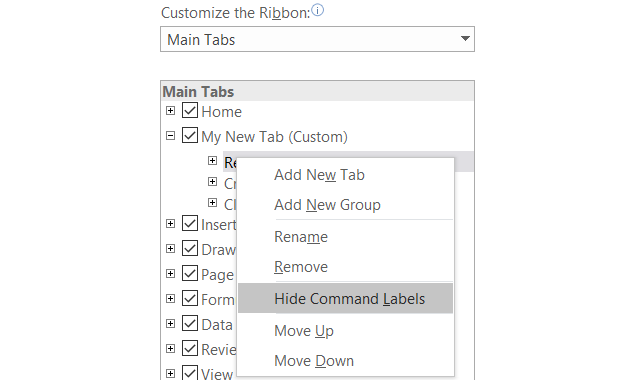
Zkontrolujte nepoužité příkazy
V Přizpůsobte pás karet box, uvnitř Vyberte příkazy z v levé části vyberte Příkazy, které nejsou v pásu karet z rozevíracího seznamu. Toto jsou příkazy, které v pásu karet aktuálně nepoužíváte, a možná vás překvapí dostupné možnosti.
Pokud chcete používat zvuk, můžete přidat hlasové příkazy, abyste slyšeli text buňky v tabulce aplikace Excel nebo vybraný text v dokumentu aplikace Word nahlas. Pokud pro správu úkolů používáte aplikaci Outlook, můžete jednoduše přidat příkaz k vytvoření úlohy z pásky. Pokud chcete zahrnout rychlý výkres pomocí myši, můžete přidat příkaz Klikyháky. Toto je jen několik příkladů dostupné skryté možnosti 8 věcí, které můžete v kanceláři dělat, na které jste nikdy nepřemýšleliMicrosoft Office obrací princip Pareto na hlavu: 80% jeho uživatelů používá pouze 20% funkcí. Je čas znovu objevit funkce sady Microsoft Office, které jste nikdy neuvažovali. Sestavili jsme osm šíleně užitečných produktivity ... Přečtěte si více to by pro vás mohlo být docela užitečné.
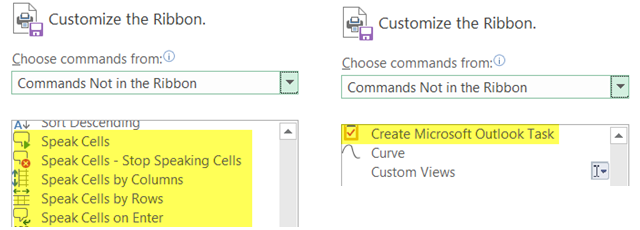
Další funkce
Export nastavení
Pokud trávíte drahocenný čas přizpůsobováním pásky, můžete uložit nastavení exportováním do souboru. Vybrat Import Export a poté Export všech přizpůsobení. V následujícím vyskakovacím okně můžete vybrat umístění a přejmenovat soubor. Poté klikněte na Uložit.
Import nastavení
Chcete-li importovat uložené úpravy, vyberte ikonu Import Export a poté Import souboru přizpůsobení. Poté ve vyskakovacím okně vyhledejte umístění souboru a klikněte na otevřeno. Budete muset potvrdit, že chcete nahradit aktuální nastavení nastavením v souboru.
Resetování přizpůsobení
V případě, že chcete obnovit nastavení zpět na výchozí, můžete kliknout na ikonu Resetovat knoflík. Pak vyberte některou z nich Obnovit pouze vybranou kartu Pás karet nebo Obnovte všechna přizpůsobení a klikněte OK.

Jste připraveni přizpůsobit?
V závislosti na tom, kolik přizpůsobení plánujete, vám může chvíli trvat. Konečný výsledek vám však poskytne přesné položky, které potřebujete a které použijete v pásu karet a nabídce, přičemž odstraníte ty, které nemáte. Schopnost tvořit efektivní pracovní prostor 10 jednoduchých tipů sady Office 2013, díky nimž budete produktivnějšíDovednosti MS Office zůstávají zakořeněné mezi nejlepšími běžnými dovednostmi, které zaměstnavatelé hledají. Buďte tedy důvtipnější s těmito deseti jednoduchými tipy Office 2013 a získejte více volného času kolem chladiče vody. Přečtěte si více v vaše aplikace Office 2016 Kompletní příručka Microsoft Office File ConverterPokud jste někdy převedli textový soubor, například PDF do Wordu, znáte tuto výzvu. Někdy je to stejně snadné jako tisk, jindy potřebujete speciální nástroje. Vstupte do tohoto průvodce převodníky. Přečtěte si více je skvělá funkce, která poskytuje flexibilitu, aby byla vaše vlastní.
Pokud máte další návrhy na přizpůsobení kreativních pásek a nabídek, sdílejte je prosím v komentářích níže.
Se svou BS v oblasti informačních technologií pracovala Sandy mnoho let v IT průmyslu jako projektová manažerka, vedoucí oddělení a vedoucí PMO. Poté se rozhodla sledovat svůj sen a nyní píše o technologii na plný úvazek.
