reklama
Vzdálený přístup je, jednoduše řečeno, schopnost přístupu k vašemu osobnímu počítači bez nutnosti sedět před ním. Připojení ke vzdálené ploše je jedním z Windows Jak používat připojení ke vzdálené ploše jako IT ProPokud pracujete v IT oddělení společnosti, která má interní síť, je pravděpodobné, že jste museli Remote Desktop používat jednou nebo dvakrát. Vzdálená plocha je ... Přečtěte si více nejpůsobivější funkce Jak používat připojení ke vzdálené ploše jako IT ProPokud pracujete v IT oddělení společnosti, která má interní síť, je pravděpodobné, že jste museli Remote Desktop používat jednou nebo dvakrát. Vzdálená plocha je ... Přečtěte si více , ale jen málo lidí ji využívá. Může být složité nastavit, což by některé lidi mohlo odradit, ale úsilí stojí za to.
Po nastavení nástroje pro vzdálený přístup můžete všechny soubory a programy v počítači otevřít vzdáleně, tj. Z jiného zařízení. Nemusíte být ani ve stejné budově. Můžete být na druhé straně světa a pokud máte připojení k internetu, používejte počítač, jako by byl přímo před vámi.
Přestože se vzdálený přístup může hodit v mnoha situacích, přichází se slovem opatrnosti. Stejně jako byste nechali své dveře otevřené dokořán, neměli byste ponechat možnost vzdáleného přístupu v počítači nezaškrtnutou. Udělejte si nějaký čas, abyste se poučili o použití vzdáleného přístupu a zabezpečení za ním a v dlouhodobém horizontu budete daleko lepší.
Nastavení připojení ke vzdálené ploše
Připojení ke vzdálené ploše je integrovaný nástroj Windows pro vzdálený přístup a my se na něj v této příručce zaměříme. Zatímco tam jsou další nástroje pro vzdálený přístup 12 vynikajících bezplatných nástrojů pro sdílení obrazovky a vzdálený přístup, které jste dosud neslyšeliDíky vzdálenému přístupu můžete vidět a ovládat obrazovky odkudkoli. To vám může ušetřit čas a zmatek, když jste na schůzce nebo chcete někomu pomoci. Mějte tyto nástroje pro sdílení obrazovky blízko ... Přečtěte si více které nabízejí pokročilé funkce, ten, který je součástí operačního systému, dělá dost dobrou práci pro naše potřeby.
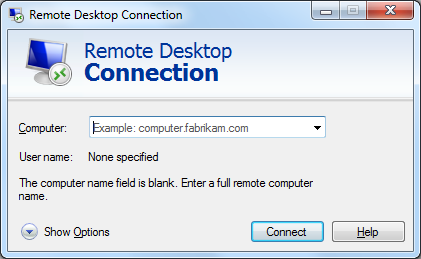
Na úvod si uvědomte, že přijímání připojení ke vzdálené ploše z tohoto programu lze provádět pouze na operačních systémech vyšších než Windows 7 Professional. Také se ujistěte, že ani jeden počítač není nastaven na spánek nebo režim spánku, protože propojení nebude provedeno, pokud jeden systém nebude mít aktivní internetové připojení.
Nastavení připojení pro vzdálený přístup mezi dvěma počítači se systémem Windows:
- Na počítači, který je vzdáleným strojem, vyhledejte Povolte vzdálený přístup k počítači a spustit.
- Pod Vzdálená plocha, vyberte Povolit připojení z počítačů s jakoukoli verzí vzdálené plochy (nebo od těch s Ověření na úrovni sítě pokud používáte něco jiného než XP).
- Klikněte na Vyberte Uživatelé a přidat uživatele, kterým chcete mít přístup - jedná se o bezpečnostní krok, který zajistí, že se budou moci připojit pouze ti, kterým udělíte oprávnění.
- Na druhém počítači vyhledejte Připojení ke vzdálené ploše a spustit. Zadejte název počítače, ke kterému se chcete připojit (ve formátu uživatele, domény, pracovní skupiny) nebo statickou IP adresu systému. Jste připojeni!
Kdy a kde použít vzdálený přístup
Než se ponoříme poněkud hlouběji do bezpečí, promluvme si o aplikaci a o způsobu, jak můžete využít vzdálený přístup ve svém každodenním životě.
Přístup k vlastním souborům
Snad nejviditelnějším využitím pro vzdálený přístup je přihlášení do vlastního počítače z jiného umístění. Představte si, že jste na cestě do práce nebo do školy, když si uvědomíte, že veškerý důležitý soubor, který potřebujete pro tento den, je uložen spíše v Dokumentech než v cloudu nebo na paměťové kartě. Problém byl vyřešen pomocí vzdáleného přístupu: Jakmile jste v cílovém místě, můžete propojit svůj počítač a snadno odeslat soubor k sobě. Kromě připojení ke vzdálené ploše existují i programy, které byly speciálně vytvořeny vám pomohou načíst soubory vzdáleně 4 Aplikace vzdálené plochy pro načítání souborů v systému Windows a dáleSpolečnost Microsoft nedávno odstranila funkci „Načíst“ SkyDrive. Zde vám ukážeme, jak můžete vzdáleně přistupovat k souborům z různých zařízení, včetně Mac, Linux, iOS a Android. Přečtěte si více .
Práce odkudkoli
Můžete to dokonce udělat ještě o krok dál a využít vzdálený přístup k plnému potenciálu. Řekněme, že máte hodně práce, ale chcete se dostat ven z domu. Vydejte se do kavárny (nebo kamkoli, co nabízí) veřejné WiFi 3 nebezpečí přihlášení k veřejné síti Wi-FiSlyšeli jste, že byste při používání veřejné WiFi neměli otevírat PayPal, svůj bankovní účet a možná ani svůj e-mail. Jaká jsou však skutečná rizika? Přečtěte si více ) s přenosným zařízením a můžete se připojit k počítači doma. Budete moci využívat obvyklé programy a nastavení a jakékoli změny systému se projeví okamžitě na vašem domácím počítači. Není třeba se starat o udržování aktuálnosti dvou systémů!

Poskytování technické podpory pro rodinu a přátele
Pokud o počítačích víte i trochu (a je pravděpodobné, že ano!), Není to neobvyklé Staňte se technikou go-to pro vaši rodinu a přátele 7 způsobů, jak zajistit, že počítač vašich blízkých nebude nikdy potřebovat opravuJste technická podpora pro vaši rodinu nebo přátele? Dostáváte zběsilé hovory, protože nainstalovali malware nebo se jim nějak podařilo rozbít jejich počítač a potřebují, abyste to napravili? To může být ... Přečtěte si více . Ti z nás v této pozici vědí, jak obtížné může být vysvětlit něco někomu méně technologicky zdatnému. Odpovězte na otázky jako „co je hlavní panel?“ tím, že vezmou dálkové ovládání jejich počítače a doslova jim ukážou, jak vyřešit problém. Mohou sledovat, jak pohybujete kurzorem a provádějí potřebné kroky. Jediné, co musíte udělat, je sedět a nechat vás dělat práci - a doufejme, že se příště samozřejmě učit.
Jak bezpečně používat vzdálený přístup
Zde je otázka milionů dolarů: jak přesně je bezpečný vzdálený přístup? V zásadě je to tak bezpečné, jak si ho vyrobíte, a to záleží na programu, který používáte. Při přemýšlení o zabezpečení je třeba mít na paměti zejména to, že chcete zajistit, aby uživatelé, kteří používají vzdálený přístup, byli ti, kterým jste udělili povolení.
Povolení konkrétním uživatelům
Dobrý program pro vzdálený přístup by se měl vždy zeptat, zda chcete někoho nechat na prvním místě, ale problémy zde mohou nastat při instalaci. Například systém Windows automaticky umožní všem správcům přístup k přihlášení prostřednictvím vzdáleného přístupu. Toto není problém, pokud má každý účet správce ve vašem počítači silné heslo 6 tipů pro vytvoření nerozbitného hesla, které si můžete pamatovatPokud vaše hesla nejsou jedinečná a nerozbitná, můžete také otevřít přední dveře a pozvat lupiče na oběd. Přečtěte si více , ale co se stane, když na řádku vytvoříte nový uživatelský účet bez hesla? Nevědomě jste se otevřeli útočníkům, kteří se vplížili (roboti prohledávají otevřené sítě a hledají zranitelná místa). Proto je vždy lepší individuálně udělit uživatelům přístup od případu k případu.
Chcete-li získat lepší kontrolu nad povoleným přístupem uživatelů, stisknutím kláves Windows Key + R otevřete příkazový řádek a zadejte příkaz secpol.msc a stiskněte Enter. Tím se otevře místní zásady zabezpečení vašeho systému. Rozbalte Místní zásady klepněte na složku Přiřazení uživatelských práv a dvakrát klikněte Povolit přihlášení prostřednictvím služby Vzdálená plocha. Odtud budete moci odstranit všechny skupiny nebo uživatele, které byly automaticky přidány.

Šifrování
Některé programy pro vzdálený přístup vám umožní upravte úroveň šifrování vašeho připojení Nejen pro paranoidy: 4 důvody pro šifrování digitálního životaŠifrování není jen pro paranoidní konspirační teoretiky, ani to není jen pro tech geeky. Šifrování je něco, z čeho mohou mít všichni uživatelé počítačů prospěch. Tech webové stránky píšou o tom, jak můžete šifrovat svůj digitální život, ale ... Přečtěte si více . Starší operační systémy vás mohou omezit na 40bitové šifrování, ale v ideálním případě byste jej měli nastavovat na co nejvyšší úroveň. Tím bude chráněno vše, co se během připojení přenáší, před zvědavýma očima. Je třeba poznamenat, že se nejedná o úplné šifrování typu end-to-end, čehož lze dosáhnout použitím IPSec (protokoly pro bezpečnou výměnu dat) po připojení.
Podobně jako výše popsané kroky klikněte na Windows Key + R, zadejte „gpedit.msc“ a stiskněte Enter. Otevře se Editor místních zásad skupiny. Filtrujte složky dolů Počítačové zásady> Šablony pro správu> Součásti systému Windows> Služby vzdálené plochy> Hostitel relací vzdálené plochy> Zabezpečení. Klikněte na Nastavit úroveň šifrování připojení klienta a poté vyberte vhodnou úroveň - znovu doporučujeme použít Vysoká úroveň, což je v tomto případě 128bitové šifrování.

Filtrování tak daleko v rámci místních zásad zabezpečení také umožňuje nastavit, zda je po připojení vyžadováno heslo, pokud je vyžadováno zabezpečené připojení RPC, a další.
Ověření serveru
Spolu s těmito pokročilejšími kroky můžete také pomoci chránit se v samotném nástroji Připojení ke vzdálené ploše. Spusťte jej a vyberte Pokročilý tab. Odtud budete moci rozhodnout, jak by měl program fungovat, pokud se nezdaří ověření serveru. Toto je krok, který pomáhá určit, že systém, ke kterému se připojujete, je ten správný. Pokud ověření selže, můžete se rozhodnout ignorovat, být upozorněni, nebo být varováni a odpojeni od relace. Jedna z posledních dvou možností je nejlepší.

Vzdělávání o standardech
Na méně technické úrovni, ale stále stejně důležitá, musí být uživatelé poučeni o správném používání a standardech vzdáleného přístupu. V podnikání může být užitečné distribuovat průvodce postupy zaměstnancům, aby jim sdělili, co je a co není: odhlásit se po dokončení (dobré nástroj by měl časový limit automaticky vypršet po nedostatečném použití), nedovolte neoprávněným uživatelům ve vašem počítači a vždy své heslo chráňte účty.
Stejně tak je důležité vzdělávat se o standardech v domácím prostředí, zejména pokud bude dálkový přístup využívat více uživatelů. Je to skvělé, pokud jste dobře obeznámeni s jeho bezpečností, ale to se rozpadne, pokud to ostatní uživatelé nebudou používat a nebudou je používat odpovědně.
Nejen omezeno na stolní počítače
Vzdálený přístup není jen něco, co je omezeno na stolní počítače. Ve stále mobilnějším světě má smysl pouze to, co Microsoft umožnil používat vzdálenou plochu na zařízeních iOS a Android Microsoft uvádí na trh vzdálenou plochu pro iOS a AndroidSpolečnost Microsoft vydala aplikaci Vzdálená plocha pro systémy iOS a Android. Tato elegantní malá aplikace přináší svět Windows do vašich tabletů a telefonů bez ohledu na platformu. Přečtěte si více .
Zatímco cloudové služby, jako jsou Dropbox, Drive a OneDrive, budou lepšími možnostmi, pokud jste jen při sdílení dat, když jste na cestách, nelze popřít, jak mocné je něco jako vzdálený přístup je. Může být použit v mnoha různých situacích, jak v domácnosti, tak v podnikání.
Pokud se chcete vzdáleným přístupem dostat nahoru a běžet, přistupujte k němu s přístupem zabezpečeným jako první. Ujistěte se, že používáte program, který má na mysli vaši ochranu, jinak se jen otevíráte zranitelnostem a bolestem hlavy dolů po řádku.
Jak se vám používá vzdálený přístup a jak se vás to někdy týká?
Obrazové kredity: Popelka používá WiFi podle CarbonNYC, licencováno pod CC BY 2.0
Joe se narodil s klávesnicí v ruce a okamžitě začal psát o technologii. Nyní je nezávislým spisovatelem na plný úvazek. Zeptejte se mě na Loom.

