reklama
Pokud jste web používali delší dobu, pravděpodobně jste vytvořili obrovskou sbírku záložek. Vyplňte panel záložek svými nejnavštěvovanějšími weby a brzy budete mít přetékající seznam oblíbených stránek, které nelze navigovat.
Nyní je čas posadit se a lépe spravovat své záložky. Pojďme se podívat na proces, který obsahuje nástroje a tipy, jak vyčistit, uspořádat a spravovat vaše záložky, takže už nejsou noční můrou.
Krok 1: Odstraňte mrtvé a duplicitní záložky
Není příliš důležité uchovávat záložky na mrtvé odkazy nebo dva odkazy, které odkazují na stejnou stránku. Postupem času se stránky rozbijí, přesměrují nebo úplně zmizí. Než se budete starat o správu čehokoli, nejprve vyčistěte nepořádek.
Bezplatný nástroj pro Windows s názvem AM-DeadLink pomůže zde. Prohledá všechny vaše záložky a dá vám vědět, které z nich jsou mrtvé, přesměrované a podobné. Tento nástroj je kompatibilní s prohlížeči Chrome, Firefox, Opera, Vivaldi a Internet Explorer. Chcete-li zkontrolovat okraj nebo jiné záložky, můžete je buď exportovat do souboru HTML, nebo je importovat do podporovaného prohlížeče.
Otevřete software a v rozbalovací nabídce vlevo nahoře vyberte svůj prohlížeč. Zobrazí se seznam vašich záložek s celkovým počtem ve spodní části. Klikněte na zelenou Šek tlačítko pro vyhledávání přerušených odkazů. Protože je třeba zkontrolovat připojení ke každému webu, může to trvat několik minut, pokud máte tisíce záložek.

Jakmile to bude hotovo, uvidíte Postavení každé záložky. OK znamená, že je to úplně jasné přesměrováno, OK znamená, že odkaz je stále naživu, ale je přesunut. Chcete-li dosáhnout optimálního výkonu, možná budete chtít nahradit tento odkaz záložkou nejnovější adresou URL.
chyba, přesměrováno, soubor nebyl nalezen a další červená pole představují mrtvé odkazy. Pro snadnější kontrolu můžete kliknout na ikonu Seřadit tlačítko (vedle červené Přerušit tlačítko) pro zobrazení všech přerušených odkazů nahoře. Vedle toho je duplicitní kontrola, která bude vyhledávat duplikáty.
AM-DeadLink pro vás bohužel neodstraňuje žádné záložky. Veškerou potřebnou práci budete muset provést ručně.
Nakonec, pokud zjistíte, že důležitý odkaz je nyní přerušen, můžete použít Wayback Machine vidět, jak to vypadalo v minulosti. Stačí zadat URL a můžete (doufejme) cestovat zpět v čase.
Krok 2: Synchronizace záložek
Na všech vašich zařízeních není žádný důvod znovu sestavovat sbírku záložek. Všechny hlavní prohlížeče mají vestavěné synchronizační funkce, které vám umožňují přístup k vašim oblíbeným na jiných počítačích a telefonu.
Chcete-li je používat, postupujte podle těchto základních kroků u nejpopulárnějších prohlížečů:
- Chrome: Otevřete Chrome Nastavení a přihlaste se ke svému účtu Google pomocí Lidé v horní části obrazovky, pokud ještě nejste. Ujistěte se, že jste se rozhodli synchronizovat záložky v Sync a poté se v ostatních zařízeních přihlaste k účtu Google v prohlížeči Chrome.
- Firefox: Přejít na Firefox Možnosti a vybrat Účet Firefox. Přihlaste se a ujistěte se, že jste synchronizovali své Záložky, proveďte totéž na ostatních zařízeních. Vidět náš průvodce Firefoxem Sync Jak používat synchronizaci Firefoxu k synchronizaci vašich dat z prohlíženíFirefox Sync vám umožní udržovat vaše záložky, hesla, možnosti a další synchronizaci na všech vašich zařízeních. Zde je návod, jak ji používat. Přečtěte si více pro více informací.
- Operní: otevřeno Nastavení a přejděte na Synchronizace sekce. Zde se přihlaste pomocí účtu Opera a zvolte synchronizaci záložek. Poté se přihlaste na ostatních zařízeních.
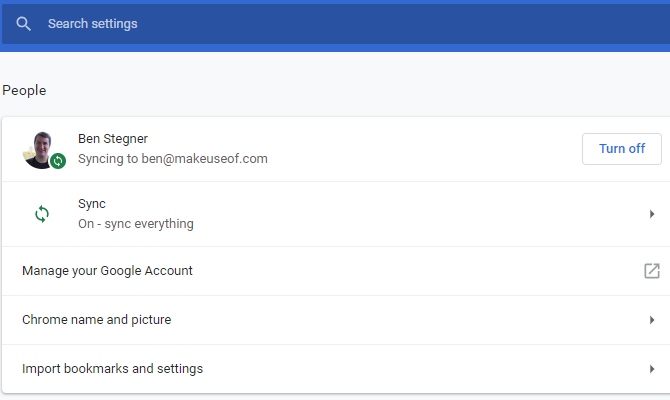
Krok 3: Zálohujte a importujte záložky
Xmarks byla populární služba pro synchronizaci vašich záložek mezi prohlížeči. I když se vypne v roce 2018, není to už třeba díky výše uvedeným synchronizačním funkcím. (My máme rezervováno Xmarks alternativy 5 Xmarks Alternativy k synchronizaci záložek napříč zařízeními a prohlížečiPřejete si synchronizovat své záložky do všech zařízení a prohlížečů? Zde jsou nejlepší alternativy Xmarks k použití. Přečtěte si více v případě, že tuto funkci stále potřebujete.)
Můžete však stále ručně exportovat a importovat záložky a přesouvat je mezi prohlížeči. Můžete tak také zálohovat své záložky do souboru HTML. To je důležité, protože synchronizační služby nejsou řádné zálohy.
I když nechcete přesunout záložky do jiného prohlížeče, měli byste je chvíli exportovat. Udržujte výsledný soubor HTML někde v bezpečí, abyste mohli své záložky obnovit, pokud se něco pokazí.
Zde je návod, jak exportovat a importovat záložky v hlavních prohlížečích:
- Chrome Jít do Menu> Záložky> Správce záložek nebo použít Ctrl + Shift + O zkratka. V pravém horním rohu klikněte na tlačítko se třemi tečkami a zvolte Exportovat záložky uložit je jako soubor HTML. Importovat záložky vám umožní přinést soubor HTML exportovaný z jiného prohlížeče.
- Firefox: otevřeno Nabídka> Knihovna> Záložky> Zobrazit všechny záložky nebo stiskněte Ctrl + Shift + B. Klikněte na ikonu Důležité a zálohování a vybrat Export záložek do HTML nebo Importovat záložky z HTML. Záloha a Obnovit možnosti vám umožní pracovat se soubory JSON místo.
- Operní: Klikněte na Záložky na postranním panelu, pak stiskněte Import Export knoflík. Zde můžete importovat i exportovat pomocí souborů HTML.
- Okraj: Návštěva Nabídka> Nastavení a klikněte na Import nebo export knoflík.
- Internet Explorer: Klikněte na ikonu Hvězda ikonu v pravém horním rohu otevřete Oblíbené položky a poté klikněte na šipku vedle Přidat k oblíbeným otevřete rozbalovací nabídku. Zde zvolte Dovoz a vývoz a postupujte podle pokynů.
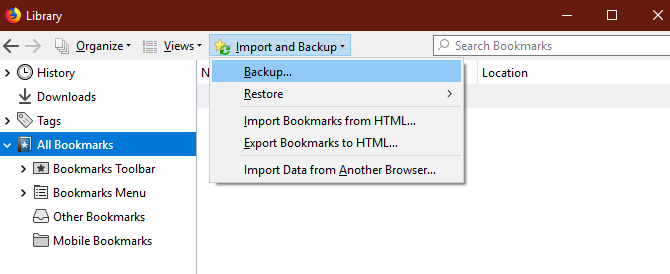
Krok 4: Umístěte své oblíbené ikony na panel záložek
Nyní, když jste se zbavili nepořádku a zálohovali si své záložky, můžete přejít na zábavnou část: učinit je skutečně užitečnými.
Panel nástrojů záložek je nejvhodnějším místem pro záložky, které používáte neustále, takže má smysl jej optimalizovat. Umístěte své oblíbené záložky na panel pomocí správce záložek v prohlížeči (nebo přetažením).
Odtud můžete využít malý tip: odstranění název pole zachová pouze ikonu favicon a umožní vám uložit více ikon na panel záložek.
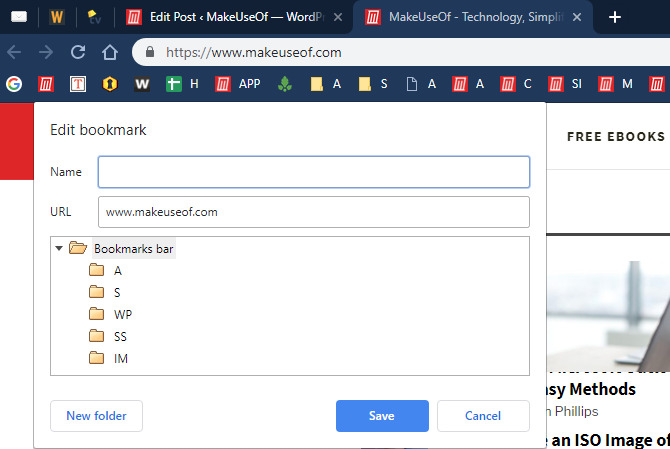
Pokud máte záložky na několika stránkách na jednom webu, můžete ke každému z nich přidat jedno písmeno, abyste je odlišili, aniž byste zabírali příliš mnoho místa. Ti, kteří potřebují přístup k ještě více záložkám, mohou na panelu nástrojů záložek vytvářet složky.
Krok 5: Uspořádejte a označte zbytek svých záložek
Jakmile budete mít rychlý přístup k nejlepším webům, zbytek práce spočívá v jejich organizaci. Jak to uděláte, záleží na tom, co je pro vás nejužitečnější, ale obecně byste měli složky dobře využívat.
Můžete vytvořit hierarchii složek pro různé druhy webů, které si přidáte do záložek. Možná máte vše, co souvisí s hudbou, v jedné složce, stránky související se zprávami v jiné složce a podobně. Nezapomeňte, že do složek můžete vnořit složky, takže je například můžete dělit podle hudebních žánrů.
V prohlížeči Firefox můžete také tagy dále kategorizovat. Protože záložka může mít více značek, můžete snadno procházet značky pro všechny související stránky. Je to skvělý nástroj, pokud chcete být opravdu granulární.
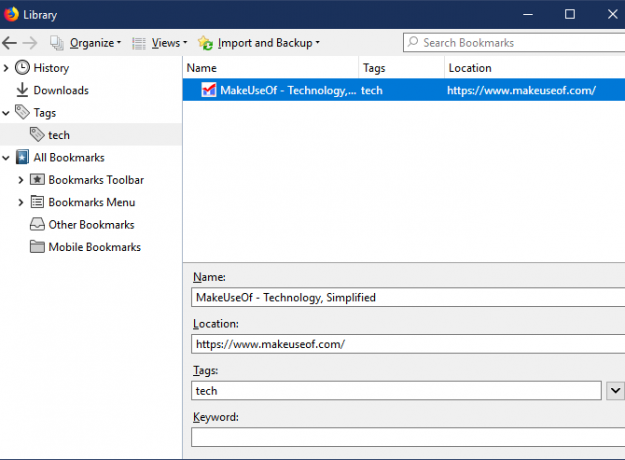
Mimochodem, nezapomeňte na to služby jako Pocket mohou být lepší než vytváření záložek Výhody a nevýhody kapsy: Ušetřete na později vs ZáložkyZáložky Chrome a Pocket jsou skvělé svým způsobem. Ale proč byste si vybrali Pocket přes záložku? A jakým způsobem kapsa nedosahuje? Přečtěte si více pro každý web, který chcete zkontrolovat. Použijte Pocket pro ukládání zajímavého obsahu pro pozdější a rezervování záložek pro weby, které jste navštívili a chcete je najít znovu v budoucnosti.
Cleaner Bookmarks = Cleaner Browsing
Prošli jsme si několik praktických kroků, jak uspořádat záložky prohlížeče. Po vyčištění mrtvých odkazů a těch, které již nepoužíváte, jejich synchronizaci s jinými zařízeními a jejich zálohování a jejich organizaci, váš seznam záložek již nebude hrozným pohledem.
Koneckonců, tato funkce je o zajištění snadného přístupu k webům, které máte rádi, takže byste se měli ujistit, že nastavení pro vás funguje. Pro ještě hlubší ponor, podívejte se náš průvodce správou záložek ve Firefoxu Kompletní průvodce správou záložek FirefoxuNaučte se, jak vytvářet, organizovat a spravovat své záložky v prohlížeči Firefox, abyste nekončili s přeplněnou chaotickou sbírkou. Přečtěte si více .
Ben je zástupcem redaktora a sponzorovaným post manažerem na MakeUseOf. Je držitelem titulu B.S. v počítačových informačních systémech z Grove City College, kde absolvoval Cum Laude as titulem Honours. Rád pomáhá druhým a je nadšený z videoher jako média.