reklama
Ať už jste odstraňování problémů s Macem nebo prozkoumáte nové způsoby, jak jej používat, budete potřebovat určité klíčové podrobnosti o svém zařízení. Pokud je znáte předem nebo alespoň víte, kde se nacházejí, nemusíte se hledat, abyste je našli na poslední chvíli.
Nyní se podívejme, jaké podrobnosti o zařízení by měli vědět všichni a jak je najít, kde je to relevantní.
1. Sériové číslo a verze makra
Sériové číslo vašeho počítače Mac je jeho volací kartou. Kóduje vše, co potřebujete vědět o technických specifikacích vašeho zařízení.
Sériové číslo najdete na několika místech. Chcete nejjednodušší způsob přístupu? Klikněte na O tomto počítači Mac možnost skrytá za logem Apple vlevo nahoře na panelu nabídek vašeho Mac. Uvidíte sériové číslo uvedené v Přehled záložka okna, které se zobrazí.
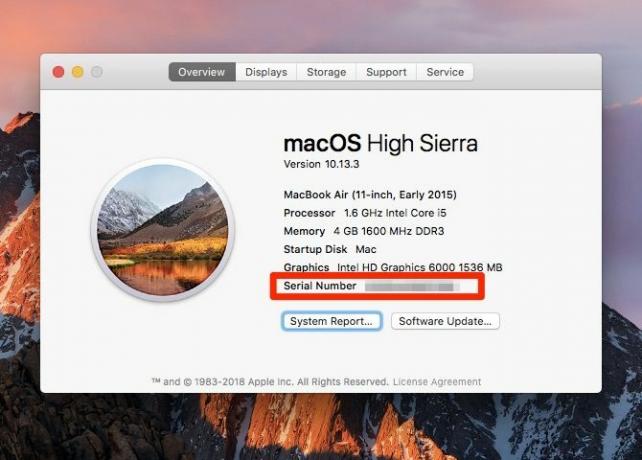
Na stejné kartě najdete několik dalších informací, včetně názvu modelu a data jeho vydání. V horní části uvidíte také verzi systému MacOS, která je v zařízení spuštěna.
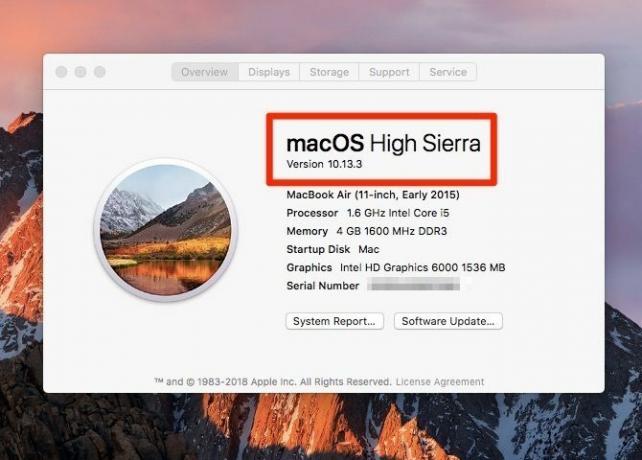
Klikněte na Systémová zpráva na kartě otevřete
Systémové informace nástroj. Tento nástroj odhalí všechny poslední podrobnosti o hardwaru a softwaru vašeho počítače Mac, včetně jeho sériového čísla.Můžete také otevřít O tomto počítači Mac a Systémové informace nástroje prostřednictvím Spotlight.
V případě problémů se spuštěním počítače Mac vyhledejte sériové číslo na některém z těchto míst:
- Na spodní straně počítače Mac
- Původní krabice, do které zařízení přišlo
- Na potvrzení o produktu
Váš účet Apple také ukládá vaše sériové číslo. Chcete-li číslo odtud načíst, nejprve otevřete stránku Apple ID na adrese appleid.apple.com. Dále pod Zařízení klikněte na název vašeho Mac. Zobrazí se malé vyskakovací okno se sériovým číslem vašeho počítače Mac (plus jeho název modelu a verze systému MacOS).

2. Stav záruky
Jakmile znáte sériové číslo vašeho počítače Mac, je zjištění jeho záručního stavu vzdálené jen pár kroků. Návštěva Stránka Apple Check Checkage a do tohoto pole zadejte sériové číslo.
Podrobnosti o záruce se zobrazí poté, co narazíte na Pokračovat knoflík. Říkají vám, o jaký druh technickou podporu a servis, na který má váš Mac nárok. Podrobnosti se liší podle toho, kdy vyprší záruka na zařízení a zda jste zakoupili AppleCare.
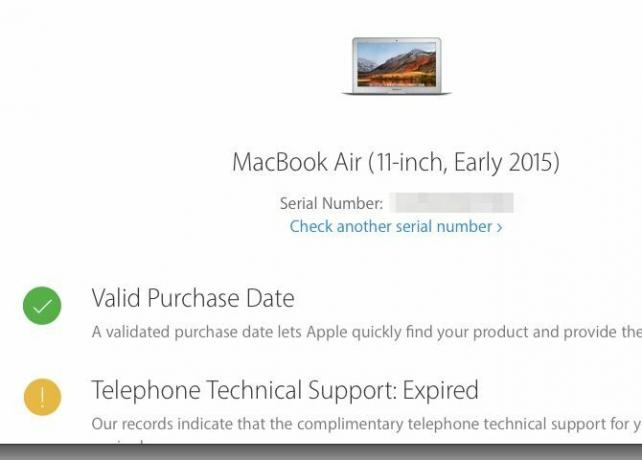
3. Typ zobrazení: Sítnice nebo Non-sítnice
Pokud máte MacBook Air nebo pokud je vaše zařízení dodáváno s jednotkou DVD, můžete přejít k další části; žádný model nemá displej sítnice.
Pořád tady? Vydejte se na O tomto počítači Mac kde jste našli sériové číslo počítače Mac. Pokud má váš Mac displej sítnice, název modelu to řekne. Přepněte na Zobrazí se kartu a uvidíte text Vestavěný displej sítnice tam.
Také, pokud navštívíte Předvolby systému> Zobrazí se, přečte název okna Vestavěný displej sítnice.
4. Typ trackpadu: Force Touch nebo Non-Force Touch
Některé technologie Apple jsou k dispozici pouze ve vybraných modelech MacBook. Force Touch je příkladem. Má to vaše zařízení? Pokud máte 2015 nebo novější MacBook Pro nebo MacBook s displejem sítnice, určitě ano.
Co Force Force dělá? Přidává faktor citlivosti na tlak pro gesta trackpadu. Zjednodušeně řečeno, když stisknete tlačítko na trackpadu, může odlišit tento tvrdý stisk od obvyklého gesta klepnutí. A kde se tato funkce hodí? S některými se přesvědčte užitečná gesta trackpadu Force Touch.
Pokud v zařízení Force Touch chybí a chcete jej použít, můžete jej přidat připojením externího trackpadu Apple, Magic Trackpad 2.
5. Počet cyklů baterie
Chcete zkontrolovat, jak je vaše baterie Macu zdravá? Pak budete muset vědět, kolik nabíjecích cyklů prošlo. (Méně nabíjecích cyklů se rovná zdravější baterii.) Tyto informace najdete v Hardware> Napájení část Systémové informace nástroj.
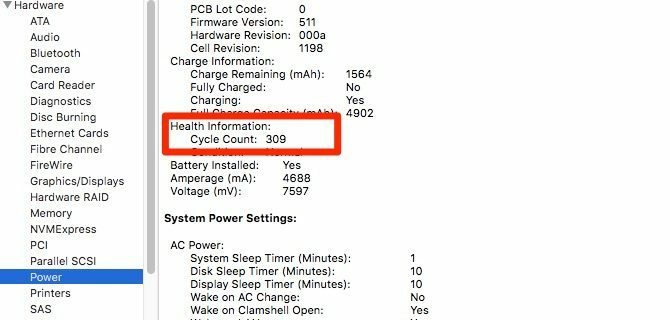
Zobrazí se zde také informace o samotném modelu baterie, její kapacitě nabíjení a nastavení aktivního napájení počítače Mac.
Bateriová aplikace třetích stran samozřejmě poskytuje mnoho stejných informací a zabaluje je do uživatelsky přívětivého a snadno čitelného balíčku. Domníváme se, že je vhodné nainstalovat takovou aplikaci.
Doporučujeme Stav baterie, která je umístěna na liště nabídek vašeho Mac. Kromě statistik baterií vám poskytuje tipy, jak co nejlépe využít výdrž baterie vašeho počítače Mac.
6. Adresa MAC
Síťový adaptér vašeho počítače Mac je dodáván s jedinečným identifikačním číslem zvaným adresa Media Access Control nebo MAC adresa. Své není to stejné jako IP adresa vašeho Mac.
Chcete-li najít MAC adresu, přejděte na Předvolby systému> Síť. Na postranním panelu vyberte síť a klikněte na ikonu Pokročilý v pravém podokně. V zobrazeném dialogovém okně najdete MAC adresu uvedenou v dolní části Wi-Fi tab Adresa Wi-Fi.
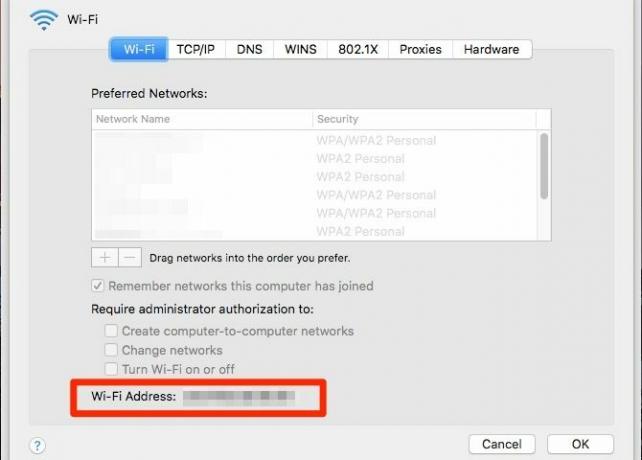
Pro rychlejší přístup k MAC adrese přidržte Volba a klikněte na ikonu Wi-Fi na liště nabídek. Poté se zobrazí MAC adresa uvedená v rozšířené nabídce, která se zobrazí.
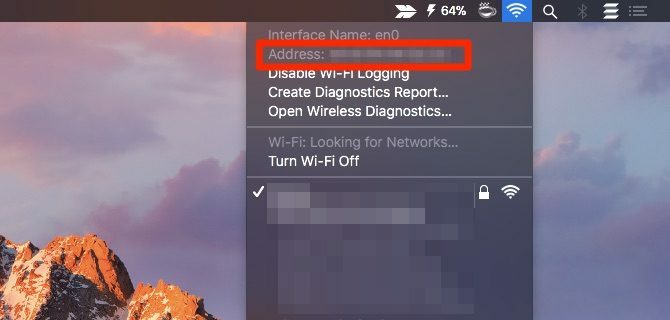
Možná se budete chtít učit jak zkazit vaši MAC adresu z důvodů ochrany soukromí. Po restartování počítače Mac se obnoví původní nastavení.
7. Umístění uložených hesel Wi-Fi
Heslo Wi-Fi je záležitost typu set-it-and-forget-it, dokud jej nepotřebujete pro připojení jiného zařízení ke stejné síti. Dokud víte, kde najdete uložené heslo, jste v pořádku.
Ve vašem počítači Mac najdete hesla Wi-Fi v aplikaci Keychain Access skrytá pod Aplikace> Nástroje.
Na postranním panelu aplikace přepněte na Systém klíčenka a Hesla kategorie. Tento filtr zobrazuje pouze uložená hesla, což znamená, že budete muset prohledávat méně položek.
Poklepejte na název příslušné sítě Wi-Fi z položek uvedených na hlavním panelu. V malém okně, které se zobrazí, zaškrtněte políčko Zobrazit heslo.
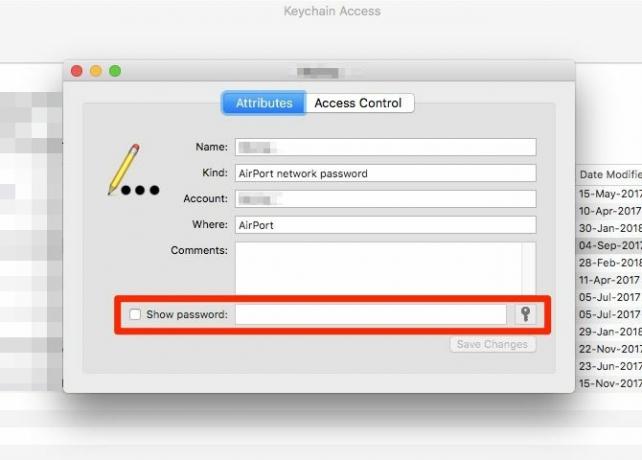
Chcete-li projít výzvou k ověření, zadejte přihlašovací údaje správce a klikněte na ikonu Dovolit knoflík. Nyní byste měli vidět heslo Wi-Fi hned vedle Zobrazit heslo Zaškrtávací políčko.
8. Interní IP adresa
Váš počítač Mac má soukromou adresu IP k identifikaci ve vaší místní síti. To se liší od veřejné IP adresy routeru a MAC adresy vašeho Mac. Chcete-li pochopit všechny tři identifikátory a co s nimi dělat, přečtěte si náš průvodce domácími sítěmi.
Soukromou IP adresu najdete na více než jednom místě. Klepněte na ikonu na liště nabídky Wi-Fi a zobrazí se vám pod názvem sítě, ke které jste připojeni.
Pokud otevřete Předvolby systému> Síť, můžete v pravém podokně aktuální sítě zjistit IP adresu. Klikněte na Pokročilý na tomto panelu a přepněte na TCP / IP kartu zobrazeného dialogového okna. K dispozici je také IP adresa.
Soukromou IP adresu můžete najít také pomocí aplikace Terminal s tímto bitem kódu:
ifconfig | grep "inet" | grep -v 127.0.0.1Pro vaši veřejnou IP adresu je nejlepší požádat o něj váš vyhledávač. Pokud hledáte, adresa se zobrazí jako nejlepší výsledek Jaká je moje ip adresa.
9. Stav šifrování
Pokud si nejste jisti, zda je pevný disk vašeho počítače Mac šifrované pomocí FileVault, je snadné to zjistit.
otevřeno Předvolby systému> Zabezpečení a soukromí> FileVault a zobrazí se vám zpráva informující o stavu šifrování vašeho počítače Mac. Podle Apple je to jeden z těch běžných detailů, které se hodí když konzultujete Apple Genius nebo Advisor.
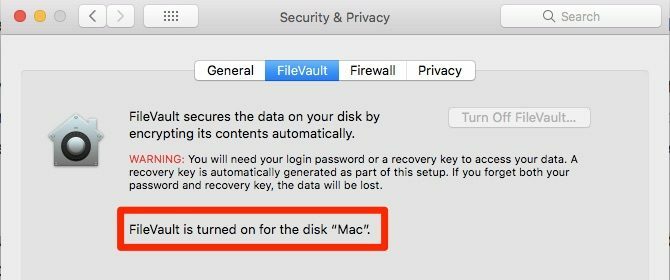
Poznejte svůj Mac lépe
Jak uvidíte velkými a malými způsoby, dozvědět se více o specifikách vašeho Mac rozhodně připravuje cestu pro rychlejší pracovní postup a plynulejší Mac zážitek.
Pokud víš kde macOS ukládá fotografie, knihy Zde je místo, kde macOS ukládá fotografie, knihy, hudbu a další souboryK většině souborů v počítači Mac můžete přistupovat prostřednictvím aplikací nebo vyhledávání Spotlight, ale co když chcete vyhledat přesný soubor a složku? Přečtěte si více a dalších souborů bude pro vás snazší obnovit ztracená data. Pokud vás osoba technické podpory požádá o sériové číslo vašeho počítače Mac, najdete jej v blesku. A to je jen škrábání povrchu toho, proč jsou tyto údaje zásadní vědět!
Akshata se před zaměřením na technologii a psaní školil v manuálním testování, animaci a designu UX. Tím se spojily dvě její oblíbené činnosti - smysl pro systémy a zjednodušení žargonu. Na MakeUseOf, Akshata píše o tom, jak co nejlépe využít vaše zařízení Apple.