reklama
Někdy ty nejmenší věci dělají největší rozdíly. Nastavte dobu automatického obnovení přesně tak, jak můžete obnovit neuložený dokument bez kmitání. Zkuste to s letním úkolem.
Microsoft Office 2016 představuje jednoduchou přední část, ale pod tím je výkonný motor se spoustou zubů a ořechů. Mnoho z Kancelářské funkce jsou skryté 10 skrytých funkcí aplikace Microsoft Word, které vám usnadní životMicrosoft Word by nebyl nástrojem, který je bez jeho produktivních funkcí. Zde je několik funkcí, které vám mohou každý den pomoci. Přečtěte si více protože o nich nevíme. A pokud o nich nevíme, nemůžeme je použít pro naši produktivitu.
Tento článek je o tom - odhalení málo známých funkcí sady Microsoft Office. Ale nemůžu se vrhnout do jejich důležitosti, aniž bych vyčerpal jejich výhody pro vás. Tady je můj pokus vysvětlit „podivné“ funkce sady Microsoft Office nejjednodušším možným způsobem.
1. Řekni mi to
Pro aplikace Word 2016, Excel 2016, Outlook 2016, PowerPoint 2016 a Access 2016.
Už ne tak málo známé jako zbrusu nový “
Řekněte mi, co chcete dělat“Box je možná nejužitečnější vylepšení v Microsoft Office 2016 13+ důvodů, proč byste měli upgradovat na Microsoft Office 2016Microsoft Office 2016 je tu a je čas, abyste se rozhodli. Otázka produktivity je - měli byste upgradovat? Dáme vám nové funkce a čerstvější důvody, které vám pomohou ... Přečtěte si více . Textové pole na pásu karet je nejrychlejším způsobem, jak se dostat k funkcím, které chcete použít, nebo akcím, které chcete provést. Zadejte přirozené slovo nebo frázi, které se týkají toho, co chcete dělat, a pole odpoví rozbalovací nabídkou s navrhovanými shodami. Vyberte funkci, o které si myslíte, že je správná, a Office otevře správné dialogové okno, které vám to pomůže.
Přemýšlejte o tom jako o dynamičtějším způsobu získání nápovědy k jakémukoli příkazu sady Office. Můžete pokračovat v nápovědě kliknutím na Získejte nápovědu jak je uvedeno na výše uvedeném snímku obrazovky. Otevře se tradiční prohlížeč nápovědy.
2. Udržujte datum a čas dokumentu aktuální
Pro aplikace Word 2016 a PowerPoint 2016.
Přidání aktuálního data do dokumentu je snadné, jako je psaní a umožnění sady Microsoft Office automaticky vyplnit zbytek. Když znovu použijete stejný dokument k jinému datu, změna data a času je malá fuška pro jediné datum, ale velká, pokud jste přidali několik dalších. Například - v zápatí každé stránky.
Je to také něco, na co byste mohli zapomenout. Společnost Microsoft má jednoduchou funkci, která automaticky aktualizuje datum. To je dost, aby vás zachránilo od zapomnění.
Umístěte kurzor na místo, kam chcete vložit datum. Pak jděte na Pás karet> Vložit> Datum a čas.

V dialogu vyberte formát data, který chcete použít. Povolit Aktualizujte automaticky Zaškrtávací políčko zajistí, aby se při každém otevření dokumentu datum udrželo aktuální.
3. Rychlé díly
Pro Word 2016.
Rychlé součásti jsou „Stavební bloky“ dostupné v aplikacích Word a Outlook. Myslete na ně jako na šablony, které ještě nevyrostly. Jak název napovídá, jedná se o opakovaně použitelné části veškerého obsahu, který chcete použít v aplikaci Microsoft Word. Mohou to být jednotlivé nebo více odstavců textu, textových polí, tabulek, seznamů, titulní stránky, vodoznaků, bibliografií nebo jakékoli jiné formy obsahu. Tyto stavební bloky jako každá opakovaně použitelná šablona mohou být obrovskými šetřiči času, zejména v oblastech, kde se opakují formáty a obsah.
V aplikacích Word a Outlook použijte Galerie rychlých součástí k uložení těchto opakovaně použitelných úryvků obsahu. Jít do Stuha> Vložit tab > Text Skupina > Rychlé díly.

Rozevírací nabídka obsahuje tři různé typy rychlých součástí a organizátor stavebních bloků. AutoText může být okamžitě užitečný, protože umožňuje znovu a znovu použít jakýkoli obsah jako zkratku. Používám například „Microsoft Office“ jako automatický text, abych se v tomto dokumentu vyhnul opakovanému psaní.
Chcete-li cokoli uložit do Galerie rychlých součástí, vyberte obsah. Klikněte na Vložit> Rychlé dílya potom klikněte na Uložit výběr do Galerie rychlých součástí. Pokud chcete, změňte název a přidejte popis. Klikněte na OK.
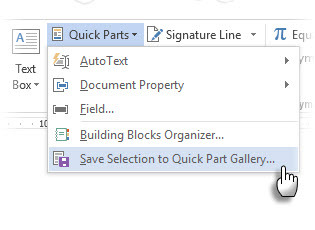
Chcete-li znovu použít tento kus obsahu, umístěte kurzor na správné místo v dokumentu, klikněte na Vložit> Rychlé dílya poté vyberte uložený výběr.
Použijte Organizátor stavebních bloků zobrazí seznam všech stavebních bloků, které máte k dispozici v aplikaci Word. Vždy můžete upravovat jejich vlastnosti, mazat a vkládat nové stavební bloky.
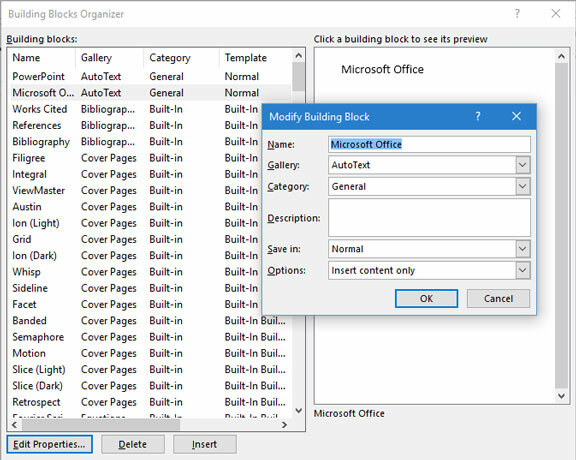
Tento Článek podpory Microsoft Office vysvětluje stručně různé typy rychlých součástí.
4. Vodoznak
Pro Word 2016.
Vodoznaky lze použít k vytvoření značky nebo jako bezpečnostní opatření. Můžete dokonce použít text nebo obrázek k zobrazení stavu dokumentu. Společným vodoznakem je „Koncept“.
Jít do Stuha> Design> Vodoznak. Použijte kterýkoli ze čtyř výchozích vodoznaků nebo si vytvořte vlastní.

Klikněte na Vlastní vodoznak> Text vodoznaku. Vyberte jeden ze seznamu nebo zadejte svůj vlastní text. Poté vodoznak vyladíte nastavením písma, rozvržení, velikosti, barev, orientace a průhlednosti.
Klikněte na Vlastní vodoznak> Vodoznak obrázku a přejděte na obrázek. Automaticky se zesvětlí, aby nezasahoval do textu dokumentu, pokud nezrušíte zaškrtnutí Washout krabice.
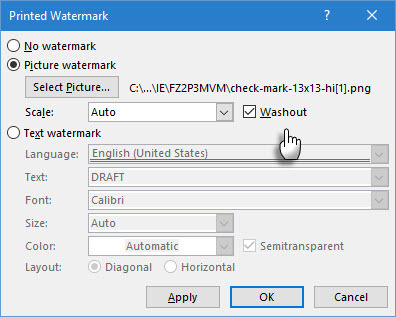
Svůj výtvor můžete uložit do Galerie vodoznaků. Nezapomeňte, že příkaz Vlastní vodoznak je povolen pouze v zobrazení Tisk.
Vytváření vodoznaků v Excelu 2016 a PowerPoint 2016 není tak automatická, jak ukazují informace o podpoře.
5. Snadné čtení Flesch
Pro aplikace Word 2016 a Outlook 2016.
Nejrychlejší způsob, jak zajistit lepší čitelnost dokumentů a e-mailů? Použijte skóre čitelnosti k měření úroveň čitelnosti vašich dokumentů Jak získat skóre čitelnosti jakéhokoli dokumentu WordVědět, jak obtížné je váš dokument pochopit, vám může pomoci stát se lepším spisovatelem. Zde je návod, jak zajistit, aby vám aplikace Microsoft Word poskytla informace o čitelnosti. Přečtěte si více . Word a Outlook používají dvě míry:
- Flesch Reading Ease test
- Test úrovně Flesch-Kincaid
Snadné čtení test měří průměrný počet slabik na slovo a slova na větu na 100 bodové stupnici. Čím vyšší je skóre, tím snazší je porozumět dokumentu. Zaměřte se na rozsah 60-70.
Stupeň úrovně testujte srovnávací obsah s americkými úrovněmi školní třídy. Například skóre 7,0 znamená, že dokument může rozumět sedmý srovnávač. Zaměřte se na 7,0 až 8,0.

In Word: Přejít na Pás karet> Soubor> Možnosti a klikněte Korektury.
Pod Při opravě pravopisu a gramatikyslovem, ujistěte se, že Zkontrolujte gramatiku s pravopisem je zaškrtnuto políčko.
Vybrat Zobrazit statistiky čitelnosti.
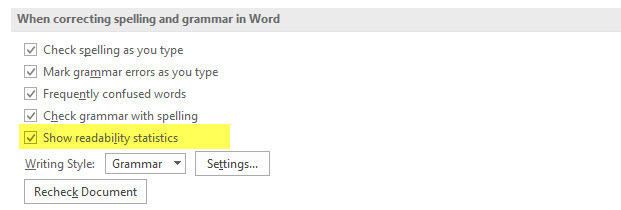
(V aplikaci Outlook: Přejděte na Soubor> Možnosti a klikněte na Pošta> Napsat zprávu> Pravopis a automatické opravy.)
Po Kontrola pravopisu, v dialogovém okně se zobrazí úroveň čitelnosti dokumentu.
6. Jednoduché zobrazení značek
Pro Word 2016.
Používání kancelářských dokumentů Sledujte změny sledovat změny, když tým na dokumentu spolupracuje. Patří sem indikátory, jako jsou úpravy obsahu, změny formátování, komentáře a další vložení a odstranění. Čím více autorů v dokumentu, tím více bude vizuální nepořádek. Jít do Pás karet> Recenze> Sledování skupina pro jemné vyladění změn, které jsou sledovány.

Pokud si myslíte, že je dokument obtížně čitelný, zapněte jej Simple Markup. Vizuální nepořádek zmizí a pouze červená vertikální blízko okraje bude znamenat, že byly provedeny jakékoli změny. Slovo ukazuje malý balón pro komentář.
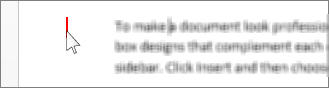
Kliknutím na červený svislý pruh (změní se na šedý svislý pruh) přepnete dokument zpět na Zobrazení všech značek všechny sledované změny jsou opět viditelné. Klepnutím na šedou lištu ji přepnete znovu na Simple Markup Pohled.
7. Podpisová linie
Pro aplikace Word 2016, Excel 2016 a PowerPoint 2016
Linka podpisu je jednoduchý zástupný symbol pro dokument, který chcete odeslat digitálně nebo vytisknout. Ale přichází s ještě jednou výhodou. Můžete uvést jejich osobní údaje nebo jakékoli další pokyny pro podepisujícího, které považujete za nezbytné.
Jít do Pás karet> Vložit> (Textová skupina)> Podpisový řádek.
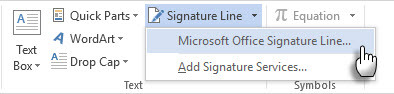
Řádek podpisu lze přizpůsobit pomocí Nastavení podpisu krabice.

Podepisující může použít jejich digitální ID k podepsání dokumentu klepnutím pravým tlačítkem myši na zástupný symbol a kliknutím Podepsat.

Pokud nepoužíváte digitální podpis, můžete si vytvořit vlastní formát podpisu a uložit jej jako stavební blok a znovu použít z Quick Parts v každém dokumentu.
8. Neviditelný digitální podpis
Pro aplikace Word 2016, Excel 2016 a PowerPoint 2016.
Digitální podpisy nejsou elektronické podpisy Je váš elektronický podpis legální po celém světě?Jsou elektronické podpisy platné a legální po celém světě? Jsou výhodnější než inkoustový ručně psaný podpis v bezpapírovém světě? Díváme se na to, co zákon říká globálně. Přečtěte si více . Jsou to silnější nástroje pro autorizaci a jsou šifrovány pro zabezpečení vašich dokumentů. Chcete-li chránit dokument, můžete přidat své vlastní neviditelné digitální podpisy v aplikaci Word, Excel nebo PowerPoint.
Získejte vlastní digitální ID. Společnost Microsoft uzavřela partnerství s několika dalšími službami digitálního podpisu kromě DocuSign.
Přejít na Karta Soubor> Informace> Chránit dokument, Chránit sešit nebo Chraňte prezentaci a klikněte Přidat digitální podpis.

V Podepsat V dialogovém okně uveďte důvod podpisu v dialogu Účel a klikněte na Podepsat.
Po digitálním podepsání dokumentu se zobrazí tlačítko Podpisy a soubor je nyní jen pro čtení, aby se zabránilo jakýmkoli změnám.
Tento Článek podpory společnosti Microsoft vysvětluje metodu aplikace Outlook 2016.
9. Kontrola přístupu
Pro aplikace Word 2016, Excel 2016 a PowerPoint 2016.
Kontrola přístupu vám pomůže vytvořit čistě čitelný obsah pro osoby se zdravotním postižením. Je zobrazen jako zpráva o problémech, které najde v dokumentu, a také vysvětluje, proč by každý problém mohl být problém pro někoho s postižením.
Například obrázek, který chybí alternativní text, ztěžuje čtečku obrazovky a vizuálně napadenou osobu. K dispozici jsou také řešení, která vám pomohou vytvořit bezchybné dokumenty pro všechny a nejen pro někoho s postižením.
Jít do Soubor> Informace. Jakékoli problémy s přístupností se zobrazí jako zpráva vedle Zkontrolujte problémy knoflík.
Chcete-li spustit a opravit problémy ve vašem souboru, klikněte na Zkontrolujte problémy> Zkontrolujte dostupnost.

Podokno úloh Kontrola přístupu zobrazuje potenciální problémy a řešení, jak vyřešit problémy v dokumentech.

Spuštění dokumentu pomocí kontroly přístupnosti často odhaluje chyby, které mohou způsobit nebo poškodit profesionální dokument. Například chybějící záhlaví nebo problémy s formátováním.
10. Označené soubory PDF
Pro aplikace Word 2016, Excel 2016 a PowerPoint 2016.
Označené PDF není stejné jako přidání „značek“ k uspořádání souborů PDF. Tagged PDF je pomocná funkce vytvářet uživatelsky přívětivější soubory PDF Pomocí těchto tipů můžete své soubory PDF zpřístupnit a zpřístupnit pro čtenářeKaždý dobrý PDF musí být přístupný pro komunikaci nápadů - postupujte podle těchto tipů, abyste zajistili, že váš dokument zasáhne cíl. Přečtěte si více z Microsoft Office. Tagged PDF je také důležité pro vytváření reflowable dokumenty které fungují na všech typech displejů. Nejjednodušším způsobem definují „tagy“ strukturu PDF. Představte si je jako mapy, které vysvětlují logické vztahy mezi různými prvky v komplexním dokumentu PDF. Například: seznamy, tabulky a obrázky.
Microsoft vysvětluje základy označených souborů PDF:
Značkování přidá do dokumentu PDF vrstvu informací nazvanou „sémantika“, která označuje, jaké typy objektů jsou zahrnuty do souboru, například: nadpisy, odstavce, obrázky a tabulky. Při uložení souboru jako PDF jsou tyto sémantiky identifikovány a označeny aplikací Office, kterou používáte, a přidány do souboru.
Microsoft Office automaticky označí dokument, když je převeden na PDF, ale měli byste si být vědomi nastavení, které jej řídí.
Klikněte na Soubor> Uložit jako a přejděte na místo.

V Uložit jako V dialogovém okně zvolte PDF v Uložit jako typ seznam.
Klikněte na Více možností. V Uložit jako V dialogovém okně znovu zvolte PDF a klikněte na Možnosti knoflík. Zajistěte Značky struktury dokumentů pro usnadnění přístupu je zaškrtnuto políčko a klikněte na OK.
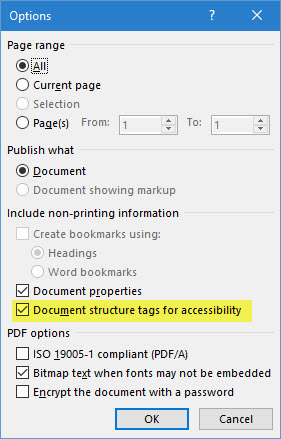
Málo známými funkcemi jsou ostrohy produktivity
Pomyslete na neobvyklou funkci, kterou jste objevili na špičce. Možná to bylo malé klávesová zkratka 60 Základní klávesové zkratky sady Microsoft Office pro Word, Excel a PowerPointV sadě Office jsou k dispozici stovky klávesových zkratek, ale ty jsou nejdůležitější, které byste měli vědět, protože vám ušetří spoustu času. Přečtěte si více nebo něco silnějšího ochrana šifrováním nebo heslem Jak chránit heslem a šifrovat soubory sady Microsoft OfficeVadilo by vám, kdyby někdo prohlížel vaše notebooky OneNote nebo měl přístup k vašim dokumentům aplikace Word? Pokud je vaše odpověď ano, ukážeme vám, jak chránit vaše soubory Office. Přečtěte si více . Možná je to schopnost publikovat vaše dokumenty Office Docs.com.
Každá nová funkce přinesená do našich osobních pracovních postupů nás nejen nutí ocenit software, ale také přidává krok k naší křivce učení.
Nyní je řada na vás, abyste nám řekli o jedné funkci sady Microsoft Office, která je téměř stejně důležitá jako vaše pravá ruka. Kolik z výše uvedených funkcí bylo pro vás „nových“?
Saikat Basu je zástupcem editoru pro internet, Windows a produktivitu. Poté, co odstranil špínu MBA a desetiletou marketingovou kariéru, je nyní vášnivý tím, že pomáhá ostatním zlepšit jejich schopnosti vyprávění. Hledá chybějící Oxfordskou čárku a nesnáší špatné snímky obrazovky. Ale myšlenky na fotografie, Photoshop a produktivitu zklidňují jeho duši.


