reklama
Zkoušeli jste někdy e-mailem fotografii příteli, který stojí hned vedle vás, aby vás frustroval pomalý čas nahrávání a omezení velikosti souboru?
Nebo to zní dobře: chcete poslat něco známému, který se představil mnohokrát, ale pak si najednou uvědomíte, že nemáte jejich kontaktní informace?
Pro tyto situace a další je AirDrop: rychlá, intuitivní funkce přímého přenosu souborů pro zařízení MacOS a iOS. Zde je to, co potřebujete vědět o tom a jak začít.
Co je AirDrop?
AirDrop využívá technologii Apple Bonjour k vytvoření uzavřené bezdrátové sítě typu peer-to-peer přes Wi-Fi a Bluetooth pro přenos souborů. Zní to skvěle, že? Co to vlastně znamená?
To znamená, že můžete rychle odesílat soubory mezi počítači Mac, iPhony a iPady v rozsahu Bluetooth a Wi-Fi. Je ideální pro odeslání fotografie nebo videa, které jste právě pořídili svým přátelům, nebo pro přenos souborů mezi vlastními zařízeními. Potřebovali jste někdy něco přesunout z telefonu do počítače, abyste si uvědomili, že jste kabel Lightning nechali doma? AirDrop to opraví.
Ačkoli to můžete technicky provést prostřednictvím e-mailu nebo textu, AirDrop má několik jedinečných výhod:
- Je šifrováno: AirDrop vytváří uzavřené spojení mezi dvěma zařízeními a používá k přenosu souborů šifrování TLS. Díky tomu je mnohem bezpečnější než e-mail nebo text.
- Je to rychlé: Vzhledem k tomu, že je to peer-to-peer a přímé, mohou přenosy souborů AirDrop využívat plnou rychlost Wi-Fi a Bluetooth. Kontrastujte to s e-mailem, který je předmětem úzkých míst a zpoždění způsobených provozem v síti, kterou používáte. Neexistují ani prostředníci, jako je Disk Google nebo Dropbox, které zpomalují proces.
- Je to snadné: Jakmile to pochopíte, přenos složky fotografií někomu, kdo sedí vedle vás, je s AirDrop mnohem intuitivnější než s e-mailem. Pro převod nepotřebujete ani kontaktní údaje osoby.
Na rozdíl od e-mailu není u AirDrop prakticky žádná maximální velikost nahrávání. A na rozdíl od sdílení vašich fotografií prostřednictvím iCloud se AirDrop nespoléhá na cloudového prostředního manažera. Rozděluje proces přenosu na jeho prosté náležitosti, aby vám poskytl nejrychlejší a bezproblémovou službu.
Nejlepší výhodou použití AirDropu, stejně jako většina služeb Apple, je to, že to prostě funguje.
Jak používat AirDrop na Mac
Chcete-li začít, ujistěte se, že máte zapnuté Wi-Fi i Bluetooth. To musí být případ Mac i zařízení, do kterého chcete přenést. Pokud je zařízení, do kterého odesíláte, iPhone, ujistěte se, že je vypnuta funkce Personal Hotspot.
Použijte AirDrop přes Finder
Finder má vestavěný pohodlný panel AirDrop. Chcete-li ji využít:
- Otevřete nové okno vyhledávače (pro zástupce tohoto klepněte na plochu a poté stiskněte klávesu) Cmd + N).
- Na levém postranním panelu byste měli vidět znak AirDrop tab. Vyberte toto.
- Všimněte si, že kliknutím a podržením můžete přesunout polohu položky AirDrop na postranním panelu. S Ctrl + Click, můžete ji zcela odstranit.
- Nebo můžete zasáhnout Cmd + Shift + R ve Finderu otevřete AirDrop.
- Počkejte několik sekund a začnete vidět názvy zařízení ve vašem dosahu. Pokud příjemce není ve vašich kontaktech iCloud, ujistěte se, že jste nastavili Dovolte mi, aby mě objevil na Každý.
- Jakmile se zobrazí zařízení, do kterého chcete odeslat, jednoduše klikněte a přetáhněte soubor, který chcete přenést. Ujistěte se, že máte otevřené okno Finder se souborem, který chcete přenést.
- Pokud se příjemce stále nezobrazuje, klikněte na Nevidíte, koho hledáte? v pravém dolním rohu a poté Vyhledejte starší Mac hledat Mac od roku 2012 nebo dříve.
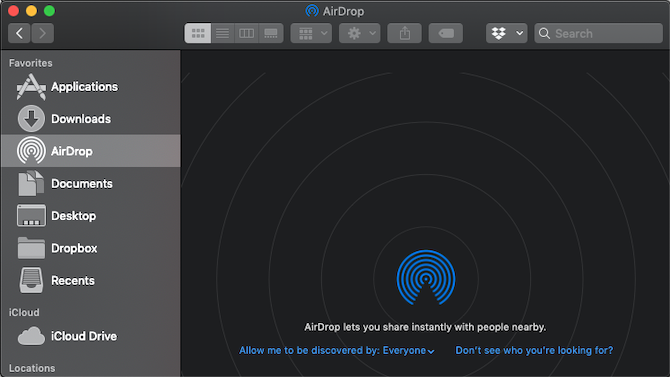
Pomocí tlačítka Sdílet
Pokud nechcete používat vyhrazený panel, můžete také sdílet jakýkoli soubor přímo z aplikace Finder. Kromě toho bude každá aplikace, která má tlačítko Sdílet, obsahovat jako jednu ze svých možností sdílení AirDrop. Sdílení ze služby Finder:
- Ctrl + Click soubor, který chcete přenést.
- Vybrat Sdílet> AirDrop.
- Měl by se zobrazit seznam zařízení ve vaší oblasti. Vyberte zařízení, do kterého chcete přenést.
Příjem pomocí AirDrop
Pokud jste na přijímacím konci souboru v počítači Mac, postupujte následovně:
- V pravém horním rohu obrazovky se zobrazí upozornění, že se někdo snaží s vámi sdílet data prostřednictvím AirDrop.
- Udeřil Akceptovata soubor se převede do vašeho Stahování složku.
Jak používat AirDrop na iPhone a iPad
Než začnete, nezapomeňte funkci Personal Hostpot vypnout, pokud je povolena. Stejně jako v případě přenosů v systému Mac musíte mít vy i příjemce zapnuté Wi-Fi a Bluetooth a musí být v dosahu sebe.
Použijte tlačítko Sdílet
Toto je nejjednodušší způsob, jak něco sdílet s AirDrop na vašem iPhone nebo iPadu:
- Přejděte na fotografii, video nebo soubor, který chcete přenést. K přenosu přes AirDrop je také způsobilé cokoli, co je běžně možné sdílet.
- Udeř Podíl knoflík.
- Všechny dostupné kontakty AirDrop se zobrazí v horní části. Klepnutím na jeden odešlete soubor.
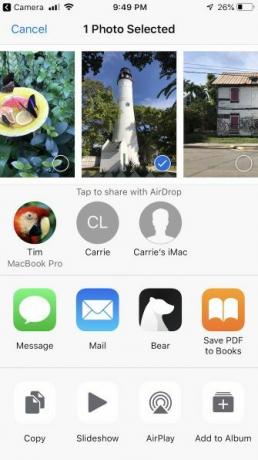
Příjem pomocí AirDrop
Když někdo ve vaší blízkosti zahájí přenos souborů, zobrazí se upozornění, že se vám někdo snaží odeslat soubor s AirDrop. Můžete zasáhnout Akceptovat nebo zrušení. Jakmile budou data přijata, otevře se v příslušné aplikaci (například obrázky se zobrazují ve fotkách).
Upravte nastavení AirDrop
V okně AirDrop můžete přesně určit, kdo vás vidí. Možná se nebudete cítit dobře s myšlenkou, že vám někdo ve vaší bezprostřední blízkosti může něco poslat, zejména když mohli AirDrop vám NSFW obrázky Zakažte AirDrop, abyste se vyhnuli palbě obrázků NSFWObdrželi jste v telefonu překvapivý obraz genitálií někoho při jízdě v autobuse nebo vlaku? Byl jsi bluejacked! Tady je, co to znamená a co můžete udělat, abyste to zastavili. Přečtěte si více .
Naštěstí můžete svou dostupnost vypnout nebo se ukázat pouze svým kontaktům. A nebojte se, je snadné se znovu zapnout. Zde je návod:
- Otevřete ovládací centrum. Chcete-li to provést, přejeďte prstem ze spodní části obrazovky nahoru (iPhone 8 a starší) nebo přejeďte prstem dolů z pravého horního rohu (iPhone X a novější).
- Vynutit Dotkněte se skupiny ikon nastavení sítě a zobrazte další prvky.
- Pod AirDrop, můžete svou dostupnost upravit na Každý, Jen kontakty, nebo Příjem je vypnutý.
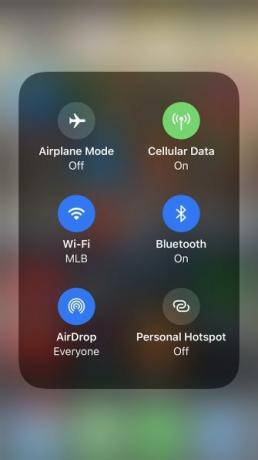
Odstraňování problémů AirDrop
Pokud máte potíže se svým zamýšleným příjemcem, ujistěte se, že používáte kompatibilní operační systém. AirDrop pracuje na všech modelech Mac od roku 2012 nebo pozdějších (s výjimkou poloviny 2012 Mac Pro, která nemusí nutně mít Bluetooth), na Mac OS X Yosemite nebo novějších. Se zařízením AirDrop také pracují všechna zařízení se systémem iOS se systémem iOS 7 nebo novějším.
Stále máte problémy? Pokryli jsme a počet kroků pro řešení problémů AirDrop AirDrop nefunguje? Odstraňování potíží s přenosem souborůMáte potíže s AirDrop? Můžeme vás krokovat všemi dostupnými možnostmi. Přečtěte si více když služba nefunguje.
Přenos souborů mezi všemi zařízeními
Nyní, když jste závislí na vysoké rychlosti přenosu AirDrop, jak dosáhnout stejných cílů, když příjemce nemá Mac? Žádný problém. Podívejte se na nejrychlejší metody přenosu souborů mezi jakýmkoli zařízením Nejrychlejší metody přenosu souborů mezi PC a mobilními zařízenímiPřenos souborů z PC na mobilní zařízení je snadný. Tento článek popisuje pět metod rychlého přenosu mezi počítači a mobilními zařízeními. Přečtěte si více , počítač nebo mobilní.
Tim Chawaga je spisovatel žijící v Brooklynu. Když nepíše o technologii a kultuře, píše sci-fi.