reklama
Co kdybyste mohli hlasem ovládat jakoukoli aplikaci?
Technologie rozpoznávání hlasu pomocí smartphonu - jako Siri, Google Assistant a Cortana - rozhodně usnadňuje život. Můžeš zeptat se na cestu, provádějte vyhledávání a textujte svým přátelům pouhým hlasem.
Věděli jste však, že je možné, aby každá aplikace reagující na klávesnici rozpoznávala hlasové příkazy?
Níže prozkoumáme, jak to udělat, ať už máte smartphone iPhone nebo Android. Poté si pokračujte ve čtení a naučte se některé z mých oblíbených způsobů používat hlasové příkazy s dalšími aplikacemi.
Používání asistenta Google na zařízení Android
Chytré telefony Android již mají vestavěného pomocníka podporujícího hlas. Své s názvem Google Assistant. Otevřete ji dlouhým stisknutím tlačítka Domov na vašem zařízení. Poté vyhledejte ikonu v pravém horním rohu a klepněte na ni.
Prozkoumat část vám umožní ponořit se Plné možnosti asistenta Google hledáním aplikací třetích stran. Prozatím se však zaměříme na vestavěné funkce, které nabízí.

Jednou z vestavěných funkcí je zpravodajský den My Day. Přístup k ní získáte klepnutím na ikonu se třemi tečkami v pravém horním rohu podokna pomocníka Google. Pak zvolte Nastavení a přejděte dolů na Můj den pod Služby dílčí štítek. Tato funkce umožňuje získat denně přizpůsobené informace.

Můžete to vyladit, abyste slyšeli předpověď počasí a podrobnosti o nadcházejícím dojíždění do práce. Možná byste chtěli slyšet titulky zpráv. Můj den vám dává všechny tři. Je také možné slyšet zhroucení vašich připomenutí a schůzek.
Necítíte se zadávání vyhledávacích dotazů ve smartphonu? Bez obav. Asistent Google odpovídá také na přirozeně formulované otázky. Začněte slovy: „Ahoj, Google.“ Pak položte otázku. Můžete například říci: „Ahoj Google, který tým vyhrál Super Bowl LII?“ Asistent Google poté odpoví a zobrazí výsledky na obrazovce telefonu.
Asistent Google má integrovaný nákupní seznam také. Chcete-li ji použít, řekněte: „Hej, Google, přidejte (položku) do mého nákupního seznamu.“
Příkaz funguje také pro přidání více položek najednou. Prostě je oddělte slovem „a“. Poté přejděte do nákupního seznamu a přejděte na stránku Nastavení asistenta Google Jídelní lístek.
Odtud přejděte dolů na Nákupní seznam volba. Když jsou uvedeny položky se objeví na obrazovce, každý z nich má po ruce šikovné zaškrtnutí. Případně řekněte: „Ahoj Google, co je na mém nákupním seznamu?“ slyšet výsledky.
K dispozici je také modrá Nakupujte svůj seznam pod položkami. Jeho použitím můžete začít nakupovat produkty online. Pro tuto součást však zatím neexistují hlasové příkazy.
Kalendář Google je známá aplikace pro každého, kdo rád udržuje dobře organizovaný životní styl. Díky asistentovi Google získáte podrobnosti o denním programu pomocí hlasu.
Stačí říct: „Co je na mém programu?“ Můžete také upřesnit a zeptat se: „Kdy je moje první schůzka v úterý?“ Kromě toho můžete přidat novou událost do svého plánu mluvením.
Povolení hlasových příkazů v zařízeních Android
Asistent Google není vaše jediná možnost, jak mluvit do smartphonu. Funguje také řeč na text Uvolněte ruce pomocí převodu textu na AndroidZde je vše, co potřebujete vědět o tom, jak používat řeč od textu v systému Android k psaní textu pomocí hlasu. Přečtěte si více na platformě Android.
V závislosti na typu telefonu s Androidem existuje několik způsobů, jak v telefonu nastavit hlasové příkazy.
Na Android Nougat
První (a starší) způsob nastavení hlasových příkazů klepněte na ikonu Nastavení ikona. Poté přejděte na ikonu Osobní sekce. Pod touto hlavičkou vyberte Jazyk a vstup. Všimněte si Mluvený projev sekce a Hlasový vstup možnost pod ním. Klepněte na tuto oblast a vyberte Vylepšené služby Google z Služby hlasového vstupu Jídelní lístek. Jednoduše vyberte příslušný přepínač.
Pokud si nevyberete Vylepšeno možnost převodu řeči na text nefunguje s aplikacemi třetích stran. Základní nastavení vám poskytne pouze přímočaré funkce převodu textu na text Jak zamknout / odemknout telefon Android pomocí hlasu pomocí Google AssistantPomocí aplikace Google Assistant můžete telefon odemknout nebo zamknout. Tato příručka vás provede nastavením. Přečtěte si více poskytované Asistentem Google. Mějte však na paměti, že někteří uživatelé hlásili, že systém Enhanced nerozpoznal jejich slova správně. Očekávejte různé výsledky v závislosti na verzi a zařízení Android.
Než se nastavení projeví, zobrazí se dialogové okno s výzvou k potvrzení povolení převodu textu na text. Vybrat OK pokračovat.
Ikona ozubeného kola napravo od každé volby nabídky umožňuje vyladit související nastavení. Například můžete zvolte preferovaný výstupní jazyk Jak změnit jazyky v prohlížeči Google ChromeChcete-li skutečně ovládat cizí jazyk, musíte se zavázat k tomu, co odborníci nazývají ponořením. Proč nezkusit změnit jazyk prohlížeče Google Chrome? Přečtěte si více .
Pokud jste v aplikaci, která se spoléhá na klávesnici, vyhledejte ji tlačítko mikrofonu. Jeho umístění se liší v závislosti na aplikaci a verzi operačního systému.
Nevidíte to jako tlačítko klávesnice? Podívejte se nad klávesami v části, která zobrazuje navrhovaná slova při psaní. Ikona mikrofonu může být napravo od těchto slov.
Po klepnutí na mikrofon budete moci svůj text do aplikace promluvit.
V systému Android Oreo
Pokud máte novější telefon Android, může se vaše nastavení trochu lišit.
Chcete-li nastavit hlasové příkazy, přejděte na Nastavení, pak Přístupnost. Klikněte na ikonu Text na řeč nastavení.
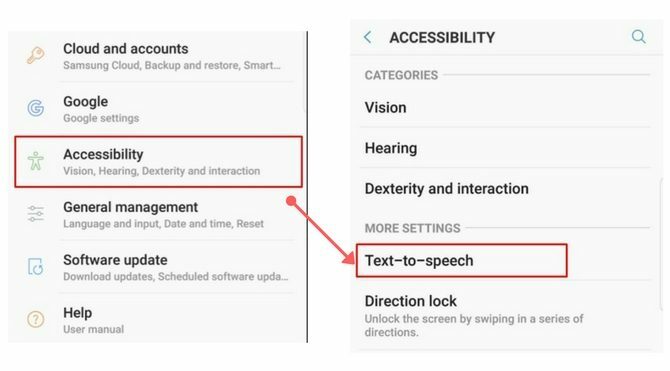
Poté povolte nebo vyberte, které možnosti převodu textu na řeč chcete použít jako výchozí. Zde můžete také upravit rychlost a výšku rozpoznávání řeči.
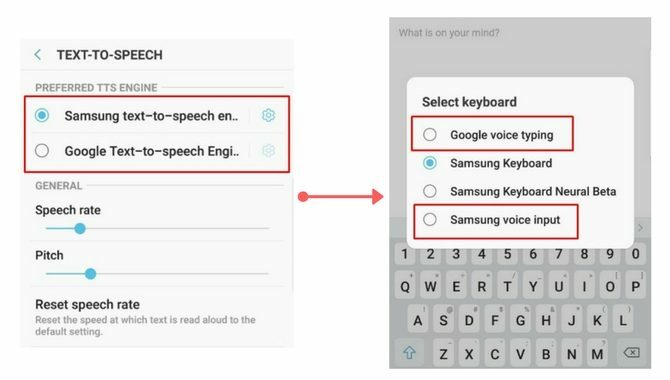
Poté, když jste v aplikaci, se kterou chcete používat hlasové příkazy, klepněte na textové pole a klávesnice se objeví. Když k tomu dojde, klepnutím na malou ikonu klávesnice na klávesnici změníte nastavení zadávání textu. Vyberte výchozí program převodu textu na řeč, který jste dříve povolili.
Poté vyslovte svůj text do telefonu a sledujte slova, která se objevují na obrazovce.
Uvedení hlasových příkazů do systému Android
Nyní víte, jak nastavit rozpoznávání hlasových příkazů na zařízení iOS nebo Android. Jak můžete vidět z výše uvedených kroků, je to v obou operačních systémech poměrně rychlé.
Proč byste však chtěli toto nastavení povolit? Zde jsou tři z mých oblíbených způsobů použití hlasových příkazů v jiných aplikacích v telefonu.
1. Diktovat poznámky k Evernote
Jako mnoho lidí, můžete použít Evernote sbírat různé digitální poznámky 15 nejlepších způsobů použití EvernoteEvernote je všestrannější, než si myslíte. Ukážeme vám 15 nejlepších způsobů, jak používat Evernote, například pro správu projektů, bulleting bulletinů nebo sdílení seznamů. Přečtěte si více . Od seznamů potravin po přednášky, tato všestranná aplikace je všechny zachycuje. Je také možné přidat poznámky do Evernote mluvením. Nezapomeňte nejprve nastavit schopnost hlasových příkazů.
Když jste v Evernote, otevřete poznámku, kterou chcete napsat. Vyhledejte na klávesnici tlačítko mikrofonu. Začněte mluvit a sledujte, jak se vaše slova objevují v textovém poli.
Potřebujete přidat interpunkci? Řekněte to jako slovo na konci své fráze, například „Koupit letenky a rezervovat hotel od Pátek vykřičník. “ Nezapomeňte však, že interpunkční znaménko vždy nefunguje dokonale. Někdy vloží interpunkci jako slova, která mluvíte. Čím více však budete tuto schopnost používat, mělo by se to zlepšit.
Zvykněte si kontrolovat textový výstup a ověřte, že je správný.
Líbí se mi vytvořit svůj seznam potravin v Evernote, ale nesnáším psaní jednotlivých položek. Takže jen řeknu každou položku, kterou chci koupit, a poté slovo „enter“. Díky tomu se každá položka objeví na novém řádku, což mi připadá užitečné při procházení produktů v obchodě.
Stažení: Evernote pro iOS | Android (Volný, uvolnit)
2. Text na Messenger
Messenger je jedním z nejpopulárnějších způsobů, jak lidé dnes komunikují. Ať už vaše kontakty žijí pár kilometrů daleko nebo na jiných kontinentech, aplikace obvykle funguje bez problémů.
Možná se však budete chtít zapojit do velmi podrobného chatu. Možná jde o hru, kterou jste viděli minulý víkend, nebo o nabídku práce, kterou váš šéf včera navrhl.
V každém případě vám rozpoznávání hlasu ušetří chvilky klepnutí na konec a pomocí malé klávesnice dává přátelům kopeček.
Můžete použít vestavěnou funkci hlasových zpráv aplikace nebo pokračovat v používání funkcí převodu textu na text v telefonu.
Po otevření zprávy příteli klepněte do textového pole. Poté najděte ikonu mikrofonu na klávesnici nebo v její blízkosti. Věnujte pozornost, protože můžete vidět narážky o tom, kdy mluvit, což naznačuje aktivní mikrofon. Vyslovte svou zprávu Messengeru a odešlete ji.
Stažení: Messenger pro iOS | Android (Volný, uvolnit)
3. Rychlejší psaní mobilních e-mailů
Jste uživatel Gmailu nebo máte v telefonu nebo tabletu jinou e-mailovou aplikaci? Při psaní e-mailů se můžete spolehnout na převod řeči na text. Tato možnost funguje dobře pokud potřebujete rychle odpovědět na e-mail ale telefonujte pouze s sebou.
Ať už používáte produkt Apple nebo Android, zůstaňte si vědomi zásad psaní profesionálních e-mailů. Je to obzvláště důležité, když to děláte při komunikaci s kolegou.
Nepokládejte technologii řeči na text za omluvu, že zapomenete na pozdrav nebo podpis. Nezapomeňte také pečlivě korigovat. Jinak by automatická korekce mohla způsobit trapné nedorozumění.
Diktujte svůj e-mail do aplikace a před odesláním jej znovu přečtěte kvůli přehlednosti. Ušetřete čas psaní a můžete pokračovat ve svém dni.
S jakými aplikacemi budete používat hlasové příkazy?
Nyní existuje mnoho osobních asistenčních zařízení pro domácnost, ale Amazonova Alexa patří mezi nejznámější. Z důvodu těchto gadgetů jsme si zvykli častěji používat hlasové příkazy. Nyní, když víte, jak povolit hlasové příkazy v libovolné aplikaci založené na typu, můžete udělat více za méně času.
Hlasové příkazy se mohou ukázat jako užitečné pro každého uživatele, ale jsou vhodné zejména pro uživatele se zdravotním postižením. Používáte hlasový vstup k získání problémů s přístupem v minulosti? Pak by vás také mohl zajímat Aplikace pro usnadnění přístupu Android 6 základních aplikací pro usnadnění přístupu pro Android pro uživatele se zdravotním postiženímTyto vynikající aplikace pro usnadnění přístupu pro Android usnadňují používání mobilní platformy pro osoby se zdravotním postižením. Přečtěte si více .
Obrázek Kredit: Syda_Productions /Depositphotos
Kayla Matthews je hlavní autorkou společnosti MakeUseOf, která se věnuje streamovacím technologiím, podcastům, aplikacím produktivity a dalším.

