reklama
Microsoft OneNote je skvělý nástroj pro pořizování, ukládání a synchronizaci poznámek mezi zařízeními. Pokud jste si vědomi bezpečnosti, podívejte se, jak heslo také chránit své poznámky. Microsoft OneNote je koneckonců určen jako sila pro všechny vaše informace.
Společnost Microsoft v současné době nabízí dvě verze OneNote v systému Windows: Microsoft OneNote pro Windows 10 (aplikace Microsoft Store) a Microsoft OneNote 2016 (desktopová aplikace Microsoft Office).
Společnost Microsoft postupně ukončuje aplikaci OneNote 2016 a přenáší funkce z desktopové aplikace do aplikace Microsoft Store. Stále však probíhá a aplikace pro počítače zatím neodchází.
Měli byste zvážit přepnutí na OneNote pro Windows 10 Proč byste měli přejít z OneNote 2016 na OneNote pro Windows 10OneNote 2016 se postupně vyřazuje. Vysvětlíme, co se děje s OneNote 2016, a ukážeme vám velké výhody přechodu na OneNote pro Windows 10. Přečtěte si více . Desktopová aplikace však stále obsahuje funkce, které dosud nejsou součástí aplikace Microsoft Store. Jednou z těchto užitečných funkcí je
heslem chránící části notebooku a dnes si ukážeme, jak to udělat.Několik poznámek k heslům v sekci OneNote
Hesla můžete použít pouze na oddíly v noteboocích, nikoli na celé notebooky. Chráněné sekce lze odemknout v OneNote pro Windows 10, ale musíte použít OneNote 2016, abyste použili heslo pro nechráněnou sekci.
Microsoft OneNote používá šifrování Jak chránit heslem a šifrovat soubory sady Microsoft OfficeVadilo by vám, kdyby někdo prohlížel vaše notebooky OneNote nebo měl přístup k vašim dokumentům aplikace Word? Pokud je vaše odpověď ano, ukážeme vám, jak chránit vaše soubory Office. Přečtěte si více k zabezpečení sekcí chráněných heslem. Pokud zapomenete heslo pro určitou sekci, ztratíte přístup k poznámkám v této sekci. Ujisti se zvolte silné heslo, na které nezapomenete Jak vytvořit silné heslo, na které nezapomeneteVíte, jak vytvořit a zapamatovat si dobré heslo? Zde je několik tipů a triků, jak udržovat silná, samostatná hesla pro všechny vaše online účty. Přečtěte si více a pamatujte, že hesla v OneNote rozlišují velká a malá písmena.
Sekce chráněné heslem nejsou zahrnuty do vyhledávání notebooků. A tagy v poznámkách OneNote Proč každý uživatel OneNote potřebuje začít používat značky právě teďVlastní značky jsou jemnou funkcí a lze je snadno přehlédnout, ale při správném použití mohou vaši organizaci a produktivitu posunout do nových výšin. Přečtěte si více v chráněné sekci nejsou při hledání značek zahrnuty do souhrnu značek poznámek. Před provedením vyhledávání textu nebo značek tedy odemkněte části, které chcete do vyhledávání zahrnout.
Chraňte heslem sekci v poznámkovém bloku OneNote
Chcete-li sekci chránit heslem, otevřete notebook, který obsahuje část, kterou chcete chránit.
Poté klepněte pravým tlačítkem myši na kartu sekce a vyberte možnost Heslo Chraňte tuto sekci. Když kliknete pravým tlačítkem na kartu sekce, tato sekce se automaticky stane aktivní částí, pokud nebyla.
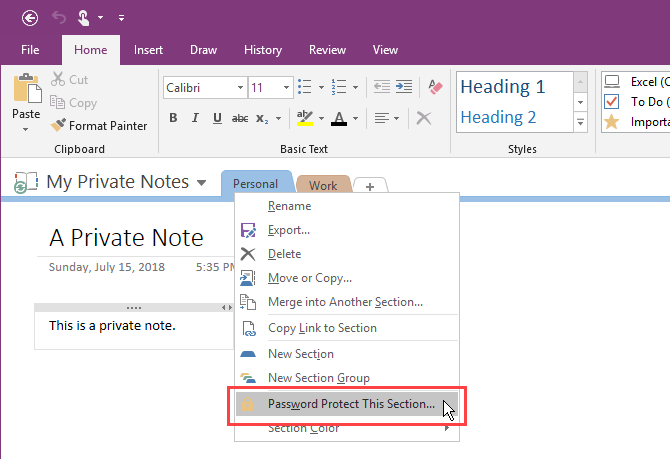
V Ochrana heslem na pravé straně klikněte na Nastavit heslo.
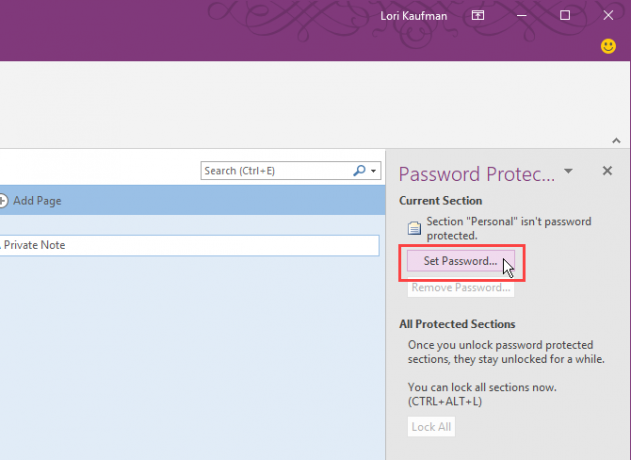
Na Ochrana heslem V dialogovém okně zadejte požadované heslo Zadejte heslo box a znovu v Potvrďte heslo box. Poté klikněte na OK.
Opět neexistuje způsob, jak obnovit heslo pro chráněnou sekci, což znamená, že ztratíte přístup ke všem poznámkám v této sekci. Nezapomeňte vytvořit silné heslo, které si pamatujete.
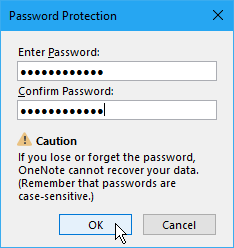
Zamkněte sekce chráněné heslem v OneNote
Použití hesla pro sekci sekci okamžitě nezamkne. Ve výchozím nastavení jsou sekce chráněné heslem uzamčeny po pěti minutách. Toto množství času můžete změnit a my vám ukážeme, jak to udělat později.
Chcete-li uzamknout sekci chráněnou heslem, otevřete Ochrana heslem pro tuto sekci a klikněte na Zamknout vše. Tím se uzamknou všechny sekce chráněné heslem, aktuálně odemčené. Nemůžete zamknout pouze jednu sekci najednou.
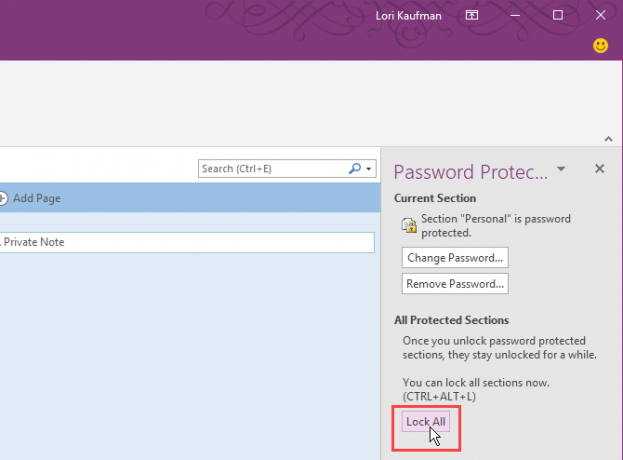
Odemkněte chráněnou sekci v poznámkovém bloku OneNote
Uzamčené sekce zobrazují zprávu, že sekce je chráněna heslem. Chcete-li sekci odemknout, klikněte na stránku sekce nebo stiskněte Vstoupit.
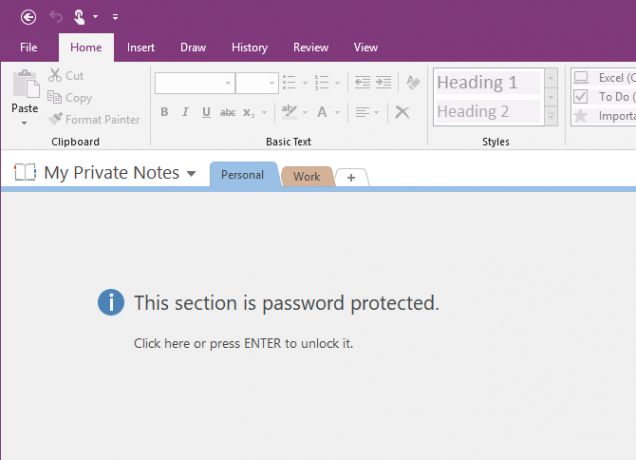
Na Chráněná sekce V dialogovém okně zadejte heslo a klikněte na OK.
Všechny poznámky v chráněné sekci budou přístupné.
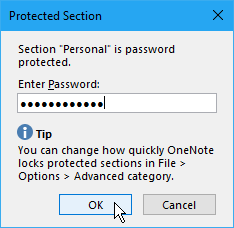
Změňte heslo chráněné sekce v aplikaci OneNote
Chcete-li i nadále udržovat své poznámky v bezpečí, měli byste své heslo pravidelně měnit.
Chcete-li změnit heslo v části, musíte nejprve tuto sekci odemknout, jak jsme mluvili v části „Odemknutí chráněné sekce v notebooku“ výše.
Poté otevřete Ochrana heslem pro tuto sekci a klikněte na Změnit heslo.
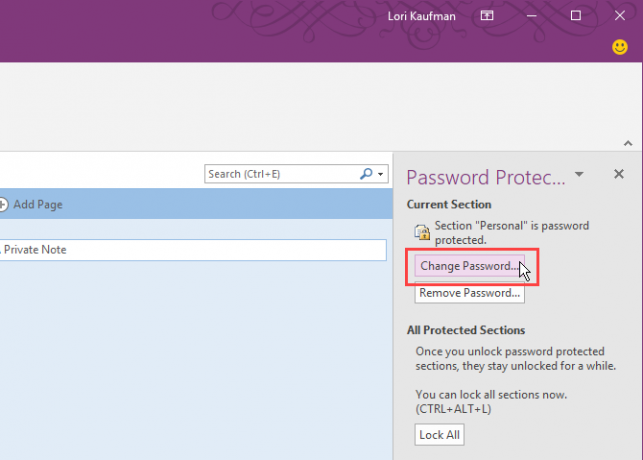
Na Změnit heslo V dialogovém okně zadejte aktuální heslo staré heslo box.
Poté zadejte nové heslo do Zadejte nové heslo box a znovu v Potvrďte heslo box. Klikněte na OK.
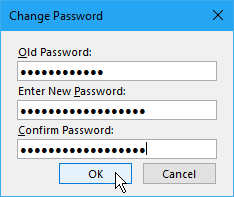
Změňte možnosti hesel v sekcích OneNote
Jak jsme již zmínili, odemčené sekce chráněné heslem se automaticky zamknou poté, co jste v nich pět minut nepracovali. Můžete přizpůsobit množství času nebo zakázat časový limit.
Otevři Ochrana heslem na kterékoli kartě sekce. Poté klikněte na ikonu Možnosti hesla odkaz ve spodní části panelu.
Můžete také jít do Soubor> Možnosti> Upřesnit pro přístup k internetu Hesla možnosti.
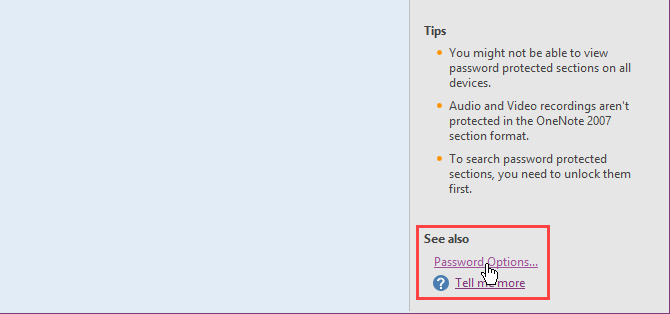
Chcete-li změnit dobu, po které jsou chráněné sekce automaticky uzamčeny po nečinnosti, vyberte časový rozsah z Uzamkněte sekce chráněné heslem poté, co jsem v nich nepracoval po následující dobu rozevírací seznam v Hesla oddíl vpravo. Zaškrtnutím políčka můžete zabránit automatickému uzamčení chráněných sekcí po určitém časovém období.
Chcete-li automaticky uzamknout chráněné sekce, když jdete na jinou stránku, sekci nebo notebook, zaškrtněte Jakmile od nich odejdu, uzamkněte sekce chráněné heslem box.
Chcete-li dočasně zpřístupnit poznámky v sekcích chráněných heslem pro jiné programy, zaškrtněte políčko Povolte doplňkovým programům přístup k oddílům chráněným heslem, když jsou odemknuty box.
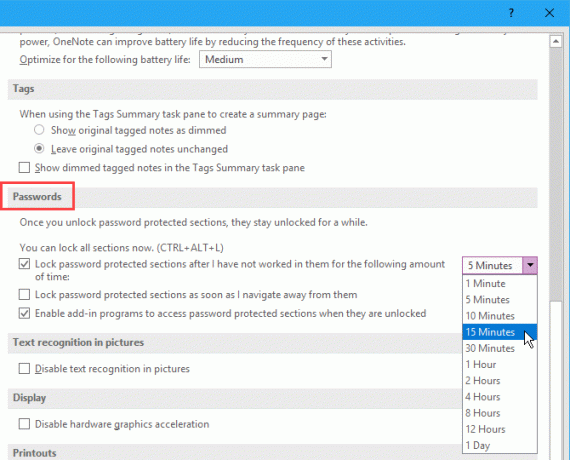
Poté klikněte na OK. Po provedení těchto změn se zobrazí následující zpráva. Chcete-li použít změny, zavřete aplikaci OneNote a restartujte ji.
Odstraňte heslo chráněné sekce v aplikaci OneNote
Pokud již nepotřebujete sekci chránit, můžete heslo odstranit.
Otevřete sekci, kterou chcete odemknout, a poté otevřete Ochrana heslem podokno pro tuto sekci.
V případě potřeby oddíl odemkněte. Poté klikněte na Odebrat heslo.
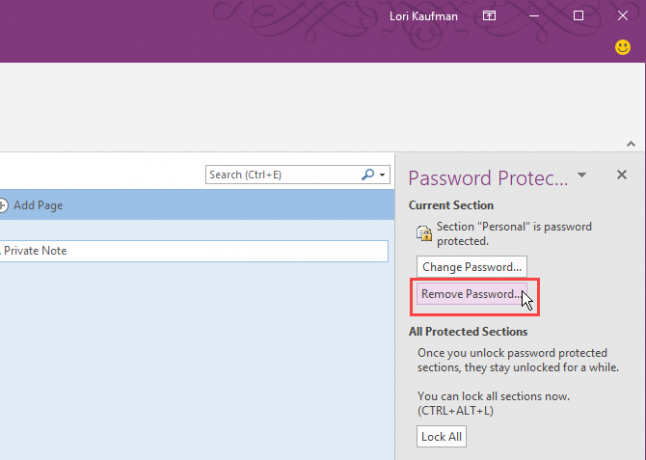
Na Odebrat heslo V dialogovém okně zadejte aktuální heslo a klepněte na tlačítko OK OK.

Získejte přístup k chráněným poznámkám v OneNote na mobilních zařízeních
OneNote synchronizuje všechny vaše notebooky, oddíly a stránky se všemi zařízeními. A můžete odemknout a zamknout chráněné sekce a přistupovat k vašim soukromým datům na jakémkoli zařízení.
Řešení problémů: OneNote potřebuje k synchronizaci heslo
Pokud se zobrazí chyba, že aplikace OneNote potřebuje k synchronizaci heslo, může být příčinou pověření Microsoft Office uložená v mezipaměti, které toto heslo ukládají. Odstranění pověření uložených v mezipaměti tuto chybu pravděpodobně opraví.
Zavřete všechny programy sady Microsoft Office a postupujte takto:
- Začněte psát „Credential Manager“ do pole Search / Cortana na hlavním panelu.
- Klikněte na Správce pověření když to uvidíte ve výsledcích vyhledávání.
- Klikněte na Pověření systému Windows na Spravujte své přihlašovací údaje obrazovka.
- Pod Obecné pověření, hledat MicrosoftOffice16_Data: SSPI položek. U každého účtu Microsoft, ke kterému jste se přihlásili ve svém počítači, se zobrazí jeden. Rozbalte sekci kliknutím na šipku dolů napravo u účtu, který chcete vymazat.
- Klikněte na Odstranit.
- Klikněte na Ano v potvrzovacím dialogovém okně, které se zobrazí.
- Odstraňte ostatní MicrosoftOffice16_Data: SSPI položek, abyste získali nový začátek a zajistili synchronizaci notebooků.
- Zavři Správce pověření a restartujte počítač.
- Spusťte aplikaci OneNote a zadejte své přihlašovací údaje.
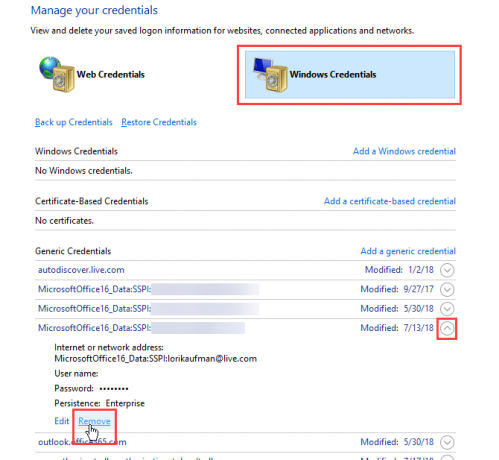
Chraňte svá data OneNote pomocí hesel!
Součástí ochrany vašich dat je jejich zálohování. Ve výchozím nastavení OneNote ukládá notebooky do účtu OneDrive, takže se synchronizují s ostatními zařízeními.
V aplikaci OneNote 2016 si můžete vybrat ukládání notebooků na místní jednotku. To je jeden ze způsobů, jak snadno zálohovat data OneNote. Pokryli jsme se metody synchronizace, zálohování a obnovy notebooků OneNote Jak nikdy ztratit poznámku v poznámkových blocích OneNoteOneNote je tak dobrý, je těžké ztratit cokoli, i když to zkusíte. Ukážeme vám, jak OneNote zpracovává notebooky, jak jsou spravovány zálohy a jak můžete obnovit i smazané poznámky. Přečtěte si více , nezapomeňte je také začlenit do pracovního postupu.
Lori Kaufman je nezávislý technický spisovatel žijící v oblasti Sacramento v Kalifornii. Je to gadget a tech geek, který ráda píše články s návodem na širokou škálu témat. Lori také miluje čtení záhad, křížového šití, hudebního divadla a Doctor Who. Spojte se s Lori na LinkedIn.
