reklama
Příkazový řádek je obslužný program systému Windows, který umožňuje zadat systémové pokyny. Může automatizovat úkoly, řešit problémy a provádět nejrůznější funkce. Ukážeme vám, jak z toho vytěžit maximum, včetně toho, jak změnit barvy, spouštět více příkazů, získat pomoc při jakémkoli příkazu a mnohem více.
Chcete-li otevřít příkazový řádek, stačí vyhledat systém cmd a otevřete příslušný výsledek. Případně stiskněte Klávesa Windows + R, napište cmd do obslužného programu Run a stiskněte Vstoupit spustit příkazový řádek.
Pokud chcete sdílet svůj vlastní tip, dejte nám vědět v sekci komentářů níže.
1. Vždy otevřít jako správce
Příkazový řádek můžete spustit standardně a režimy správce. Některé příkazy budou fungovat pouze v posledně jmenovaném, takže obecně má smysl pouze používat tento režim po celou dobu.
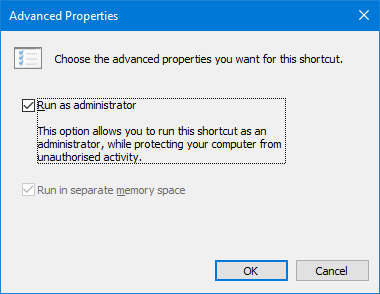
Chcete-li mít instanci příkazového řádku, která se vždy otevře jako správce, musíme použít zkratku. Vyhledejte systém cmd, klikněte pravým tlačítkem myši výsledek a zvolte Odeslat na> Desktop (vytvořit zástupce).
Klikněte pravým tlačítkem myši nový zástupce, klikněte na Pokročilýa zaškrtněte Spustit jako administrátor. lis OK dvakrát a jste hotovi.
2. Přístup prostřednictvím Windows Key + X
Pokud stisknete Klávesa Windows + X spustíte nabídku uživatelského napájení. Poskytuje rychlý přístup k věcem, jako je Správce zařízení, Správa disků a Správce úloh.
Může také zobrazit příkazový řádek, ale váš může mít místo toho Windows PowerShell.
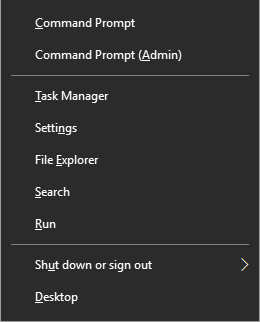
Je velmi snadné to přepnout. Chcete-li začít, stiskněte tlačítko Klávesa Windows + I otevřete Nastavení. Navigovat do Přizpůsobení> Hlavní panel. Skluzavka Po kliknutí pravým tlačítkem myši na tlačítko Start nebo stisknutím klávesy s logem Windows + X nahraďte příkazový řádek Windows PowerShell v nabídce na Vypnuto. Nyní uvidíte v seznamu příkazový řádek.
Viz náš průvodce nejrychlejší způsob, jak otevřít Příkazový řádek Toto je nejrychlejší způsob, jak otevřít příkazový řádek ve WindowsPříkazový řádek lze otevřít mnoha různými způsoby, ale opravdu potřebujete znát nejjednodušší a nejrychlejší způsob. Přečtěte si více pokud chcete vědět nějaké jiné způsoby, jak otevřít nástroj.
3. Otevřít přes kontextové menu složky
Před Windows 10 sestavení 14986, stisknutím Shift + kliknutí pravým tlačítkem uvnitř složky by poskytla možnost Otevřete zde příkazové okno. Tím se otevře příkazový řádek s cestou již nastavenou do složky, kterou jste zadali.
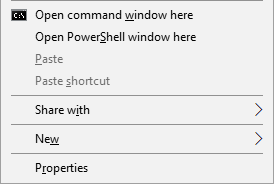
To však bylo nahrazeno Otevřete zde okno PowerShell jak se Microsoft pokouší přesuňte lidi pryč z příkazového řádku Příkazový řádek vs. Windows PowerShell: Jaký je rozdíl?Uživatelé Windows se mohou dostat bez použití příkazového řádku nebo PowerShell. Ale s Windows 10 a novými funkcemi za rohem je možná čas, který jsme se naučili. Přečtěte si více . Tak jako Windows 10 obsahuje automatické a vynucené aktualizace Výhody a nevýhody nucených aktualizací v systému Windows 10Aktualizace se v systému Windows 10 změní. Nyní si můžete vybrat a vybrat. Windows 10 vám však vynutí aktualizace. Má výhody, jako je zlepšené zabezpečení, ale může se také pokazit. A co víc ... Přečtěte si více , v této záležitosti nemáte na výběr. Pokud se vám změna nelíbí a chcete ji přidat do možnosti Příkazový řádek, přejděte na TenForums a stáhnout jejich vylepšení registru.
4. Kopírování a vkládání
Chcete-li zkopírovat libovolný text, stiskněte Ctrl + M vstoupit do režimu značek. Klikněte levým tlačítkem myši a přetáhněte zvýrazněte požadovaný text a stiskněte Ctrl + C nebo Vstoupit zkopírovat do schránky. Můžete stisknout Esc kdykoli chcete opustit režim značek. Pro vložení jednoduše stiskněte Ctrl + V.

Myslíš, že to zní příliš těžkopádně? Klikněte pravým tlačítkem myši v záhlaví příkazového řádku a klikněte na Vlastnosti. Přepněte na Možnosti kartu, zaškrtněte Režim QuickEdita klikněte na OK. Nyní nemusíte nic stisknout, než budete moci zvýraznit text.
5. Použijte šipky pro předchozí příkazy
Pokud jste zadali předchozí příkaz, který chcete znovu použít, použijte nahoru a dolů šipky na klávesnici pro pohyb mezi nimi. To je užitečné, pokud opakovaně provádíte stejné příkazy nebo chcete opravit chybu v tom, co jste právě zadali.
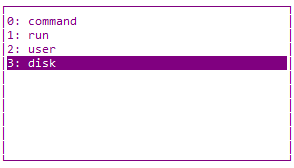
Můžete také stisknout klávesu že jo klávesou se šipkou zadejte předchozí příkazový znak po znaku. To může být užitečné, pokud potřebujete zadat více příkazů, které mají stejné otevření.
Případně stiskněte F7 pro zobrazení seznamu všech vašich předchozích vstupů pomocí nahoru a dolů šipky pro navigaci a Vstoupit vyberte nebo zadejte doskey / history výstup na příkazový řádek.
6. Drag and Drop Files for Input
Může být únavné zapsat do složky Příkazový řádek název složky nebo cesty k souboru. Nemusíte však ztrácet čas, protože existuje mnohem rychlejší způsob.

Přejděte do požadované složky nebo souboru v Průzkumníku souborů. Klikněte levým tlačítkem myši a přetáhněte do okna příkazového řádku. Tato cesta se poté objeví. Je to tak jednoduché!
7. Získejte pomoc s jakýmkoli příkazem
Existuje příkaz, který si nepamatuješ, jak používat nebo co dělá? Žádný problém. Stačí připojit /? k vašemu příkazu a zobrazí se informace o tomto příkazu, například jaké možnosti můžete použít a některé příklady. Funguje to na všech z nich.
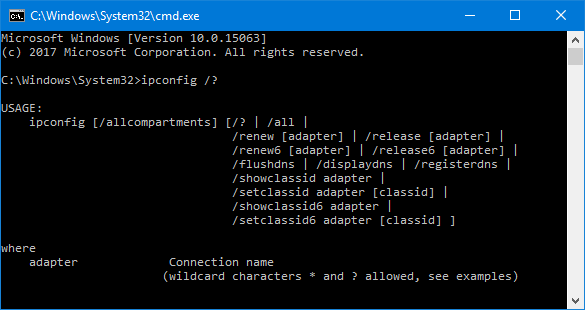
Například, pokud chcete více informací o ipconfig příkaz poté zadejte ipconfig /?. Ve skutečnosti to příkaz neprovede, takže si s tím nedělejte starosti.
8. Použijte kartu pro automatické dokončování
Můžete stisknout klávesu Tab klíč k automatickému dokončení vašeho příkazu. To je užitečné, když neznáte celé jméno příkazu nebo ušetříte čas. Například namísto zadávání úplné cesty k souboru můžete stisknutím klávesy Tab automaticky dokončit.

Pokud to, co slouží, není to, co potřebujete, jen pokračujte v lisování Tab postupovat prostřednictvím možností. Případně stiskněte Shift + Tab k převrácení možností.
9. Výstup do souboru nebo schránky
Pokud chcete uložit výstup příkazového řádku, můžete jej zkopírovat, vložit do textového editoru a uložit. Ale můžete to udělat mnohem rychleji a to vše v rámci příkazového řádku.

Chcete-li to provést, zadejte příkaz následovaný a > a soubor, do kterého chcete výstup odeslat. Například pro výstup vašeho ipconfig do textového souboru v mých Dokumentech bych vložil ipconfig> C: \ Users \ Joe \ Documents \ myinfo.txt.
Můžete také výstup do své schránky, připraven k vložení jinde. Chcete-li to provést, zadejte příkaz následovaný | klip. Například, ipconfig | klip.
10. Zrušit příkaz
Pokud jste odeslali příkaz, který chcete zastavit, stačí stisknout Ctrl + C. Tím se příkaz ukončí do té míry, do jaké by šel. To znamená, že to nezvrátí to, co již bylo provedeno, ale zastaví to dál.

Zjistíte, že mnoho příkazů bude dokončeno dříve, než budete mít čas na stisknutí kláves, ale je to užitečné pro ty, které to nemají, aniž byste museli příkazový řádek úplně ukončit.
11. Provádět více příkazů
Pokud chcete použít více příkazů, nemusíte je postupně vkládat a čekat na jejich dokončení. Místo toho můžete oddělit své příkazy &&.
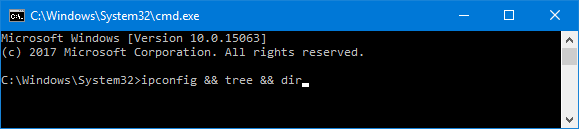
Například, pokud jste chtěli vydat jak ipconfig, tak strom, který byste vložili ipconfig && tree. Můžete to udělat pro mnoho potřebných příkazů - není to omezeno pouze na dva.
12. Přizpůsobte vzhled
Výchozí černobílý vzhled příkazového řádku je ikonický, ale neublíží trochu smíchat věci. Chcete-li začít přizpůsobovat vzhled, klikněte pravým tlačítkem myši v záhlaví příkazového řádku a klikněte na Vlastnosti.
Začněte s Písmo tab. Zde můžete změnit Velikost a Písmo použitý. Pro jasnější zobrazení doporučujeme používat písmo TrueType (označené barevným symbolem TT).

Přejděte na Rozložení tab. Zde můžete změnit velikost a polohu okna Příkazový řádek. Ve skutečnosti je snazší to udělat pouze na samotném okně pomocí výchozích schopností systému Windows přetahovat po stranách okna a pohybovat se na hlavním panelu.
Nakonec jděte na Barvy tab. Pomocí přepínačů vyberte, co chcete přebarvovat, a kliknutím na barvu ji nastavte. Alternativně zadejte červené, zelené a modré hodnoty. Neprůhlednost posuvník upraví celé okno příkazového řádku - pokud nechcete mít žádné krytí, nastavte jej na 100 procent.
Velitel příkazového řádku
Doufejme, že jste se dozvěděli něco nového o tom, jak získat co nejvíce z příkazového řádku. Ať už je to něco, co vás zefektivňuje, jako je výstup do souboru nebo automatické dokončení příkazu, nebo jen něco zábavného, jako je změna barev, může příkazový řádek udělat tolik.
Pokud se chcete ještě lépe naučit používat příkazový řádek, přečtěte si naše články jaké jsou základní příkazy Základní příkazy Windows CMD, které byste měli znátBezútěšné rozhraní příkazového řádku je bránou k pokročilým nástrojům Windows. Ukážeme vám důležité příkazy CMD, které vám umožní přístup k nim. Přečtěte si více a běžné úkoly systému Windows to může usnadnit 7 Běžné úkoly Příkazový řádek systému Windows je rychlý a snadnýNenechte se zastrašit příkazovým řádkem. Je to jednodušší a užitečnější, než očekáváte. Možná vás překvapí, čeho můžete dosáhnout jen několika stisky kláves. Přečtěte si více .
Jaké tipy jsou zde uvedeny? Máte vlastní podíl?
Obrázek Kredit: Claudio Divizia prostřednictvím Shutterstock.com
Joe se narodil s klávesnicí v ruce a okamžitě začal psát o technologii. Nyní je nezávislým spisovatelem na plný úvazek. Zeptejte se mě na Loom.