reklama
Moudré používání Linuxu vás může učinit stejně produktivní jako jiné operační systémy, ale přidání displejů do vašeho nastavení může přinést další výhody. Při práci můžete být ještě produktivnější, nebo si při hraní můžete být ponořeni do virtuálních světů. Nejlepší ze všeho je, že instalace více externích displejů do Ubuntu se snadněji nastaví, než si myslíte.
Sbíráme monitor
Než začnete, budete muset mít alespoň jeden externí monitor připravený k připojení. Technicky to může být cokoli, co se můžete připojit k vašemu systému - takže se ujistěte, že váš monitor může být připojen k vašemu systému. Pokud váš monitor může používat pouze VGA a váš systém má pouze porty HDMI, budete k jeho připojení potřebovat adaptér. Pokud již používáte externí monitor a chcete lepší zážitek, zkuste získat druhý externí monitor, který má stejnou velikost jako ten druhý. V ideálním případě zkuste získat stejný model. Tímto způsobem, když je umístíte vedle sebe, a myš nebude „skákat“, když ji přesunete z jednoho monitoru na druhý.
Vyháknout
Jakmile budete mít hardware připravený, zapněte systém. Po načtení plochy připojte další monitor (y) k systému. Ubuntu se poté pokusí automaticky nakonfigurovat nové monitory. Zatímco to by měl Aby bylo možné zjistit nejlepší rozlišení, pravděpodobně nebude možné zjistit, který monitor je vlevo a který je vpravo. Chcete-li to změnit, musíte jít do Nastavení systémua poté klikněte na Zobrazit.
Nástroj pro konfiguraci zobrazení Ubuntu
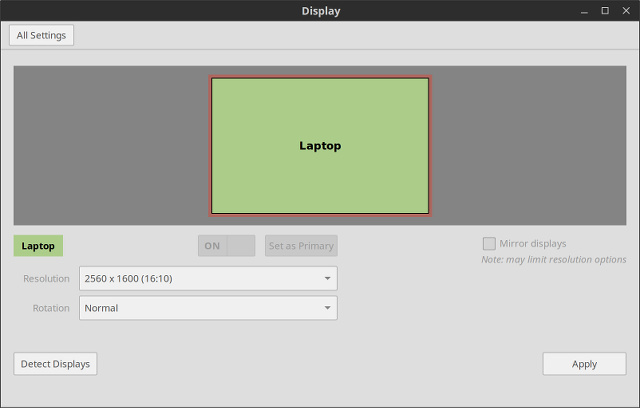
Zde můžete upravit nastavení svých monitorů. Region v horní polovině tohoto okna umožňuje změnit uspořádání monitorů tak, aby Ubuntu věděl, kde je. Kliknutím na každý z nich se v rohu vybraného monitoru zobrazí malá informační pole. Pokud tedy kliknete na monitor, Ubuntu si myslí, že je napravo, ale objeví se malé informační pole na levém monitoru, pak musíte tento monitor přetáhnout doleva od nevybraného monitor. Hit platí a Ubuntu by nyní měl vědět, na kterém monitoru je umístěn.

Pokud máte takové nastavení, můžete také přimět monitory, aby místo normální orientace používaly orientaci na výšku orientaci na šířku a můžete mít také monitory nad sebou a pod sebou, nikoli pouze vlevo a že jo.
Pokud používáte notebook a raději používáte externí monitor než ten, který je součástí notebooku, můžete si snadno vybrat interní displej a vypněte jej, aby grafický čip nemusel plýtvat prostředky při tlačení pixelů na interní displej, pokud neplánujete používat to. Stačí kliknout na interní displej (ze dvou nebo více, které máte k dispozici - nefunguje to, pokud je interní displej pouze ) a klikněte na Zapnuto vypnuto přepínač, který je umístěn mezi oblastí výběru displeje a rozbalovací nabídkou „Rozlišení“.
Připojení projektoru je stejně jednoduché. Stačí si vybrat Zrcadlové displeje, aby se projektor zobrazoval stejně jako normální displej.
Je zde také několik dalších nastavení, například, který monitor by měl mít spouštěcí lištu, která se zobrazí na levé straně zvoleného monitoru, nebo pokud chcete, aby se objevil na všech monitorech (které se automaticky nakopnou, pokud klonujete displeje). Jediný důvod, proč se tato možnost na snímcích obrazovky nezobrazí, je ten, že používám Linux Mint v mém systému, který používá Cinnamon a nemá spouštěč, který má jednota Ubuntu's Unity.
Pokud používáte proprietární ovladače

Pokud nepoužíváte grafiku Intel nebo open source verze AMD Open Source AMD Graphics jsou nyní úžasné, zde je návod, jak je získatProprietární ovladač AMD v systému Linux je rychlý, ale buggy a ovladač s otevřeným zdrojovým kódem se nyní stal úžasným Přečtěte si více nebo grafické ovladače NVIDIA, pak můžete (nebo ne, pokud budete mít štěstí!) problémy s používáním nástroje Ubuntu pro správu monitorů. Pokud je tomu tak, musíte jít do váš vlastní grafický ovladač Pokud byste měli používat proprietární grafické ovladače AMD a jak je nainstalovat? [Ubuntu]Pokud máte na ploše nebo notebooku grafickou kartu nebo čip AMD nebo nVidia, máte pod kapotou nějaký vážný grafický výkon. Tito vysoce respektovaní prodejci grafiky však rádi udržují ... Přečtěte si více konfigurační program a tam provést potřebné změny.
Koncepce je obecně stejná, ale ve skutečnosti provedení změn závisí pouze na tom, jak vám nástroj nabízí možnosti. Možnosti specifické pro Ubuntu, například umístění lišty spouštěče, však bude stále třeba provést v konfiguračním nástroji Ubuntu. Během používání tohoto nástroje se budete muset vyhnout jakýmkoli problémům s nastavením monitoru.
Možné problémy
Ve většině případů byste neměli řešit žádné problémy při konfiguraci dalších displejů. Jediným problémem, se kterým jsem se kdy setkal, je to, že podpora HiDPI není úplně kompletní. Tím myslím, že pokud používáte systém s povoleným nastavením HiDPI (například na sítnici MacBook Pro Jak nainstalovat a Dual Boot Linux na MacZde je návod, jak nainstalovat Linux do počítače Mac. Můžete vyzkoušet Ubuntu s dvojím zaváděním nebo úplně nahradit MacOS Linuxem! Přečtěte si více , který má jeden z nejoblíbenější a nejznámější obrazovky HiDPI Jak funguje sítnice Apple? [MakeUseOf vysvětluje]V dnešní době jsou lidé zbláznění do displeje Apple Retina. Údajně to dělá zázraky! Obrazovka zcela bez pixelu? Kdo by si kdy myslel?! Údajně revoluční technologický pokrok však vyvolává mnoho otázek. Je to skutečné... Přečtěte si více ), budou mít všechny další displeje stejné nastavení. To znamená, že všechno na těchto displejích bude vypadat masivně.
Doufejme, že jednoho dne nastavení HiDPI lze použít spíše pro jednotlivé monitorovací systémy než pro celý systém, ale také Oprava se neočekává, dokud se Wayland nestane výchozím správcem zobrazení ve většině distribucí Linuxu. Hromadné přijetí Waylandu je ještě pár let daleko. Prozatím můžete stále vyzkoušejte Wayland v živém prostředí Jak vyzkoušet Wayland, nový zobrazovací server pro LinuxLinuxové distribuce brzy získají nový zobrazovací server s názvem Wayland. Pojďme se podívat na Waylanda a uvidíme, jak to hned vyzkoušet. Přečtěte si více .
Být kreativní!
Použití více monitorů v Ubuntu je naprosto jednoduché. Mnoho je již automaticky detekováno a konfigurační nástroj dodávaný s Ubuntu je jednoduchý a přímočarý, takže všechny potřebné úpravy lze rychle použít. Takže pokud to chcete udělat, jděte do toho! Je to tak snadné, jak může být.
Jaké je vaše nejkomplikovanější nastavení zobrazení v systému Linux? Co jste udělali se všemi těmito obrazovkami nemovitostí? Dejte nám vědět v komentářích!
Danny je senior na University of North Texas, který má všechny aspekty softwaru s otevřeným zdrojovým kódem a Linuxu.

