reklama
Jsme pár měsíců do roku a začnete si užívat nový notebook nebo stolní počítač. Váš nový počítač klouže jako sen, ale za pár měsíců se zpomalí; Koneckonců, v životě existují jen tři věci: smrt, daně a stagnující počítače po několika hodinách procházení Internetu.
Se všemi novými programy, obrázky, hudbou, videem a hrami, které se chystáte na tento počítač letos přenést, je nyní nejlepší čas vyzvednout pár návyků, které udrží váš počítač se systémem Windows stejně rychle jako den, kdy jste jej zakoupili, s nástroji, které již máte na svém PC!
1. Udržujte dočasné soubory dočasné
Ačkoliv svět Windows cache 7 skrytých mezipamětí Windows a jak je vymazatSoubory v mezipaměti mohou zabírat mnoho bajtů. I když vyhrazené nástroje vám mohou pomoci uvolnit místo na disku, nemusí to všechno vymazat. Ukážeme vám, jak ručně uvolnit úložný prostor. Přečtěte si více je rozsáhlá a záhadná, existuje jedna mezipaměť souborů Windows, která nad nimi vládne jako největší nepříjemnost - lokální dočasná mezipaměť. Tato mezipaměť ukládá soubory stažené prostřednictvím webového prohlížeče při načítání webových stránek.
Svou dočasnou mezipaměť Windows můžete odstranit pomocí Vyčištění disku: jít do Start a typ Vyčištění disku. Pro uživatele Windows XP otevřete tento program pod Start> Příslušenství> Systémové nástroje> Vyčištění disku.

Program Vyčištění disku analyzuje úložiště systémové jednotky (ve výchozím nastavení často pojmenované C: /) a vyzve vás k odstranění některých souborů. Klikněte na Dočasné soubory Internetu výběr a nástroj Vyčištění disku automaticky odstraní vaše dočasné soubory. Pokud jde o ruce ve Windows aficionado, můžete tyto dočasné soubory odstranit ručně: přejděte na Start a typ % temp%. Pro Windows XP uživatelé, stejný soubor lze najít stisknutím Klávesa Windows + R Chcete-li spustit nabídku Spustit, zadejte příkaz % temp% a zasáhnout Vstoupit.
Pokud tak učiníte jednou měsíčně, bude:
- snížit počítačovou slabost způsobenou neustálým používáním internetu,
- - snížit riziko zákeřných počítačových virů hnízdících se v místním počítači a -
- vštípit základní znalosti o tom, co čisticí software dělá pravidelně.
2. Fragmentace není váš přítel
Tato rada se vztahuje na pouze pevné disky a je zvláště užitečný pro lidi, kteří často ukládají, upravují a ukládají různé typy souborů na své počítače. Při ukládání dokumentu (např. Dokument Word nebo Excel) vaše zařízení Windows jednoduše nepřepíše původní soubor. Soubor je místo toho uložen na jinou část disku. Po delším použití Jak se starat o pevné disky a vydržet je déleVčasná smrt je někdy vinou výrobce, ale častěji než ne, selhávají pevné disky dříve, než by měli, protože se o ně nestaráme. Přečtěte si více , tyto části informací jsou rozptýleny nebo roztříštěny, což může zpomalit schopnost počítače rychle otevírat soubory.
Na první pohled pomalost Defragmentace disku programy (jinak známé v Windows 10 jako Defragmentace a optimalizace jednotek aplikace). I když si můžete vybrat z mnoha defragmentace třetích stran 3 vynikající nástroje pro defragmentaci a proč je stále třeba defragmentovat v roce 2012Přístup k souborům z pevného disku je krokem omezujícím rychlost při provozu počítače. Pevné disky byly hlavním hrdlem láhve a fragmentace dat je ještě více zpomalila. Díky ... Přečtěte si více Chcete-li vyřešit pevný disk, je v počítači se systémem Windows již k dispozici nejjednodušší možnost.
Chcete-li získat přístup k nástroji, přejděte na Start a typ Defragmentace disku. v Windows XP najdete ji pod Start> Programy> Příslušenství> Systémové nástroje> Defragmentace disku.
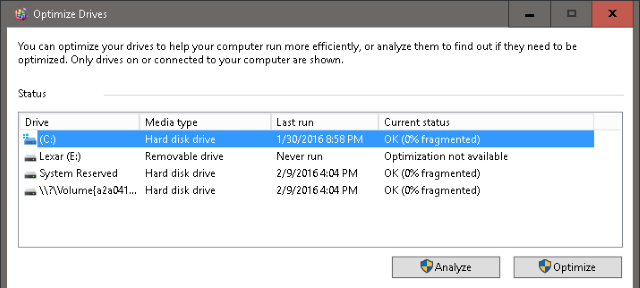
V okně se zobrazí diskové jednotky umístěné ve vašem počítači a automaticky se vybere hlavní přítomná jednotka (ve výchozím nastavení často pojmenovaná C: /). Můžete analyzovat jednotku, která zobrazí procento fragmentace přítomné na vašem pevném disku, nebo okamžitě optimalizovat pro zahájení procesu.
Defragmentace pevného disku je náročná na zdroje a čas, proto doporučujeme zahájit proces, když je počítač v relativně nízkém stavu. Po dokončení optimalizace, která může v závislosti na velikosti pevného disku a výkonu počítače trvat až hodinu, restartujte počítač. Udělejte to každý měsíc a najdete znatelný rozdíl v rychlosti při otevírání a přístupu k souborům, spolu s herními a editačními aplikacemi.
POZOR: Pokud máte jednotka SSD Jak fungují pevné disky?V tomto článku se dozvíte přesně, jaké SSD jsou, jak SSD skutečně fungují a fungují, proč jsou SSD tak užitečné a jednu hlavní nevýhodu SSD. Přečtěte si více (SSD), Defragmentace disku způsobí více škody než užitku. Nejjednodušší způsob, jak zkontrolovat, zda používáte SSD nebo HDD, je přes Windows 10 Optimalizace jednotek (viz obrázek výše), který uvádí váš typ disku pod Typ média Jídelní lístek.
U ostatních verzí systému Windows najdete tyto informace v části Start> Program> Příslušenství> Systémové nástroje> Systémové informace> + Komponenty> + Úložiště> Disky. Nezaměňujte standardní diskovou jednotku s jednotkou SSD; pokud je vaše jednotka uvedena jako disková jednotka, používáte pevný disk. Pokud ano, defragmentace disku pryč.
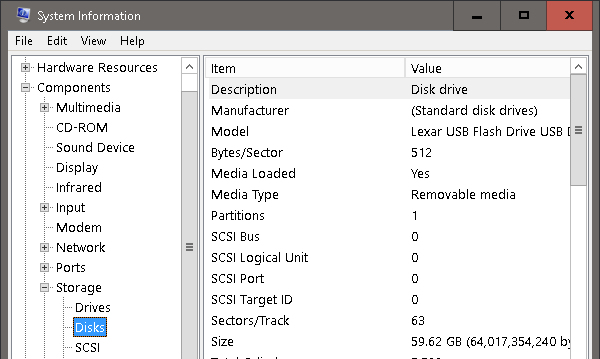
3. Upravte své uživatelské rozhraní
Toto je zdaleka nejjednodušší a nejproduktivnější metoda zrychlení počítače - úprava grafického uživatelského rozhraní (GUI) pro nejlepší výkon.
Pro přístup k těmto nastavením v Windows XP, jít do Start, klikněte pravým tlačítkem myši Můj počítač, vyberte Vlastnosti> karta Upřesnit> Výkon. v Windows 10 otevři Průzkumník souborů,klikněte pravým tlačítkem myši Tento počítač a jít do Vlastnosti> Pokročilá nastavení systému> karta Upřesnit> Výkon> OK.
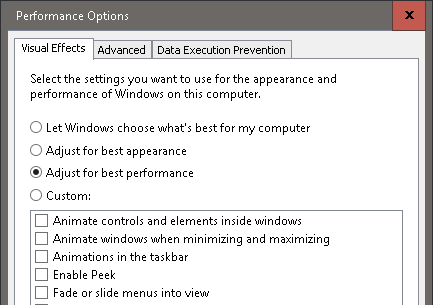
Ze tří přepínačů vyberte tlačítko označené Nejlepší výkon> OK. Ve výchozím nastavení je možnost Vizuální efekty v systému Windows nastavena na Nejlepší vzhled, takže váš nový operační systém má jasný a svěží vzhled. Bohužel to činí za cenu výkonu vašeho počítače
Toto je první vylepšení, které používám, když dostanu nový počítač se systémem Windows nebo nastavím a virtuální obrázek systému Windows Co je virtuální stroj? Vše, co potřebujete vědětVirtuální stroje vám umožňují spouštět na vašem aktuálním počítači další operační systémy. Tady byste o nich měli vědět. Přečtěte si více . Je to jednoduché, pouze jednou a je to jistý způsob, jak minimalizovat zpracování na pozadí v počítači.
4. Změňte spuštění
Nedávno stažený software může proklouznout do spouštěcích programů a výrazně tak zkrátit dobu probuzení počítače se systémem Windows. Pod Spuštění, najdete seznam služeb, které se spouští při prvním zapnutí zařízení. Některé z těchto programů jsou nezbytné funkce počítače, zatímco jiné jsou zbytečné služby, které zpomalují dobu probuzení vašeho počítače.
Chcete-li otevřít spouštěcí seznam v aplikaci Windows 10, klikněte pravým tlačítkem na ikonu Hlavní panel, vyberte Správce úloha přepněte na Spuštění tab. v Windows XP lis Klávesa Windows + R Chcete-li spustit nabídku Spustit, zadejte příkaz msconfiga klikněte na OK. Tento příkaz otevře panel Nástroje pro konfiguraci systému. Klikněte na Spuštění kartu a budete mít možnost nakonfigurovat spuštění, jak uznáte za vhodné.
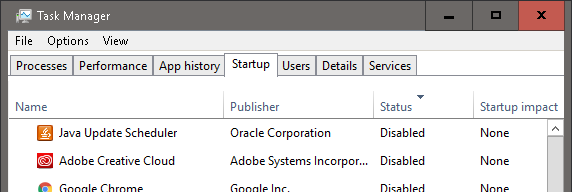
Chcete-li tento proces usnadnit, klikněte na ikonu Postavení seznam pro objednání programů podle jejich aktivovaného nebo deaktivovaného stavu. Zkontrolujte, zda je daný program nezbytným programem Windows nebo nějakou nepříjemností (nebo ještě horší, trojským virem nebo spywarem) přístupem k online spouštěcí registr 10 spouštěcích programů, které můžete bezpečně deaktivovat, abyste urychlili WindowsPočítač zavádění pomalu? Pravděpodobně máte při spuštění spuštěno příliš mnoho programů. Zde je návod, jak zakázat spouštěcí programy v systému Windows. Přečtěte si více posoudit nezbytnost programu.
Přestože úprava spouštěcích programů je pečlivým postupem, kontrola spouštěcího seznamu jednou za měsíc může znamenat rozdíl mezi sekundami nebo minutami čekání na spuštění počítače.
5. Defend Windows pomocí Windows Defender
Zatímco tam jsou zabití antivirové možnosti Nejlepší antivirový software pro Windows 10Chcete zpřísnit zabezpečení počítače? Zde jsou nejlepší možnosti antivirového softwaru pro Windows 10. Přečtěte si více můžete si vybrat, nejdůvěryhodnější možnost je již dlouho Windows Defender Jak používat ochranu proti malwaru Windows Defender v systému Windows 10Stejně jako každý operační systém Windows je i Windows 10 otevřený zneužití a je náchylný k online hrozbám. Bezpečnostní software je povinný. Program Windows Defender je dobré místo, kde začít, a my vás provedeme nastavením. Přečtěte si více . Díky své jednoduchosti, nízkému využití zpracování a neustále aktualizovanému seznamu virů je program Windows Defender prvotřídní volbou pro uživatele, kteří chtějí efektivní a žádný výplňový antivirový software.
Pokud používáte Windows 8, Windows RT, Windows 8.1, Windows RT 8.1 a Windows 10, Program Windows Defender je již nainstalován Windows Defender: 7 věcí, které musíte vědět o antivirovém řešení společnosti MicrosoftJe vestavěné zabezpečení společnosti Microsoft dost dobré? Microsoft neustále vylepšuje své bezpečnostní nástroje. Ukážeme vám výhody a nevýhody programu Windows Defender ve Windows 8, Přečtěte si více do počítače. U starších verzí Windows můžete stáhnout Microsoft Security Essentials Proč byste měli nahradit základní bezpečnostní prvky Microsoft správným antivirem Přečtěte si více , ale doporučujeme antivirus třetí strany Nejlepší počítačový software pro váš počítač se systémem WindowsChcete pro svůj počítač se systémem Windows nejlepší software pro PC? Náš rozsáhlý seznam shromažďuje nejlepší a nejbezpečnější programy pro všechny potřeby. Přečtěte si více software.

Nainstalujte jej, spusťte jej a vyberte mezi Rychlý nebo Úplné skenování možnost skenování počítače. Pro ochranu na plný úvazek klikněte na Nastavení a povolte možnost, aby byl program Windows Defender spuštěn na pozadí. Úplná kontrola jednou za měsíc udrží počítač se systémem Windows bez virů a jiného malwaru, který se skrývá ve stínu, což je nezbytné pro optimální výkon systému Windows.
Vedlejší poznámka - prosím ne.
Pokud jste jako já, jednou jste se pokusili každý trik v knize spustit tuto novou expanzi World of Warcraft na 1 GB RAM. Dovolte mi, abych udělil nějakou moudrost, kde přesně omezit vaše zoufalé hledání.
- NE odstraňte všechny soubory umístěné ve složce System nebo System32, pokud si nejste jisti, co děláte.
- NE spoléhejte na software pro optimalizaci systému, abyste zvýšili výkon počítače, když můžete dosáhnout stejné rychlosti pomocí jednoduchých možností ladění.
- NE očekávejte vyladění softwaru tak, aby odpovídala rychlosti získané upgrade vašeho hardwaru Tato vylepšení zlepší výkon vašeho PC nejvíce!Potřebujete rychlejší počítač, ale nejste si jisti, co byste měli upgradovat na počítači? Postupujte podle naší kontroly PC upgrade. Přečtěte si více .
- NE spoléhejte na jednorázové optimalizace, aby váš počítač zůstal v optimálních podmínkách. Váš počítač vyžaduje nepřetržitou údržbu, aby byl zajištěn optimální výkon.
- NE začněte upravovat nastavení systému BIOS nebo přetaktování hardwaru počítače, pokud si nejste dobře vědomi toho, jaké nastavení měníte. I když existuje spousta seznamů online, které slibují neskutečné rychlosti počítače, žádný z nich není stejně účinný jako spoléhání se na vlastní znalosti počítače.
Jaké zvyky Windows byste chtěli sdílet, aby váš počítač se systémem Windows pracoval po celý rok na špičkovém výkonu? Dejte nám vědět v komentářích níže!
Christian je nedávným přírůstkem do komunity MakeUseOf a vášnivým čtenářem všeho od husté literatury po komiksové pásky Calvina a Hobbese. Jeho vášeň pro technologii odpovídá pouze jeho touze a ochotě pomoci; Máte-li jakékoli dotazy týkající se (většinou) něčeho, neváhejte a pošlete e-mail!