reklama
Jednotka SSD, která byla součástí MacBooku, je dvojsečný meč. Jednotky SSD dělají počítače neuvěřitelně rychlými. Ale protože úložiště flash je drahé, většina MacBooků je stále dodávána s malým 128 GB SSD ve výchozím nastavení. A upgrade na větší SSD stojí stovky dolarů.
Pokud jste se zasekli s omezeným úložným prostorem, musíte být aktivní. Podívejte se na tyto kroky, které můžete podniknout (a později zautomatizovat), abyste uvolnili cenný úložný prostor v počítači Mac. Tímto způsobem váš Mac nevyvrhne strašidelné Váš disk je téměř plný banner příště stahujete velký soubor.
1. Vysypat koš

Věděli jste, že makra automaticky neodstraňuje položky z koše? Existuje šance, že máte v sobě jen pár gigabajtů dat.
Na doku klepněte pravým tlačítkem myši na ikonu Odpadky ikonu a vyberte Prázdný koš. Jakmile data smažete, nebudete k nim mít přístup znovu (i když existují specializované aplikace pro obnovování dat v systému Mac Nejlepší software pro obnovu dat pro Mac k nalezení ztracených dat a souborů Stalo se, že váš SSD zemřel? SD karta digitálního fotoaparátu se sama poškodila? Nezoufejte - zde je to, co můžete udělat pro obnovu souborů na vlastní pěst. Přečtěte si více ).
2. Odinstalujte aplikace, které nepoužíváte
Pokud jste typ člověka, který čte technologické weby, možná budete chtít vyzkoušet nové aplikace pro Mac, abyste zjistili, o co jde. Po dokončení testování je však můžete snadno zapomenout odstranit.
Začněte tím, že zhodnotíte, co je na vašem počítači. Budete si muset stáhnout aplikaci s názvem AppCleaner (Ano, je ironické, že si musíte aplikaci stáhnout, ale věřte mi, stojí to za to). AppCleaner je nejlepší způsob odinstalace aplikací na počítačích Mac protože automaticky odstraní všechny nevyžádané soubory související s aplikací.
otevřeno AppCleaner, procházejte seznamem, klikněte na aplikaci, kterou nepotřebujete, a stiskněte klávesu Odstranit knoflík.

Pokud používáte MacOS Sierra a vyšší, budete rádi, když víte, že macOS má zabudovanou funkci správy úložiště (na kterou se v této příručce několikrát odkazujeme).
Klikněte na Jablko na liště nabídky vyberte O tomto počítači Mac, a jít na Úložný prostor sekce. Odtud klikněte na Spravovat.
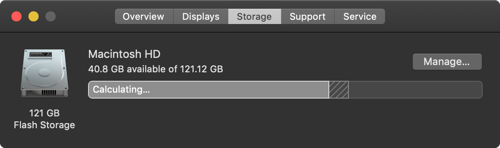
Uvidíte několik možností. První akcí, kterou byste měli udělat, je zapnutí funkce, která automaticky vyprázdní Koš po 30 dnech.
Dále klikněte na Aplikace knoflík. Zobrazí se seznam všech aplikací seřazených podle toho, kolik místa zabírají. Vyberte jednu nebo více aplikací, které chcete odinstalovat, a klikněte na Odstranit.

Data aplikace a aplikace budou odeslány do koše. Vyprázdněte Koš a právě jste získali významný kus prostoru zpět.
3. Najděte a odstraňte velké soubory
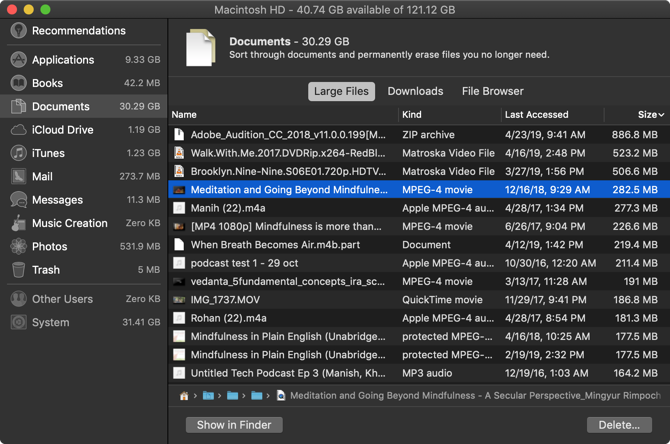
Ve stejném okně Správa úložiště klikněte na ikonu Dokumenty možnost z postranního panelu. Zobrazí se vám seznam všech vašich souborů seřazených od největších po nejmenší.
Nejlepší způsob, jak získat zpět velký kus úložného prostoru, je odstranit několik obrovských souborů. Plevelení přes stovky malých souborů trvá mnohem déle. Podívejte se na soubory v horní části seznamu a zjistěte, zda bez nich můžete žít. Chcete-li soubor odstranit, klikněte na něj a stiskněte klávesu Odstranit knoflík.
Pokud máte v účtu Dropbox nebo na Disku Google místo, můžete soubor přesunout do cloudového úložiště a uvolnit tak místní úložiště.
Jakmile jsou velké soubory z cesty, je čas se podrobně rozbalit. Složka 1,5 GB plná fotografií, které již nepotřebujete, zabírá tolik místa jako 1,5 GB videa, ale je mnohem těžší najít.
MacOS to usnadňuje. Na vrcholu Dokumenty uvidíte dvě další možnosti třídění souborů: Stahování a Prohlížeč souborů.
Stahování V této části naleznete přehled souborů a složek starších než tři měsíce, šest měsíců nebo jeden rok. Můžete tedy procházet soubory, ke kterým jste se dlouho nedostali, a rozhodnout se, zda se jich chcete zbavit.

Prohlížeč souborů sekce je v zásadě pohled Finder v nástroji pro správu úložiště. Můžete procházet celý systém ukládání souborů a najít soubory nebo složky, které chcete odstranit.

4. Odstraňte soubory iTunes a zálohy iOS
Pokud zálohujete svůj iPhone nebo iPad do počítače Mac, mohou zálohy zabírat gigabajty úložného prostoru. V Správa úložiště v okně klikněte na Soubory iOS sekce. Až si budete jisti, že chcete odstranit zálohu zařízení iOS, klikněte na ni a stiskněte klávesu Odstranit knoflík.
Podobným způsobem můžete vymazat data z iTunes aplikace z iTunes sekce. Zde se zobrazí filmy, televizní pořady a zvukové knihy.
5. Podívejte se na Cloud Storage Apps

Pokud používáte aplikaci Dropbox nebo Disk Google k synchronizaci souborů Mac s cloudem, podívejte se, co přesně je v cloudu uloženo a co je v počítači Mac. Ve výchozím nastavení mají služby cloudové synchronizace tendenci stahovat všechna data do počítače Mac.
Pokud používáte Dropbox, přepněte na Selektivní synchronizace Vlastnosti. Umožňuje vybrat složky, které chcete stáhnout na jednotku Mac.
Jít do Preference > Sync a klikněte na Zvolte Složky k synchronizaci knoflík. Projděte si tento seznam a odeberte všechny složky, které nepotřebujete. Nezapomeňte, že k datům Dropboxu máte vždy přístup z webu nebo mobilní aplikace.
6. Optimalizace úložiště v aplikaci Fotografie

Pokud platíte za vrstvu iCloud s kapacitou 50 GB nebo 200 GB, zvažte použití funkce Optimalizace úložiště pro aplikaci Fotografie.
Optimalizace úložiště Funkce ve fotkách funguje stejně jako v iPhone. Namísto ponechání celé vaší knihovny iCloud Photo Library v zařízení si uchová pouze nejnovější fotografie a miniatury starších fotografií s nízkým rozlišením.
V případě potřeby váš počítač stáhne fotografie z iCloud. Tato malá funkce může pomoci snížit vaši knihovnu fotek z desítek gigabajtů na pár.
Otevři Fotky aplikace, přejděte na Preference > iCloud > Fotografie iCloud, a vyberte Optimalizace úložiště možnost jej zapnout.
7. Ukládejte plochu a dokumenty v iCloudu

Uložte v iCloudu Funkce automaticky zálohuje všechna data ze složek Plocha a Dokumenty a lokálně ukládá pouze nejnovější soubory. V případě potřeby můžete staré soubory stáhnout stisknutím tlačítka.
I když je tato funkce úhledná, nejedná se o nejspolehlivější možnost. Pokud jsou vaše důležité pracovní soubory uloženy ve vašem Dokumenty Doporučujeme, abyste tuto funkci nepoužívali. Ale pro většinu uživatelů může povolení této funkce uvolnit velké množství úložného prostoru.
Chcete-li ji povolit, otevřete Správa úložiště a klikněte na Uložte v iCloudu tlačítko z Doporučení sekce.
8. Automatizace pomocí CleanMyMac X a Gemini 2

Metoda ručního čištění je účinná (pomocí výše uvedených kroků jsem mohl odstranit více než 30 GB), ale opakování se stává časově náročným. A pokud jste uživatel počítače Mac, možná to budete muset udělat každý měsíc.
Naštěstí některé aplikace mohou pomoci některé z těchto kroků zjednodušit a automatizovat údržbu Mac. CleanMyMac X je nástroj all-in-one Udržujte svůj Mac v nejlepší formě. Pomůže vám odstranit soubory mezipaměti, dočasné soubory a aplikace. Má inteligentní prohlížeč souborů, který vám pomůže zbavit se starých i nepoužitých souborů.
Sesterská aplikace CleanMyMac X, Gemini 2, se specializuje na hledání duplikátů. Existuje reálná šance, že máte dvě kopie stejných fotografií (nebo tři podobně vypadající fotografie), dokumentů nebo videí. Blíženci 2 najde duplicitní soubory v počítači Mac a pomůže vám je zbavit se. Obě aplikace jsou k dispozici jako součást Setapp spolu s ostatními prémiové aplikace pro Mac prostřednictvím předplatného 11 prémiových aplikací pro Mac, díky nimž se vyplatí předplatné SetappSetApp poskytuje přístup k více než 150 prémiovým aplikacím Mac za pouhých 9,99 $ / měsíc. Zde jsou některé z našich oblíbených aplikací z balíčku. Přečtěte si více .
Stažení: CleanMyMac X (35 $ ročně | 90 EUR jednorázový nákup)
Stažení: Blíženci 2 (20 $ ročně | 45 jednorázových nákupů)
Usnadněte si každodenní život na počítači Mac
Nyní, když jste uvolnili místo v úložišti, můžete začít používat počítač Mac. Postupujte podle těchto kroků jednou za čas a neměli byste si už dělat starosti s nedostatkem místa na disku.
Existuje několik drobných změn, které můžete vylepšit každodenní zkušenost s používáním Mac 11 malých tipů, jak usnadnit každodenní úkoly v počítači MacChcete na počítači Mac pracovat efektivněji? Pokuste se implementovat některé z těchto malých, ale užitečných změn, aby vám ušetřil pár minut. Přečtěte si více . Zjistěte, jak umístit dok na pravou hranu, uspořádat plochu pomocí hromádek a začít používat prostor pro organizovanější prostor na ploše.
Khamosh Pathak je autor na volné noze pro technologie a Designer User Experience Designer. Když lidem nepomáhá co nejlépe využít jejich současných technologií, pomáhá klientům navrhovat lepší aplikace a weby. Ve svém volném čase ho najdete při sledování komediálních speciálů na Netflixu a znovu se pokouší projít dlouhou knihou. On je @pixeldetective na Twitteru.


