reklama
Vzali jste se do toho a nakonec jste si koupili Mac. Gratulujeme vám k novému nákupu - nyní je čas naučit se ho používat!
MacOS je známý pro své snadné použití a jsme si jisti, že se svou novou platformou přizpůsobíte v žádném okamžiku. To znamená, že existuje několik triků, které vám pomohou začít a vyhnout se zmatkům později.
Zde je náš kompletní průvodce začátečníky pro MacOS, který vás naučí vše, co potřebujete vědět o ekosystému Apple pro iMacs a MacBooks, rozdělený do následujících kapitol:
- Co je to MacOS?
- Nastavení nového počítače Mac
- Základy používání makra
- Pochopení iCloud a macOS
- Zálohy a údržba v systému MacOS
- Odstraňování problémů s MacOS
1. Co je to MacOS?
macOS je název operačního systému, který pohání všechny počítače Mac, například Windows na počítačích. Na rozdíl od Windows je MacOS dodáván pouze s počítači Apple. Mnoho uživatelů uvádí operační systém jako jeden z důvodů, proč kupují hardware společnosti Apple.
Operační systém dostává každý rok pravidelné aktualizace zabezpečení a jednu hlavní aktualizaci. macOS byl dříve známý jako Mac OS X a první verze (10.0) debutovala v roce 2001. Aktuální verze je MacOS 10.13 High Sierra, vydaná v říjnu 2017.

Na rozdíl od systému Windows je systém MacOS založen na operačním systému Unix s trasami zpět do 70. let. Výsledkem je, že sdílí mnoho podobností s Linuxem a dalšími Unixovými odnožemi, jako je rozhraní příkazového řádku Bash a vrstva oprávnění Unix.
macOS je poměrně jednoduchý operační systém. To přichází s bohatou sadou aplikací Kompletní průvodce výchozími aplikacemi Mac a jejich činnostmiVáš Mac je dodáván s mnoha aplikacemi pro nejrůznější úkoly, ale můžete být stále zmateni tím, co dělají, nebo zda některé z nich skutečně potřebujete. Přečtěte si více zjednodušit každodenní úkoly, jako je e-mail a prohlížení webu. Dobře se integruje s rodinou mobilních zařízení Apple, jako jsou iPhone a iPad.
2. Nastavení nového počítače Mac
Nastavení počítače Mac bude trvat přibližně 20 minut, během kterých vás provedeme procesem nastavení.
První věc, kterou musíte udělat, je vyjmout počítač Mac z krabice, připojit napájecí kabel a všechna příslušná periferie (klávesnice a polohovací zařízení), poté zasáhnout Napájení knoflík. Na obrazovce se zobrazí logo ochranné známky společnosti Apple, poté můžete začít nastavovat počítač.
To vyžaduje připojení k Wi-Fi téměř okamžitě, takže se ujistěte, že máte tato pověření připravená. Poté se zobrazí výzvy k poskytnutí informací, jako je vaše časové pásmo, rozložení klávesnice a zda chcete sdílet data anonymního využití s Apple.
Váš Mac vyžaduje Apple ID pro iCloud, App Store, iTunes a další účely. Pokud máte Apple ID, které již používáte pro iPhone nebo iPad, použijte stejný účet. Ti, kteří ještě nemají Apple ID, si jej mohou nyní vytvořit.
Po dokončení úvodního nastavení se počítač Mac restartuje. V dolní části obrazovky se zobrazí čistá plocha s řadou ikon (dok). Nyní jste připraveni začít!
3. Základy používání makra
Začněme s nejdůležitějšími částmi používání počítače Mac.
3.1. Plocha a panel nabídek
Po prvním spuštění počítače Mac se zobrazí hlavní součásti uživatelského rozhraní. V horní části obrazovky je lišta menu, dole je doka za všemi vašimi okny je plocha počítače.

Stejně jako většina ostatních operačních systémů pro stolní počítače používá systém MacOS plochu jako dočasný pracovní prostor, do kterého lze ukládat soubory. Po připojení k počítači se zde zobrazí všechny pevné disky, externí jednotky a obrázky připojených disků. Klepnutím pravým tlačítkem vytvoříte složky a přetažením uspořádáte plochu, jak uznáte za vhodné.
V horní části obrazovky se lišta nabídek mění v závislosti na aplikaci, která je aktuálně zaostřena. Nabídka Apple je místo, kde můžete Vypnout váš stroj a přístup k informacím o vašem počítači Mac pod O tomto počítači Mac volba.
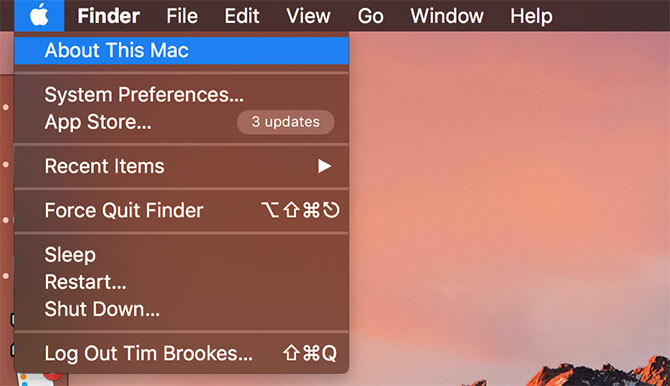
Panel nabídek zobrazuje možnosti aplikace, jako je Soubor, Upravit, Pomoc a tak dále. Na pravé straně panelu nabídek jsou stavové indikátory pro systémové aplikace a aplikace třetích stran. Patří mezi ně měřiče Wi-Fi a baterie, jakož i aplikace jako Shazam nebo Evernote, pokud je používáte.
Tyto položky můžete znovu uspořádat přidržením Příkaz při kliknutí a přetažení. Je tu celek podkategorie nabídek panelu nabídek The Ultimate List of Mac Menu Bar AppsTyto malé inteligentní nástroje se nám nedostanou do cesty jako aplikace pro doky - aplikace na panelu nabídek Mac sedí v rohu a houpají se do akce, pouze když je potřebujete! Přečtěte si více Postaveno tak, aby bylo umístěno v tomto snadno přístupném zásobníku v horní části obrazovky.
3.2. Dock
Dok je nejbližší ekvivalentní MacOS k nabídce Start systému Windows. Je rozdělena do dvou částí: zkratky pro aplikace a připnuté složky nebo minimalizovaná okna. Dokovací stanici můžete uspořádat tak, aby se objevila podél dolního, levého nebo pravého okraje obrazovky pod Předvolby systému> Dok.
Klepnutím na ně spusťte připnuté aplikace. Aplikace, které nejsou připnuté, se také zobrazí v doku, když se používají. Klepnutím pravým tlačítkem myši na libovolnou ikonu se rozhodnete, zda ji chcete ponechat v doku, a přetažením aplikací je uspořádejte. Ikony můžete také přetáhnout z doku a uvolněním je odstranit.

Přetažením souboru přes ikonu aplikace a uvolněním se soubor otevře v této aplikaci za předpokladu, že je aplikace se souborem kompatibilní. Přetažením souboru aplikace do doku jej přidáte do doku jako zástupce.
V druhé (pravé) části najdete několik připnutých složek a koše. Přetáhněte libovolnou složku do doku. Klepnutím pravým tlačítkem myši vylepšíte jeho zobrazení, takže se zobrazí jako zásobník nebo běžná složka. Soubory můžete přesouvat do těchto složek a přesouvat je, stejně jako je můžete přetahovat do koše a odstranit je.
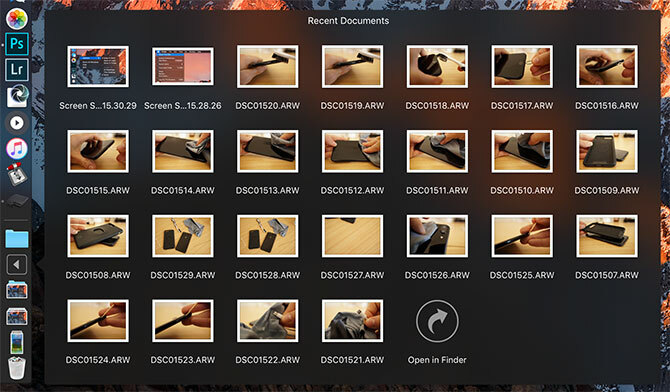
A konečně, pokud chcete odebrat připojenou jednotku nebo bitovou kopii disku, jednoduše ji přetáhněte přes Koš. Koš můžete rychle vyprázdnit kliknutím pravým tlačítkem a výběrem Prázdný koš.
3.3. Nálezce
Finder je výchozí aplikace pro správu souborů macOS. Stejně jako Průzkumník Windows umožňuje Finder procházet pevné disky a další připojená zařízení.
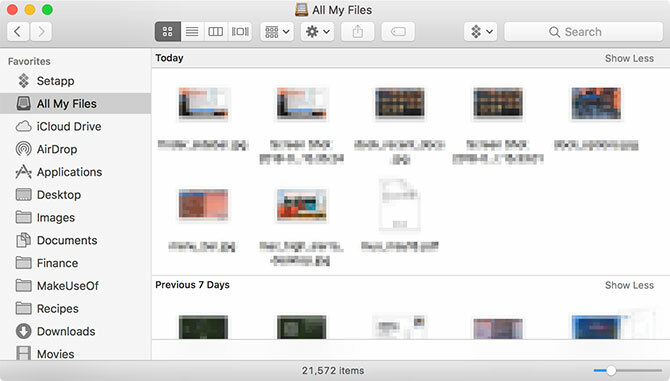
Do okna Finder je několik komponent, které můžete přepínat pod Pohled položka nabídky:
- Panel karet: Automaticky se zobrazí a skryje, když otevřete novou kartu v aplikaci Finder (Cmd + T).
- Path bar: Zobrazí cestu k aktuální složce ve spodní části obrazovky.
- Stavový řádek: Uvádí počet položek v umístění a dostupné místo na disku.
- Boční panel: Seznam oblíbených nebo často používaných míst na levé straně.
- Náhled: Rozbalený podokno náhledu na pravé straně okna.
Boční panel je obzvláště užitečný, protože si ho můžete přizpůsobit tak, aby zobrazoval vaše oblíbená místa. Klepněte pravým tlačítkem a vyberte Odebrat z postranního panelu pro vymazání záznamu. Kliknutím a přetažením složky do postranního panelu ji přidáte trvale.
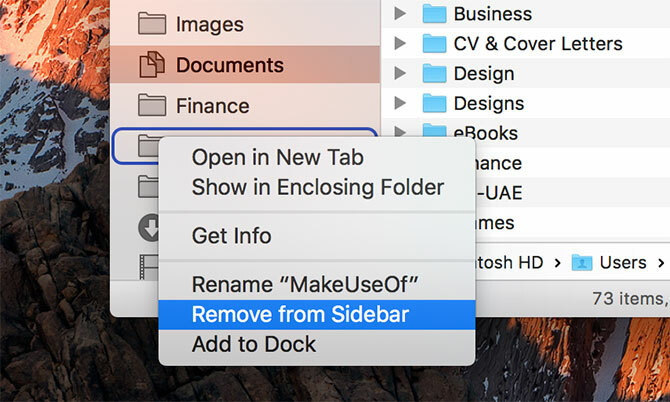
Přejděte dolů na Zařízení V této části naleznete aktuálně připojené svazky a disky. Pod tím najdete sdílená síťová umístění a značky. Chcete-li odebrat nebo přidat sekce, klikněte na Vyhledávač> Předvolby v panelu nabídek v horní části obrazovky.
Finder používá hlavní panel nástrojů k zobrazení běžných ovládacích prvků, jako je zadní a vpřed. K dispozici je také zdravý seznam možností zobrazení. Soubory a složky můžete zobrazit jako ikony, seznamy, sloupce nebo v režimu náhledu Apple „Cover Flow“. Ve výchozím nastavení uvidíte Podíl a Značky tlačítka.
Pravým tlačítkem myši na panelu nástrojů přizpůsobte Finder. Můžete přidat nebo odebrat tlačítka a zkratky a změnit uspořádání polí, jako je vyhledávací lišta. Ve výchozím nastavení je vyhledávací lišta viditelná a můžete ji použít k prohledávání celého Macu nebo jednoduše složky, kterou právě sledujete.
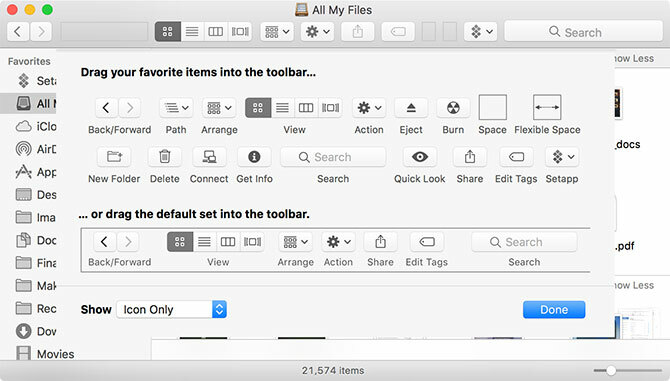
Finder podporuje kopírování (Cmd + C) a vložte (Cmd + V), ale ne řezané. V systému MacOS Přestěhovat se nahrazuje střih. Chcete-li soubor „oříznout“, musíte jej nejprve zkopírovat a poté jej přesunout (Cmd + Option + V). Pokud kliknete pravým tlačítkem a stisknete Volba, zobrazí se změna „Vložit“ na „Přesunout“.
Vidět náš průvodce kopírováním a vkládáním na Mac Jak kopírovat a vložit na MacNáš pohled na to, jak zkopírovat a vložit na Mac, vám poskytne vše, co potřebujete ke správě své schránky jako profesionál. Přečtěte si více více o tomto základním.
3.4. Reflektor
Spotlight je název vyhledávače vašeho počítače Mac a zobrazí se v plovoucím okně, kdykoli stisknete Cmd + Space. Jednoduše zadejte svůj dotaz a makra bude reagovat na kontextově citlivé výsledky. Udeřil Vstoupit akci nejvyššího výsledku, nebo procházejte tím, co našel Spotlight, dokud nenajdete, co hledáte.
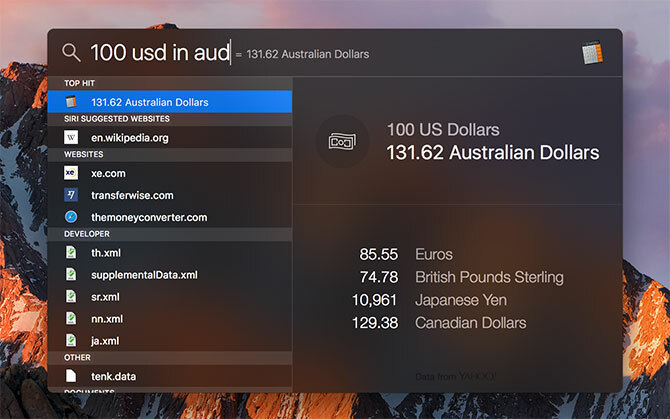
Tento šikovný vyhledávací nástroj funguje nejen pro vyhledávání souborů, ale také jako spouštěč aplikací. Jednoduše zadáním můžete:
- Najděte soubory, složky, dokumenty, poznámky, e-mail, zprávy a další
- Spouštějte aplikace a nástroje
- Proveďte základní výpočty
- Převod měn, měření a dalších jednotek
- Získejte navrhované weby, definice, položky z Wikipedie a další
- Použití přirozený jazyk pro zdokonalení výsledků 5 způsobů, jak používat přirozený jazyk v počítači Mac, abyste dosáhli dobrých výsledkůVěděli jste, že váš Mac dokáže rozumět tomu, co říkáte, i když používáte přirozený jazyk? Přečtěte si více
Měl by jsi zvyknout si na používání Spotlight 7 dobrých návyků, na které by si měl každý uživatel Mac zvyknoutDnes se budeme dělit o naše oblíbené dobré zvyky v Macu, zatímco se zoufale snažíme zapomenout na ty špatné. Přečtěte si více spouštět aplikace a hledat relevantní výsledky, aniž byste museli kdykoli sundat ruce z klávesnice. Je to mocný nástroj, zejména když víte nejlepší tipy pro Spotlight Efektivnější vyhledávání v systému Mac OS X pomocí našich nejlepších tipů pro reflektorySpotlight byl léta zabijáckou funkcí Macu a Cupertino pravidelně školilo Redmonda v umění prohledávání desktopů. Zde je několik tipů, které vám pomohou najít více na vašem počítači Mac. Přečtěte si více .
3.5. Aplikace
Většina aplikací stažených z webu se nejprve zobrazí jako soubory bitových kopií (DMG). Poklepejte na DMG a připojte jej, poté se zobrazí v MacOSu jako jednotka pouze pro čtení. Přetáhněte soubor aplikace (APP) do Aplikace složku nainstalovat. Odstranění souboru APP z této složky odstraní aplikaci ze systému.
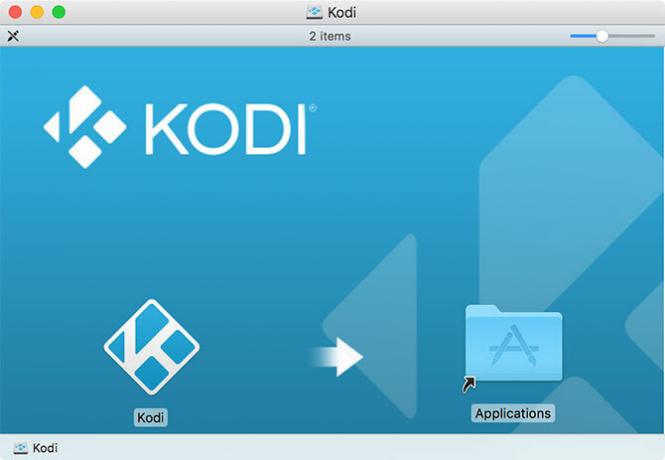
Některé aplikace používají balený instalační program (PKG), který je podobný tomu, jak se aplikace instalují na Windows. Spusťte soubor PKG a postupujte podle pokynů na obrazovce. Mnoho instalačních programů PKG používá k odebrání aplikace zabalené odinstalační programy. To jsou základy, ale je jich víc instalace a odebrání softwaru Mac Jak nainstalovat a odebrat software Mac: 5 jednoduchých metodPřechod na Mac a zvládnutí základů? Zajímá vás, jak nainstalovat software z příkazového řádku? Máte staré aplikace pro Windows, které musíte jednoduše spustit v počítači Apple? Přečtěte si více .
Dalším významným způsobem instalace softwaru Mac je používání obchodu Mac App Store. Toto je aplikace, která řídí proces instalace za vás. Spusťte Mac App Store, a přihlaste se pomocí svého Apple ID. Najděte aplikaci, kterou chcete nainstalovat, a klikněte na Dostat nebo položka cena, v závislosti na tom, zda je aplikace bezplatná nebo ne. Tyto aplikace můžete odebrat stejně jako u jakékoli běžné aplikace.
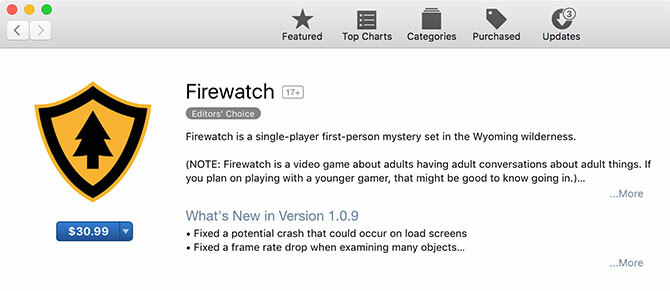
Při instalaci některých aplikací třetích stran vám Gatekeeper sdělí, že instalace nemůže pokračovat, protože zdroj není důvěryhodný. Důvodem je, že vývojář nepožádal Apple o licenci pro vývojáře, což vyžaduje MacOS při důvěryhodnosti nového softwaru. Chcete-li tuto ochranu obejít, zavřete počáteční dialog a pokračujte k Předvolby systému> Zabezpečení a soukromí a klikněte Otevřeno přesto v dolní části obrazovky.

Existují i jiné metody instalace softwaru, například obslužný program příkazového řádku Homebrew který předbalí mnoho projektů s otevřeným zdrojovým kódem do úložiště.
3.6. Systémové preference
Můžete nakonfigurovat téměř vše pod Systémové preference, která je ve výchozím nastavení připojena k doku. Můžete k němu přistupovat pomocí malé stříbrné ozubené ikony nebo klepnutím pravým tlačítkem na ikonu a přejít přímo do určité sekce.

Poznámka: V závislosti na modelu počítače Mac a jeho funkcích se může na vašem panelu Systémové předvolby zobrazit více či méně možností. Nebojte se, pokud váš nevypadá přesně jako výše uvedený snímek obrazovky!
Toto by mělo být vaše první zastávka, pokud chcete něco změnit ve svém počítači. Zde je vše od přidání nového uživatelského účtu, přes změnu citlivosti trackpadu, zobrazení rozlišení a nastavení zabezpečení. Pomocí vyhledávací lišty v horní části můžete rychle najít konkrétní podokno preferencí, nebo kliknout Pohled přepínat abecední třídění.
Měli byste věnovat nějaký čas seznámení se s nejběžnějšími oddíly. Několik vylepšení, které byste mohli chtít udělat brzy poté, co začnete používat svůj nový Mac, jsou:
- Změňte tapetu pod Spořič plochy a spořiče obrazovky
- Změňte velikost, zarovnání a chování Dok
- Naučte se a upravte ovládací prvky gest pod Trackpad
- Přidejte nové e-mailové účty a účty sociálních médií v internetové účty
- Určete umístění zálohy pomocí Stroj času
Pamatovat: Kterýkoli z těchto panelů preferencí můžete vždy vyhledat pomocí Spotlight pomocí Cmd + Space klávesová zkratka.
3.7. Oznámení a obrazovka Dnes
Kliknutím na třířádkovou ikonu v pravém horním rohu obrazovky zobrazte Centrum oznámení a obrazovku Dnes. Můžete také přejet prstem dva prsty od pravého okraje trackpadu nebo nastavit horké rohy pro ještě jednodušší spuštění této funkce.
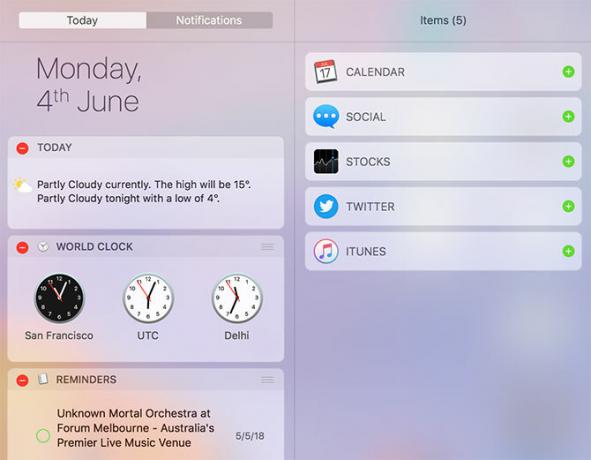
Obrazovka Dnes je v podstatě oblastí pro widgety, což jsou malé úryvky informací a interaktivní prvky, které se váží k vašim dalším aplikacím. Přejděte na konec seznamu a klepněte na Upravit pro zobrazení dostupných widgetů. Přetažením je změníte pořadí a klikněte na zelenou Plus nebo červená Mínus symboly pro přidání a odebrání widgetů.
Pokud vám aplikace chce zasílat oznámení, obdržíte žádost, kterou můžete schválit nebo zamítnout. Příchozí oznámení se zobrazí v pravém horním rohu obrazovky, těsně pod lištou nabídky. V části můžete upravit nebo zrušit oprávnění pro oznámení Předvolby systému> Oznámení.
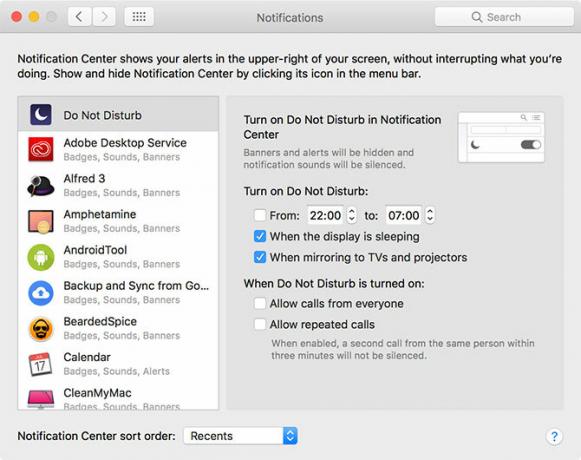
Je běžné, že webové stránky požadují přístup do Centra oznámení, ale budou se zobrazovat spíše jako samostatné aplikace než pomocí Safari.
Další přizpůsobení najdete v našem dokonalý průvodce přizpůsobením Safari v počítači Mac The Ultimate Guide to customizing Safari on MacPřizpůsobte si Safari ještě lepší prohlížeč pro Mac. Zde je návod, jak to vyladit podle vašich představ. Přečtěte si více spolu s tyto časově úsporné tipy pro zkratky odkazů 5 tipů, jak ušetřit čas na propojení, abyste mohli zipovat na počítači MacS těmito skvělými klávesovými zkratkami můžete na svém počítači Mac pracovat efektivněji a snadno procházet nabídky, otevírat karty a další. Přečtěte si více .
3.8. Gesta a navigace
Pokud používáte trackpad, buď na MacBooku nebo s příslušenstvím Apple Magic Trackpad, budete mít v MacOSu přístup k celé řadě gest. Gesta spouští určité funkce a urychlují navigaci. Tato gesta si můžete přizpůsobit a zobrazit několik užitečných příkladů videí pod Předvolby systému> Trackpad.
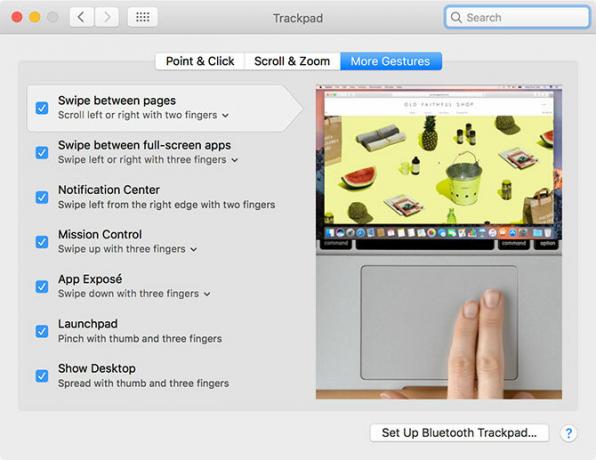
To je také místo, kde se můžete změnit svitek chování (přetažení dvěma prsty), povolte klepnutím kliknete (nemusíte tedy úplně stisknout trackpad) a změnit gesto přejíždění mezi stolními počítači (vodorovný tažení třemi prsty).
Některé moderní MacBooky mají trackpady Force Touch, což je stejná základní technologie jako 3D Touch na iPhone. Stiskem o něco těžší, než byste spustili pravidelné kliknutí, můžete vyvolat Force Touch - v podstatě a celé nové tlačítko myši pro kontextové operace 10 Genuinely Use Force Touch Touch Gesta pro MacTechnologie Apple Force Touch umožňuje klikání citlivá na tlak, což může výrazně urychlit přístup k některým z nejužitečnějších zkratek systému. Přečtěte si více .
Interakce s makry můžete výrazně urychlit učením několika základní klávesové zkratky pro Mac Nejužitečnější klávesové zkratky pro MacTisknutelný cheatový list obsahující nejužitečnější klávesové zkratky pro Mac, jaké kdy budete potřebovat. Přečtěte si více . Několik užitečných, jak začít, jsou:
- Kopírovat: Cmd + C
- Vložit: Cmd + V
- Přesunout (po zkopírování): Cmd + Option + V
- Přepínač aplikací: Cmd + Tab
- Snímek obrazovky: Cmd + Shift + 3 (zachycuje celou obrazovku; můžete také pořizovat snímky obrazovky jinými způsoby Jak pořizovat snímky obrazovky v systému Mac: Tipy, nástroje a triky, které byste měli vědětPotřebujete pořídit snímek obrazovky v počítači Mac? Zde jsou nejlepší zkratky, tipy a aplikace pro snímky obrazovky systému MacOS. Přečtěte si více )
- Zaostřeno na: Cmd + Space
- Siri: Cmd + mezera (pozastavení)
- Nová karta (Safari, Finder a další): Cmd + T
3.9. AirPlay a AirDrop
AirPlay je patentovaná technologie společnosti Apple pro bezdrátové vysílání. Můžete odeslat video nebo audio (nebo obojí) do přijímače AirPlay, jako je Apple TV, kliknutím na ikonu AirPlay (níže) na panelu nabídek v horní části obrazovky. Média můžete také odesílat do přijímačů pomocí ikony AirPlay, když je uvidíte v jiných aplikacích, jako jsou iTunes a Spotify.
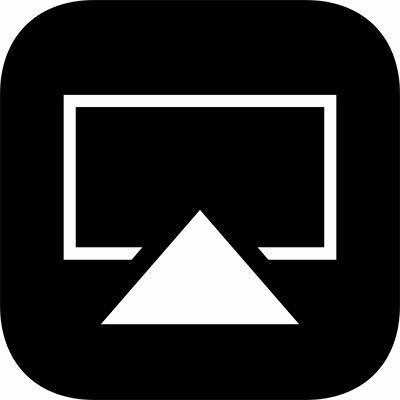
Klepnutím na ikonu AirPlay povolíte zrcadlení, které odešle obrazovku vašeho Mac do přijímače AirPlay podle vašeho výběru. To je ideální pro prezentace a sdílení fotografií, ale výkon bude záviset na rychlosti vaší sítě a rušení. Můžete si vybrat, zda chcete zvuk svého Macu přenést do zařízení AirPlay výběrem jako Výstup zařízení pod Předvolby systému> Zvuk.
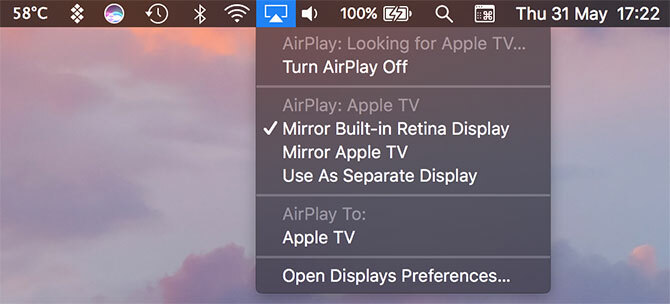
AirDrop je patentovaná technologie společnosti Apple pro bezdrátové sdílení souborů. Slouží k odesílání souborů mezi počítači Mac a zařízeními iOS, jako jsou iPhone a iPad. Zahájení Nálezce a klikněte na AirDrop na postranním panelu pro vyhledání seznamu dostupných příjemců. Pokud se pokoušíte získat soubor v počítači Mac, ujistěte se, že máte tuto obrazovku otevřenou.
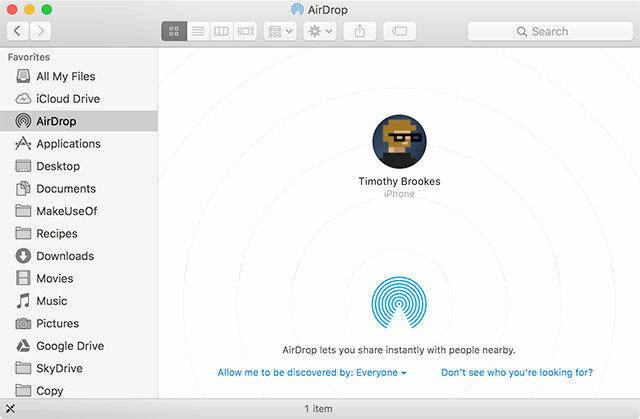
Můžete sdílet prakticky cokoli pomocí AirDrop z vašeho Mac. Nejrychlejším způsobem je kliknout pravým tlačítkem myši na soubor nebo odkaz a poté kliknout Sdílet> AirDrop. Můžete také použít Podíl tlačítko zabudované do mnoha aplikací pro Mac, jako jsou Safari a Notes. AirDrop je užitečný, když to funguje, ale je to notoricky zasažené a zmeškané. Podívejte se na našeho průvodce řešením problémů s AirDrop AirDrop nefunguje? Odstraňování potíží s přenosem souborůMáte potíže s AirDrop? Můžeme vás krokovat všemi dostupnými možnostmi. Přečtěte si více pokud máte problémy.
3.10. Siri
Siri na Mac je stejně jako Siri na iPhone. Držením Cmd + Space zkratka, můžete požádat Siriho, aby vyhledával soubory, načítal informace z webu, odesílal e-maily a zprávy a dokonce i telefonoval lidem - přímo na ploše Mac.
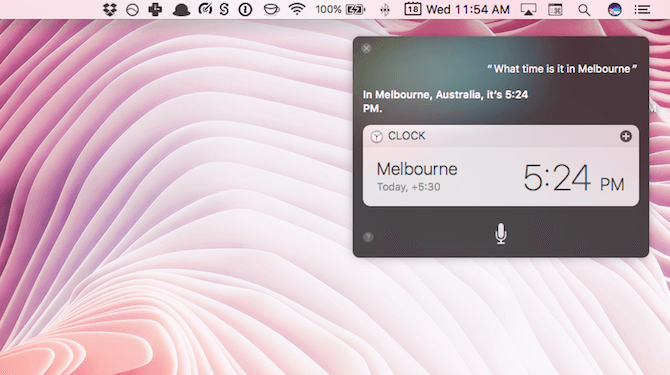
Jako příklad můžete požádat Siri dotazy pomocí přirozeného jazyka, jako například:
- „Ukažte mi soubory PDF, které jsem otevřel minulý týden“
- "Připomeň mi, abych zítra koupil mléko."
- "Kdo hrají obři tento týden?"
- "Jaké je počasí v neděli?"
U některých dotazů je můžete přetáhnout a připnout na obrazovku Dnes a automaticky se aktualizují na základě nových dat. Příklady zahrnují údaje o akciích, sportovní příslušenství a tabulky, místní předpovědi počasí a výpočty provedené s Wolfram Alpha.
4. Pochopení iCloud a macOS
Najdete iCloud všude v MacOS, takže je důležité, abyste tomu rozuměli.
4.1. Co je iCloud?
iCloud je úplný název pro cloudové služby Apple online. Uvidíte to před dalšími službami, jako je iCloud Drive nebo iCloud Music Library. Stručně řečeno, v podstatě to znamená, že data konkrétní služby jsou uložena online, v cloudu.
Ne všechny služby iCloud vyžadují úložiště iCloud. Hudební knihovna iCloud je například cloudová knihovna pro předplatitele Apple Music. Zachovává stejný obsah knihovny napříč zařízeními a nevyžaduje žádný úložný prostor online nebo jinak, pokud se nerozhodnete ukládat obsah offline.
4.2. Úložný prostor
Apple poskytuje 5 GB volného místa na Apple ID, ať už kupujete iPhone, Apple TV nebo zbrusu nový MacBook. To nejde příliš daleko, zejména pokud jej používáte k zálohování osobních zařízení, jako je iPhone nebo iPad. Aktuální přidělení úložiště můžete zkontrolovat pod položkou Předvolby systému> iCloud.

Nakonec budete muset zvážit upgrade úložiště. Po upgradu úložiště si ponecháte 5 GB, které jste dostali, když jste se připojili, s možností přidání:
- 50 GB za $ 1 / měsíc
- 200 GB za $ 3 / měsíc
- 2TB za 10 $ / měsíc
Můžete sdílet úrovně 200 GB a 2 TB s vaší rodinou, pokud vám to vyhovuje nastavit sdílení rodiny iTunes Nastavení sdílení rodiny a sdílení aplikací, hudby a dalších nákupů iTunesVy a vaši rodinní příslušníci pravděpodobně máte oddělené účty iTunes pro nákupy aplikací a hudby, ale není důvod, abyste za stejné aplikace platili vícekrát. Přečtěte si více . Chcete-li upgradovat úložný prostor, jděte na Předvolby systému> iCloud> Podrobnosti o účtu a zvolte upgrade.
4.3. iCloud na Mac
V MacOSu najdete dostupné funkce iCloud, z nichž mnohé můžete zapnout nebo vypnout pod Předvolby systému> iCloud.
iCloud Drive je základní platforma cloudového úložiště. Můžeš nahrajte soubory do cloudu a poté k nim přistupujte na jiných zařízeních Apple, bez omezení typu souboru a četnosti přístupu k souboru. Jen se ujistěte, že velikost souborů je pod 50 GB.
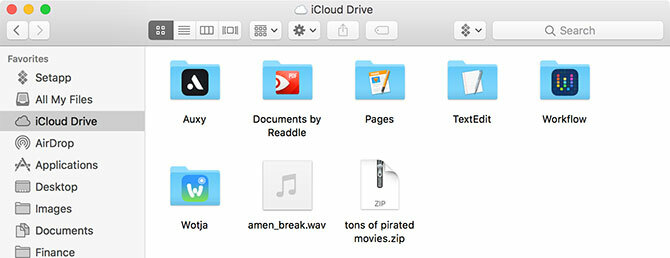
Knihovna fotografií iCloud v rámci Fotky aplikace. Tímto se nahraje obsah vaší knihovny fotografií na servery společnosti Apple a dává vám možnost ponechat si pouze optimalizované kopie nižší kvality. Obsah své knihovny můžete načíst na libovolném zařízení připojeném k iCloud.
Mnoho dalších aplikací tlačí a stahuje data na a ze serverů Apple, včetně kontaktů, kalendářů, připomenutí, poznámek, Safari a pošty. Tyto služby nevyužívají žádný úložný prostor iCloud, ale spíše využívají tuto službu jako přechod mezi synchronizací všech zařízení Mac a iOS.
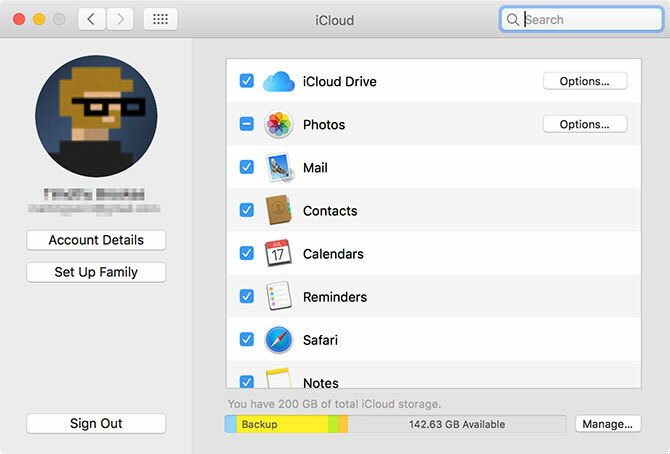
Nakonec existují služby, které používají iCloud jako kanál, včetně Najít můj Mac a Zpět na můj Mac. První z nich umožňuje sledovat váš notebook z webu a jiných zařízení Apple; toto je řešení pro dálkové ovládání (VNC).
4.4. iCloud.com
iCloud má webové rozhraní na iCloud.com což vám umožňuje přístup k určitým službám z jakéhokoli zařízení. Patří sem základy jako Pošta, Kontakty, Kalendář a Poznámky. Je také držitelem služby Najít můj iPhone (který pracuje pro nalezení vašeho Mac), Fotografie pro prohlížení iCloud Photo Library a webové verze iCloud Drive.
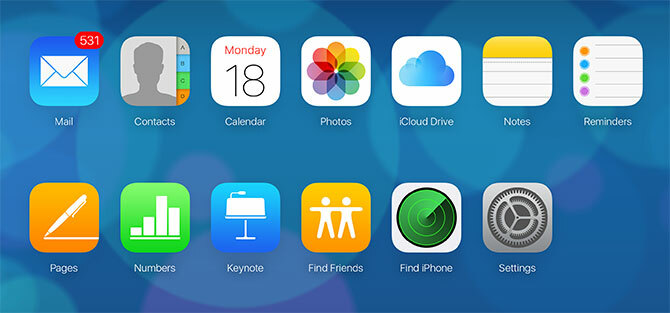
Naleznete zde také aplikace iWork pro iCloud, včetně stránek, čísel a klíčových poznámek. Jedná se o webové verze sady Apple iWork a můžete pracovat na jakýchkoli dokumentech, které jste si vybrali pro uchování v cloudu (nebo vytvoření nových).
Toto webové rozhraní je nejužitečnější jako webmailová služba pro poštu iCloud, pro sledování vašich zařízení a přátel nebo pro práci na dokumentech na dálku.
5. Zálohy a údržba v systému MacOS
Obecně řečeno, nemusíte aktivně udržovat MacOS. Jednoduše spuštěním aktualizací a bezpečným zálohováním vašeho počítače budete připraveni na většinu možností.
5.1. Aktualizace macOS
macOS poskytuje aktualizace prostřednictvím obchodu Mac App Store. Pro důležité stahování systému, včetně oprav zabezpečení, aktualizací firmwaru a nových verzí softwaru Apple první strany, spusťte Obchod s aplikacemi aplikaci a klikněte na Aktualizace tab.
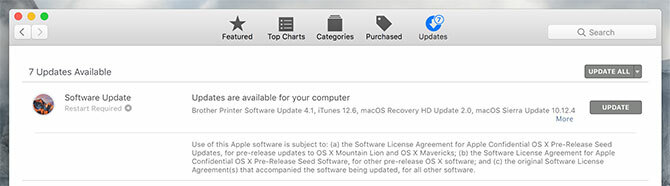
Tímto způsobem budou také přijímány všechny aplikace třetích stran nainstalované z obchodu Mac App Store. Aplikace, které instalujete z webu nebo jinými prostředky, vyžadují aktualizaci ručně. Většina aplikací vás automaticky upozorní na aktualizace a nabídku ke stažení a instalaci za vás.
5.2. Zálohování pomocí stroje Time
Time Machine je řešení Apple pro automatické zálohování. Funguje to pomocí externí jednotky, i když můžete pokud chcete, zadejte umístění v síti. Chcete-li začít, připojte (prázdný) externí pevný disk s alespoň tolik místa jako systémová jednotka počítače Mac. Více místa je lepší, protože budete mít větší archiv záloh, které si můžete prohlédnout.
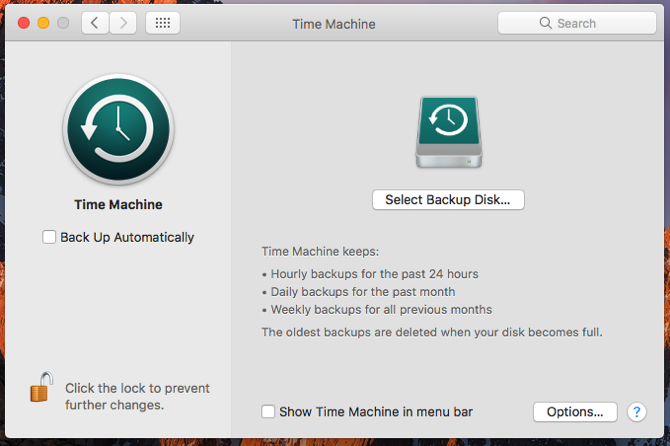
S připojeným pohonem směřujte na Předvolby systému> Time Machine a klikněte Vyberte záložní disk. Určete jednotku, kterou chcete použít k zálohování počítače Mac. Tím vymažete veškerý její obsah, takže budete chtít vytvořte oddíl, pokud také chcete na tuto jednotku uložit další soubory Rozdělte a používejte pevný disk vašeho stroje času k ukládání souborů přílišPokud je pevný disk vašeho počítače Mac malý a pevný disk vašeho počítače Time Machine je velký, mohlo by se stát, že budete chtít použít disk pro účely zálohování i ukládání. Přečtěte si více .
Se zadaným diskem začne Time Machine zálohovat váš Mac. Pokaždé, když připojíte tento pevný disk, Time Machine se nakopne a vytvoří zálohu. Pokaždé nezálohuje vše, ale spíše zkopíruje změny a vytvoří prohledatelný snímek vašeho počítače v určitém okamžiku.
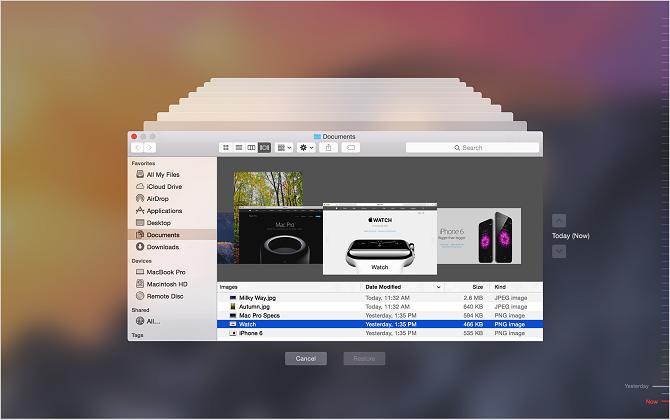
Když se váš disk zaplní, nejdřív se odstraní nejstarší zálohy. Můžeš procházejte své zálohy kdykoli připojením pevného disku Time Machine a kliknutím na ikonu Stroj času na panelu nabídek a výběrem Zadejte stroj času.
Účelem této zálohy je obnovit váš Mac do jeho současné slávy, pokud se něco pokazí. To zahrnuje selhání hardwaru nebo operačního systému nebo dokonce přechod na zcela nový Mac. Zálohování také důležité pro zajištění vašeho Mac, když cestujete 8 způsobů, jak zajistit, aby cestování s počítačem Mac bylo bezpečné a jednoduchéCestujete s MacBookem? Zde je několik základních tipů, jak zabezpečit stroj a usnadnit jeho přiblížení. Přečtěte si více . Pro správnou redundanci zálohy zvažte vytváření zálohy mimo stroj času 5 řešení pro místní zálohování Mac, která nejsou strojem na časExistuje spousta možností zálohování v Macu a mnoho z nich má funkce, se kterými výchozí aplikace Apple pro zálohování prostě nemůže konkurovat. Přečtěte si více .
5.3. údržba macOS
Nemusíte hlídat svůj Mac, ale existuje několik základních forem údržby, které byste si měli pamatovat pravidelně, abyste udrželi stroj v chodu. Nejviditelnější je udržování slušné rezervy volného prostoru.
Váš počítač Mac bude mít problémy s výkonem, když bude nedostatek místa. Operační systém a mnoho aplikací třetích stran se při běžném provozu spoléhá na využitelný volný prostor. Pokud je to možné, zkuste v počítači Mac vždy udržovat holé minimum 10 GB místa.
Pomocí Správa úložiště aplikace pod Aplikace> Nástroje kliknutím na různé kategorie můžete přesně vidět, které soubory zabírají nejvíce místa. Uložte v iCloudu funkce vám umožní automaticky nahrávat a stahovat soubory do iCloud podle potřeby.
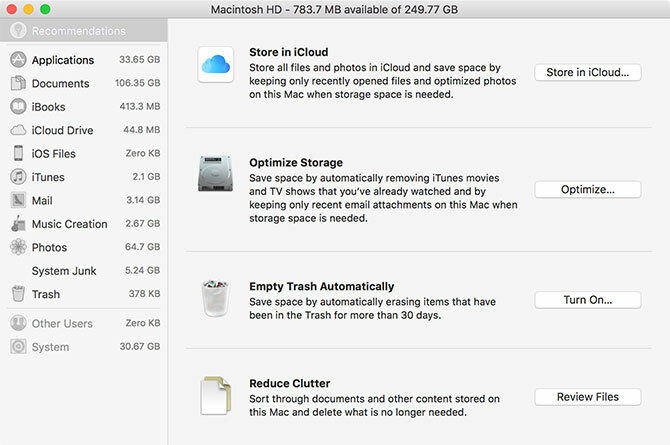
Můžete se také rozhodnout povolit Automaticky vyprázdnit koš funkce, která po 30 dnech trvale smaže položky v koši. Nakonec klikněte na Zkontrolujte soubory zobrazíte přehled největších a nejméně používaných souborů v počítači Mac. Odtud můžete smazat, co nepotřebujete.
Je jich mnoho aplikace Mac třetích stran, které vám mohou pomoci vytvořit volné místo 3 bezplatné aplikace pro analýzu a kontrolu pevného disku vašeho počítače MacZajímá vás, kam zmizelo veškeré úložiště vašeho Mac? Tyto bezplatné aplikace vás budou informovat. Přečtěte si více . Můžete také smažte svůj internet a další mezipaměti Jak vyčistit systémové a internetové mezipaměti na počítačích MacChcete vyčistit mezipaměti v počítači Mac? Zde je několik míst k nalezení a vymazání dočasných souborů pro opětovné získání úložného prostoru v systému MacOS. Přečtěte si více . Pokud jste opravdu zaseknutí, zvažte přidání dalšího úložiště do MacBooku Jak přidat do úložiště MacBook více úložiště: 6 metod, které fungujíDochází vám na počítači MacBook místo? Zde jsou všechny možnosti, jak do MacBooku přidat více úložného prostoru. Přečtěte si více zmírnit napětí.
5.4. Roční aktualizace systému MacOS
Cyklus roční aktualizace společnosti Apple znamená, že nová verze makra je k dispozici každý podzim zdarma. K tomu obvykle dochází v říjnu, asi měsíc po roční aktualizaci systému iOS. Pokud je váš Mac kompatibilní, můžete si stáhnout aktualizaci z Mac App Store, až bude připravena.

Tyto hlavní aktualizace představují zbrusu novou verzi makra s novým názvem a sadou tapet, které ji odlišují od poslední. Apple debutuje novými funkcemi a technologiemi v ročních revizích, stejně jako hlavními novými verzemi základních aplikací, jako jsou Safari, Fotografie a Poznámky.
Pokud chcete nejnovější funkce, budete je muset nainstalovat, až budou doručeny. Jedním slovem opatrnosti však: pokud spoléháte na konkrétní aplikaci, před upgradem se ujistěte, že je aplikace kompatibilní s nejnovější verzí. Pokud tak neučiníte, možná nebudete moci používat svůj starý editor videa, zvukovou pracovní stanici nebo jiný takový software.
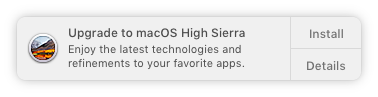
Před instalací hlavní aktualizace operačního systému vždy vytvořte zálohu pomocí Time Machine. Měli byste se také ujistit, že máte dostatek volného místa pro instalaci aktualizace. Hardware Apple může a bude mít problémy při instalaci aktualizací Problémy s instalací macOS Sierra? Opravte běžné problémy upgradu systému MacJak zjistíte zamrzlou instalaci? Co když váš Mac vyčerpá místo v polovině instalace? A jak problém vyřešíte, když již nebudete mít přístup k počítači? Přečtěte si více čas od času a nikdy neuškodí být připraven.
6. Odstraňování problémů s MacOS
Váš počítač Mac není imunní vůči problémům a problémy někdy obejdou hlavu. Měli byste vědět, co můžete udělat, abyste předešli problémům, a v případě potřeby nechte vše znovu rozjet. To je jeden z důvodů, proč je vytváření častých záloh (jak je uvedeno výše) tak důležité.
6.1. Spouštěcí režimy
Podržením určité kombinace kláves při spuštění počítače Mac můžete vstoupit do specifických režimů spouštění. Tyto pokyny pomáhají při řešení potíží s Macem, instalaci jiných operačních systémů nebo diagnostice hardwaru.

Vypněte počítač Mac, stiskněte tlačítko napájení a poté okamžitě stiskněte a podržte požadovanou kombinaci. Některé užitečné spouštěcí režimy, které si pamatujete, jsou:
- D přejdete do režimu diagnostiky hardwaru (na obrázku výše) do vyzkoušejte své Mac na problémech pomocí online nástroje společnosti Apple Jak identifikovat problémy Mac pomocí testů diagnostiky hardwaru společnosti ApplePokud váš počítač Mac nefunguje správně, můžete vyzkoušet vestavěné diagnostické testy společnosti Apple a zjistit, co se děje s baterií, procesorem a dalšími. Zde je návod, jak používat Apple Hardware Test a Apple Diagnostics. Přečtěte si více .
- Volba (Alt), chcete-li zobrazit seznam všech spouštěcích svazků a obejít automatické spouštění maker MacOS.
- Posun začít v nouzovém režimu, ideální pokud jste Máte problémy se spuštěním počítače Mac Mac se nezapne? Jak to opravit a udělat z něj BootPokud se váš Mac nebo Macbook nezapne, nezoufejte. Náš průvodce řešením všech problémů se spouštěním systému Mac bude rychle vyřešen. Přečtěte si více .
- Cmd + R vstoupit do režimu zotavení, ideální pro řešení problémů s jednotkou nebo přeinstalace makra Jak přeinstalovat MacOS pro rychlé a Squeaky Clean MacPotřebujete obnovit váš Mac do továrního nastavení? Zde je návod, jak nainstalovat novou kopii makra a vymazat vše. Přečtěte si více .
6.2. PRAM a SMC
Některé problémy lze vyřešit pouze resetováním paměti parametrů s náhodným přístupem v systému Mac (PRAM) a řadiče správy systému (SMC). Tyto funkce hrají důležitou roli při udržování hladkého chodu počítače Mac, ať už si pamatujete čas a datum nebo ovládají fyzické prvky, jako jsou ventilátory a LED diody.
Možná budete chtít resetovat PRAM, pokud máte problémy se zvukem Macu, nenajdete spouštěcí svazek, klávesnici nebo polohovací zařízení se chová podivně, všimnete si nepravidelných změn rozlišení displeje nebo se počítač vypne pomalu.
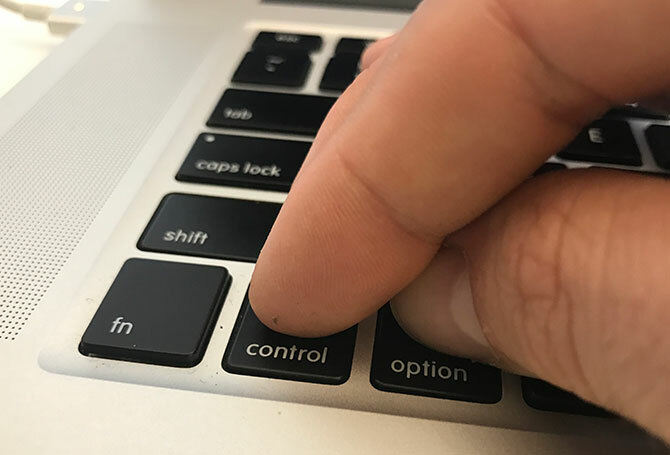
Na druhou stranu možná budete chtít resetovat SMC, pokud si všimnete lichého chování ventilátoru a LED, kontrolka napájení vašeho adaptéru funguje váš MacBook se neprobudí, když otevřete víko, máte problémy s připojením Wi-Fi nebo počítač běží velmi pomalu zatížení.
V závislosti na věku vašeho stroje existují různé kombinace kláves, které můžete při spuštění podržet inicializovat reset PRAM nebo SMC Jak provést reset SMC a PRAM / NVRAM v počítači MacReset SMC a PRAM / NVRAM může pomoci jakémukoli Macu, včetně MacBook Pro a MacBook Air, opět hladce běžet. Přečtěte si více .
6.3. Diagnostika a oprava počítače Mac
Pokud jde o spuštění diagnostiky v počítači Mac, máte dvě možnosti:
- Používejte Apple Diagnostics (Apple Hardware Test) prostřednictvím příslušného zaváděcího režimu, jak je uvedeno výše.
- Vyhledejte relevantní diagnostiku služby Apple (ASD) pro váš počítač a pokuste se problém izolovat.
Testováním počítače pomocí online nástroje společnosti Apple byste měli získat několik omezených informací o jakýchkoli konkrétních problémech. Možná se vám podaří izolovat problém na konkrétní komponentu, ale nedostanete mnoho informací o tom, co je špatně.

Pokud však narazíte na potíže se sledováním příslušného vydání ASD pro váš počítač (pouze pro počítače Mac před rokem 2015), získáte tolik relevantních informací, kolik můžete zvládnout. Technici Apple používají ASD k izolaci a opravě problémů s hardwarem Apple.
Pokud je váš počítač Mac stále v záruce a myslíte si, že se jedná o problém, odneste jej do společnosti Apple. Můžete zjistit, zda je stále zakryté uvedením sériového čísla (najdete na spodní straně zařízení a pod ním) Apple> O tomto počítači Mac) do Apple záruční kontroly.
Pokud váš počítač Mac nemá záruku, můžete jej nechat opravit, ale je to drahá cesta. Můžete se také rozhodnout pro autorizovaná servisní střediska Apple, která jsou o něco levnější.

Nakonec ji můžete vzít do kterékoli opravny nebo si ji sami opravit. I když to není nemožné opravit svůj vlastní Mac Opravte svůj vlastní Mac: Průvodce řešením problémůApple je známý tím, že má skvělé služby zákazníkům a opraváře, ale pokud již nemáte záruku, tato odbornost nepřijde levně. Proč se pokusit vyřešit problém s vlastním Mac poprvé příště? Přečtěte si více , nemusí to být nejlepší volba pro nováčky a ty, kteří nemají zkušenosti s hardwarem.
Mysli jinak: Buďte pohodlní s MacOS
MacOS má být uživatelsky přívětivý. Na základě záruk, které společnost Apple zavedla, budete mít „zlomení“ operačního systému jen těžko. Jakmile se přizpůsobíte rozvržení klávesnice, navigaci založenou na gestech a způsobu, jakým Apple dělá všechno, pravděpodobně najdete MacOS jako produktivní a spolehlivou platformu, ve které můžete trávit čas.
Pokud přicházíte z počítače se systémem Windows, budete se muset přizpůsobit způsobu práce společnosti Apple. Společně jsme hodili a rychlý průvodce používáním Mac pro Windows uživatele a sestavil seznam výchozí ekvivalent aplikace Mac pro software Windows, což by vás mělo seznámit se základy.
A nezapomeňte využít své Ovládací panel Mac s těmito užitečnými aplikacemi 9 modulů ovládacího panelu Mac, které budete skutečně používatNezanedbávejte svůj řídicí panel déle. Vyzkoušejte tyto šikovné widgety Mac Dashboard a přidejte užitečné funkce! Přečtěte si více a podívejte se způsoby, jak zabránit tomu, aby váš Mac spal Jak chránit Mac před spaním: 5 metod, které fungujíChcete, aby váš Mac neusnul? Zde je několik skvělých způsobů, jak blokovat režim spánku a udržet počítač Mac vzhůru. Přečtěte si více .
Tim je spisovatel na volné noze, který žije v australském Melbourne. Můžete ho sledovat na Twitteru.


