reklama
Co byste dělali, kdybyste ztratili iPhone zítra? Pokud je váš iPhone navždy ztracen, máte dvě možnosti: obnovit zálohu, kterou jste vytvořili, nebo začít znovu od nuly.
Nikdo nemá rád ztrátu důležitých dat, ale stává se to. Čím častěji zálohujete důležitá data, tím méně dat ztratíte, pokud dojde k nejhoršímu. Chraňte svá osobní data, knihovnu fotografií, data aplikací a další vytvořením pravidelných záloh pro iPhone. Dnes vám ukážeme, jak zálohovat iPhone.
Proč zálohovat iPhone?

Připadá vám myšlenka ztráty vašeho iPhone trochu nemocná? Cena nového zařízení je těžká pilulka, kterou lze polykat, ale můžete vyměnit hardware. Nezastupitelná data, která žijí na vašem smartphonu, jsou mnohem cennější.
Bez zálohování můžete přijít o všechny své cenné obrázky a videa, nesynchronizované poznámky a další data používaná vašimi aplikacemi. Pokud vytvoříte dokumenty na cestách, které nejsou uloženy v iCloudu, ztratí se také.
Naštěstí mnoho služeb zahrnuje cloudové zálohování, jako je aplikace Apple Notes a nástroje produktivity třetích stran, jako je Evernote. Přesto je nastavení zařízení znovu a stahování každé aplikace ručně je fuška.
Tomuto problému se můžete vyhnout tím, že se ujistíte, že máte aktuální zálohu svého iPhone. V případě ztráty nebo selhání hardwaru budete možná muset vstoupit do režimu obnovy iPhone Jak vynutit Restartujte iPhone a vstupte do režimu obnovyZde je návod, jak vynutit restart a použít zařízení pro obnovení iPhone k obnovení zařízení. To funguje také pro iPad a iPod touch! Přečtěte si více a obnovte zařízení pomocí vytvořené zálohy Jak obnovit váš iPhone nebo iPad ze zálohyZde je to, co potřebujete vědět, když je čas obnovit váš iPhone ze zálohy. Zde jsou nejlepší metody, tipy a další. Přečtěte si více . Po obnovení bude váš iPhone vypadat a chovat se přesně jako ten, který jste nahradili. Je dokonce možné ukládat hesla Wi-Fi, historii procházení a osobní preference, jako je například obrazovka Dnes a rozvržení Control Center. Zálohování vám také pomůže, pokud narazíte Problémy s aktualizací iPhone Nemůžete aktualizovat svůj iPhone nebo iPad? 8 způsobů, jak to opravitNelze aktualizovat váš iPhone nebo iPad na nejnovější verzi iOS nebo iPadOS? Co dělat, když se vaše zařízení neaktualizuje. Přečtěte si více .
Měli byste zálohovat svůj počítač nebo iCloud?
Jako majitel iPhone máte při zálohování dvě možnosti: místní zálohy vytvořené pomocí počítače a online zálohy přímo na web přes iCloud. Obě možnosti mají své vlastní výhody.
iCloud je řešení typu set-and-forget, které nabízí klid, ale budete si muset koupit nějaký úložný prostor pro iCloud, abyste toho mohli co nejlépe využít. Používání počítače vyžaduje více přemýšlení a akce, ale je to pohodlnější záloha, kterou máte k dispozici. Obnovení zálohy počítače je mnohem rychlejší než obnovení pomocí iCloud.
Zálohování do iCloud
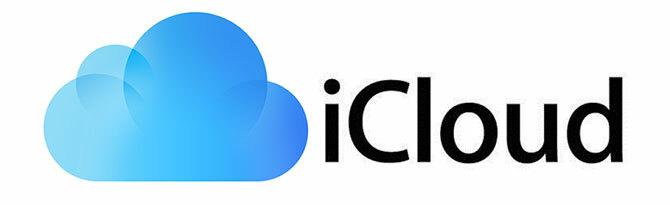
Jakmile je povoleno, zálohování iCloud probíhá automaticky, když je telefon připojen k napájení, připojen k Wi-Fi a není aktuálně používán. Pro většinu lidí to znamená, že zálohování probíhá přes noc, zatímco se zařízení nabíjí.
Vaše počáteční záloha iCloudu bude chvíli trvat, protože váš iPhone musí nahrát vše na server. Není neobvyklé, že tento proces zabere několik dní v závislosti na rychlosti vašeho připojení. Budoucí zálohy přenášejí pouze nová nebo upravená data, takže zabírají relativně málo času.
Zálohy iCloud pokrývají následující:
- Data aplikací
- Zálohy Apple Watch
- Nastavení systému iOS
- Konfigurace HomeKit
- Obsah zpráv
- Knihovna fotografií
- Historie nákupu
- Vyzváněcí tóny
- Vizuální hlasové heslo
Nezálohuje vaše kontakty, kalendáře, záložky, poštu, poznámky, hlasové poznámky, sdílené fotografie, knihovnu fotografií iCloud, údaje o stavu ani historii hovorů, protože jsou již uloženy v iCloudu.
Zálohování do iTunes nebo Finderu
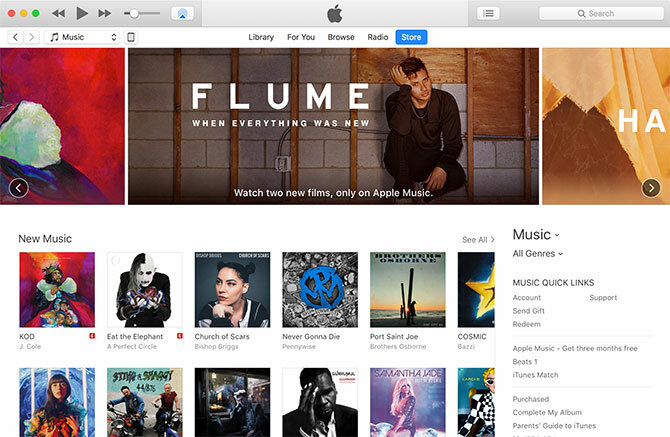
Zálohy počítače se provádějí pomocí aplikace iTunes v systému Windows nebo Finder v systému Mac. Přestože můžete bezdrátově zálohovat za předpokladu, že počítač i iPhone jsou ve stejné síti, je rychlejší a spolehlivější použít kabel Lightning.
V systému MacOS Catalina už není iTunes. Po připojení iPhone pomocí kabelu USB najdete známý ovládací panel iPhone v levém postranním panelu Finderu Místa. Odtud se můžete zálohovat podle níže uvedených pokynů.
Tyto zálohy fungují téměř stejným způsobem jako iCloud: počáteční záloha je obrovská a chvíli trvá, ale budoucí zálohy nebudou trvat tak dlouho. Největší problémy se spoléháním na iTunes si pamatují, že zálohu inicializují, a mají úložný prostor celého zařízení, aby ji mohli pojmout.
Služba iTunes zálohuje vše na vašem zařízení, kromě aplikací (iTunes si místo toho, co je nainstalováno, si místo toho zkopíruje všechny soubory aplikace), hudbu a některé obrázky a videa. Vaše Camera Roll (tj. Obrázky, které jste pořídili osobně) budou zálohovány, pokud jste je nezakázali. Alba, která jste do zařízení synchronizovali ručně, bude třeba znovu synchronizovat, protože jsou vyloučena ze zálohy.
Jak ručně zálohovat iPhone do iTunes
Pokud upgradujete svůj iPhone na nový model, je to nejrychlejší způsob, jak začít fungovat. Vytvoření zálohy v iTunes:
- Stažení iTunes pro Windows nebo jej otevřete v počítači Mac. Pokud používáte MacOS Catalina nebo novější, otevřete Finder.
- Spusťte iTunes a připojte zařízení iPhone, iPad nebo jiné zařízení iOS.
- V iTunes, když se objeví, klikněte na ikonu zařízení v levém horním rohu okna (viz níže uvedený obrázek) a poté vyberte váš iPhone, iPad nebo iPod Touch. V aplikaci Finder vyberte svůj telefon pod položkou Místa na levém postranním panelu.
- Na souhrn klikněte na Zpět nahoru a počkejte na dokončení procesu.
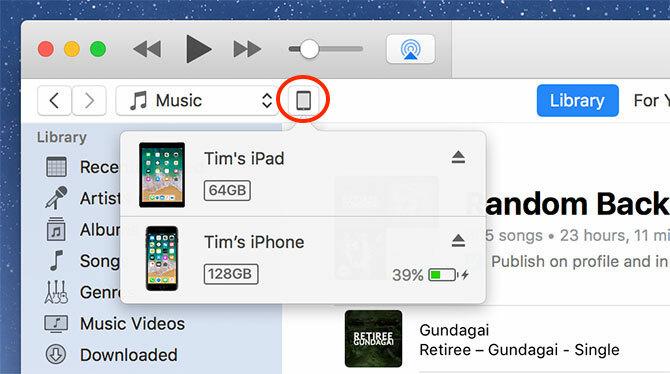
Pokud povolíte Šifrovat zálohu iPhone budete muset zadat heslo, bez kterého nemůžete zálohu obnovit. Na druhé straně, šifrování zálohy znamená, že si zachováte všechna uložená hesla, data HealthKit a síťové informace Wi-Fi.
Pokud spoléháte na notebook nebo jiný počítač s omezeným úložným prostorem, nemusí být možné provést místní zálohu. Naštěstí je tu trik přesuňte umístění zálohy na externí jednotku nebo síťové umístění Chcete-li vytvořit volné místo, přesuňte zálohy, aplikace a fotografie z MacBookuPokud jste zoufalí a nechcete platit kurzy za upgrade na pevný disk, zde je několik návrhů na další maximalizaci dostupného úložiště na vašem MacBooku. Přečtěte si více .
Jak zálohovat váš iPhone online pomocí iCloud
Existuje dobrá šance, že již máte ve svém zařízení povolenou zálohu iCloud, ale je snadné ji zkontrolovat:
- Odemkněte svůj iPhone a zamířte Nastavení> [Vaše jméno]> iCloud.
- Přejděte seznamem dolů, dokud se nezobrazí iCloud Backup a klepněte na něj.
- Ujisti se iCloud Backup je Na. Vezměte na vědomí všechna varování týkající se úložného prostoru iCloud a po dokončení poslední zálohy.
- Klepněte na Zpět nahoru vynutit iPhone, aby zahájil zálohování, nebo jen počkat, až později.
Pokud se zobrazí zpráva, která říká, že váš iPhone nelze zálohovat, protože není k dispozici dostatek úložiště iCloud, budete muset svůj plán upgradovat. Apple poskytuje pouze 5 GB zdarma, což nejde příliš daleko. Vydejte se Nastavení> [Vaše jméno]> iCloud> Správa úložiště a klepněte na Změnit plán úložiště koupit více.
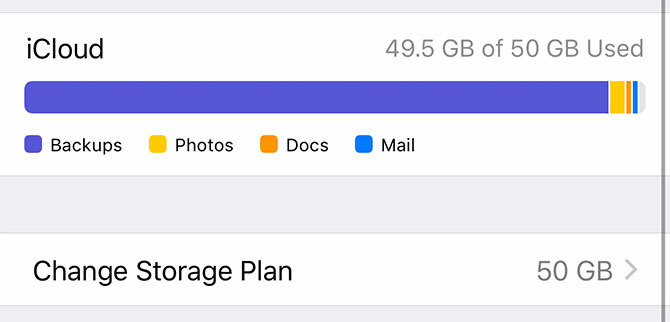
Pokud máte malý iPhone a neuchováváte spoustu fotek, videí nebo her, pak 50 GB bude pravděpodobně stačit plán na 1 $ / měsíc. Pokud chcete zálohovat více než jedno zařízení, sdílet úložiště s členy rodiny, nebo jste trošku digitální nahromadění, 200 GB volba je pravděpodobně lepší volbou na $ 3 / month.
Je možné přizpůsobit, pod čím se vaše zařízení zálohuje Nastavení> [Vaše jméno]> iCloud> Spravovat úložiště> Zálohy. Klepněte na zařízení a uvidíte všechny položky nastavené pro zálohování do iCloud. Přepnout aplikaci na Vypnuto vyloučit to.
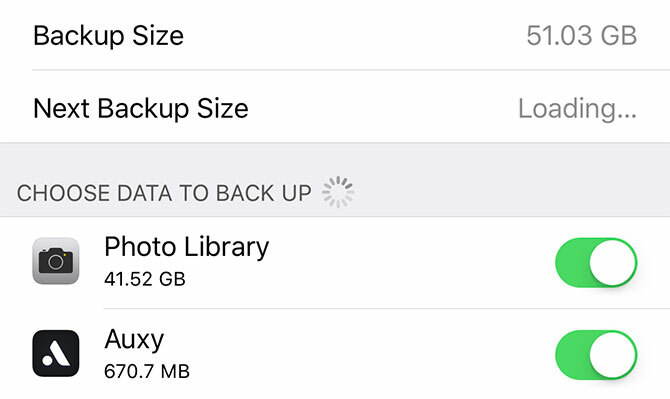
Můžeš dobře využijte své náhradní úložiště iCloud 6 šikovných použití pro náhradní úložiště iCloudMáte více prostoru iCloud, než víte, co dělat? Zde je několik skvělých způsobů, jak získat více z iCloud. Přečtěte si více zapnutím iCloud Photo Library nebo ukládáním souborů na iCloud Drive.
Jaké je nejlepší řešení pro zálohování pro iPhone?
Jakékoli řešení zálohování je lepší než žádné řešení zálohování, takže pokud nechcete platit za úložiště iCloud, ujistěte se, že místo toho děláte pravidelné zálohy iTunes. Pro maximální klid byste měli zálohovat iCloud a provádět pravidelné zálohy iTunes, jak je potřebujete.
Zálohy iCloud probíhají neviditelně, když spíte. Přemýšlejte o nich jako o bezpečnostní dece pro vaše data. Dolar za měsíc se zdá být rozumný pro tento klid, ale stále existují doby, kdy je zálohování iTunes lepší.
Pokud vyměňujete svůj iPhone za nový model a chtěli byste rychle přenést svá data, je to iTunes. Zálohy iCloud lze obnovit pouze tak rychle, jak to vaše připojení k internetu umožní, zatímco zálohy iTunes jsou vázány rychlostí přenosu dat kabelem Lightning.
Nyní, když jste se naučili, jak zálohovat iPhone a iPad, se naučte jak obnovit zálohu z iTunes nebo iCloud Jak obnovit váš iPhone nebo iPad ze zálohyZde je to, co potřebujete vědět, když je čas obnovit váš iPhone ze zálohy. Zde jsou nejlepší metody, tipy a další. Přečtěte si více .
Tim je spisovatel na volné noze, který žije v australském Melbourne. Můžete ho sledovat na Twitteru.

