reklama
 Je váš notebook starý, pomalý a hardware nebyl nikdy upgradován? Práce na pomalém počítači může být skutečným tahem. Než si ale koupíte úplně nový, měli byste zvážit způsoby, jak dát svému starému příteli nový život 5 způsobů, jak dát starému notebooku nový životZdá se, že počítače se stárnou pomaleji. Operační systémy mají v průběhu času sklon k hladovění zdrojů, věku hardwaru a bujnosti pociťované během prvních měsíců vlastnictví notebooku. To je důvod, proč někteří ... Přečtěte si více a rozhodnout, zda je stojí za to upgradovat nebo opravit váš notebook Měli byste upgradovat nebo opravit počítač?Počítače rychle stárnou. Za jeden rok zrají, za tři roky stárnou a po pěti jsou připraveni na odchod do důchodu. Geekové i příležitostní uživatelé si zvykli - nebo naštvali ... Přečtěte si více . Kromě nové instalace systému Windows upgrade paměti RAM Jak upgradovat notebook v blesku: Přidejte nový pevný disk a zvyšte RAMNotebooky nelze upgradovat tak snadno jako stolní počítače. Mnoho komponentů se jednoduše připájí na základní desku a jiné, i když jsou technicky vyměnitelné, jsou omezeny technickými dovednostmi a náklady. Existují však dvě upgrady ... Přečtěte si více a přidání SSD Měli byste získat disk SSD? [Názor]Pokud jste drželi krok s některými nejnovějšími zprávami o nových částech počítače, možná jste slyšeli o jednotkách SSD nebo jednotkách SSD. Jsou navrženy tak, aby nahradily váš neohrabaný, pomalý pevný disk a ... Přečtěte si více je docela snadné a může to zásadně změnit!
Je váš notebook starý, pomalý a hardware nebyl nikdy upgradován? Práce na pomalém počítači může být skutečným tahem. Než si ale koupíte úplně nový, měli byste zvážit způsoby, jak dát svému starému příteli nový život 5 způsobů, jak dát starému notebooku nový životZdá se, že počítače se stárnou pomaleji. Operační systémy mají v průběhu času sklon k hladovění zdrojů, věku hardwaru a bujnosti pociťované během prvních měsíců vlastnictví notebooku. To je důvod, proč někteří ... Přečtěte si více a rozhodnout, zda je stojí za to upgradovat nebo opravit váš notebook Měli byste upgradovat nebo opravit počítač?Počítače rychle stárnou. Za jeden rok zrají, za tři roky stárnou a po pěti jsou připraveni na odchod do důchodu. Geekové i příležitostní uživatelé si zvykli - nebo naštvali ... Přečtěte si více . Kromě nové instalace systému Windows upgrade paměti RAM Jak upgradovat notebook v blesku: Přidejte nový pevný disk a zvyšte RAMNotebooky nelze upgradovat tak snadno jako stolní počítače. Mnoho komponentů se jednoduše připájí na základní desku a jiné, i když jsou technicky vyměnitelné, jsou omezeny technickými dovednostmi a náklady. Existují však dvě upgrady ... Přečtěte si více a přidání SSD Měli byste získat disk SSD? [Názor]Pokud jste drželi krok s některými nejnovějšími zprávami o nových částech počítače, možná jste slyšeli o jednotkách SSD nebo jednotkách SSD. Jsou navrženy tak, aby nahradily váš neohrabaný, pomalý pevný disk a ... Přečtěte si více je docela snadné a může to zásadně změnit!
Nejste si jisti, zda můžete upgradovat hardware sami? Nebojte se, pravděpodobně to není tak složité, jak by se mohlo zdát. Ačkoli ne každá část notebooku je snadno přístupná, RAM notebooku je často velmi snadno vyměnitelná. Zkontrolujte, zda má váš notebook na zadní straně přístupový otvor pro RAM nebo zda lze zadní kryt nebo klávesnici snadno vyjmout a vystavit tak RAM. Pokud to není okamžitě viditelné, prostudujte si příručku nebo webovou stránku výrobce. Jakmile víte, jak fyzicky přistupovat k paměti RAM, je těžké zjistit, kolik paměti RAM potřebujete a jaký typ paměti RAM je kompatibilní s vaším notebookem. Pojďme se tedy podívat na základy a uvidíme, co opravdu potřebujete, než se pustíme do skutečného řemesla.
Co je to RAM RAM a potřebuji více?
RAM znamená Random Access Memory. To je také známé jako fyzická paměť; virtuální paměť je vysvětlena v následujícím odstavci. RAM se používá k dočasnému ukládání informací o spuštěných procesech a úkolech. Čím více paměti RAM je k dispozici, tím více procesů může běžet současně.
Problémy s výkonem dochází, když je vyčerpaná dostupná RAM. Pro uvolnění paměti pro aktivní procesy a úkoly začne systém zapisovat na pevný disk (virtuální paměť) nadbytečná data, tj. Informace o nečinných procesech nebo úkolech. Když se uživatel vrátí do nečinného procesu nebo úkolu, musí systém nejprve uvolnit RAM, poté načíst data požadované položky z pevného disku a načíst je do RAM. Vzhledem k tomu, že rychlost čtení / zápisu na pevném disku je výrazně pomalejší než rychlost čtení / zápisu RAM, uživatel zažívá zpoždění.
Pokud často dochází ke zpoždění, když chcete přejít z jednoho programu do druhého, přidání RAM notebooku pravděpodobně zvýší váš systém.

Kolik paměti RAM potřebuji?
To záleží na tom, co děláte s počítačem, a částka, kterou můžete přidat, je omezena typem operačního systému, který máte.
Všechny 32bitové operační systémy Windows podporují maximálně 4 GB RAM. Windows 7 Home Basic 64-bit je omezen na 8 GB RAM, Windows 7 Home Premium 64-bit může používat maximálně 16 GB RAM. Všechny ostatní 64bitové verze systému Windows 7 podporují až 192 GB RAM. Běžné vydání 64bitové verze systému Windows 8 je omezeno na 128 GB RAM, zatímco edice Professional a Enterprise podporují až 512 GB RAM. Úplný přehled je k dispozici Limity paměti pro Windows vydání stránka.
Nyní, když znáte maximální kapacitu paměti RAM, kterou váš operační systém podporuje, zjistíme, co aktuálně máte. Ve Windows otevřete Správce úloh kliknutím na klávesovou zkratku [CTRL] + [SHIFT] + [ESC]. Přepněte na Výkon kartu a zkontrolujte, co se říká pod Fyzická paměť (MB). Celkový označuje množství paměti RAM aktuálně nainstalované ve vašem systému.
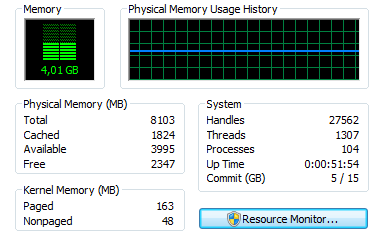
Pokud je vaše celková RAM menší než to, co váš systém podporuje, máte prostor pro upgrade. A pokud je vaše RAM maximální, máte důvod upgradovat. Udržujte Správce úloh otevřený a pokračujte v práci s počítačem a sledujte, jak RAM funguje v průběhu času.
Pomocí programu Sledování výkonu můžete posoudit, kolik informací je zapsáno do virtuální paměti. Ve Windows 7 přejděte na START, napište provést do vyhledávacího pole a otevřete Sledování výkonu. Pod Monitorovací nástroje, klikněte Sledování výkonu, potom klikněte na zelenou + symbol pro přidání další proměnné. Výběr Stránkovací soubor ze seznamu a klikněte na Přidat >> tlačítko dole. Klikněte na OK a dívat se. To vám dá představu, kolik paměti RAM skutečně potřebujete.
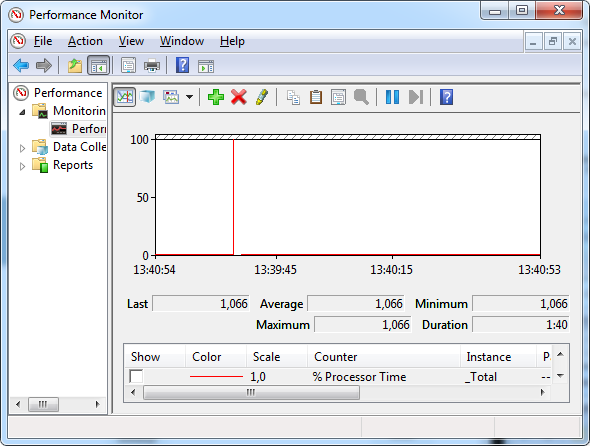
Obecně by 2–4 GB mělo stačit pro běžné prohlížení webu a úpravy textu. 8 GB, pokud spouštíte více programů současně a / nebo necháte otevřené mnoho karet prohlížeče. Více pouze pokud spouštíte programy náročné na paměť.
Jaký typ paměti RAM potřebuji?
Než budete moci upgradovat paměť, musíte zjistit, který typ paměti RAM je kompatibilní s vaším notebookem. Nejpohodlnější způsob, jak nahlédnout do notebooku a zjistit, co se vejde, je použití Crucial's Memory Advisory nebo Nástroj pro skenování systému. Jako první musíte zadat výrobce notebooku a model, zatímco první je spustitelný program, který prohledá váš systém a automaticky určí odpovídající hardware. Oba nástroje jsou k dispozici na domovské stránce Crucial.
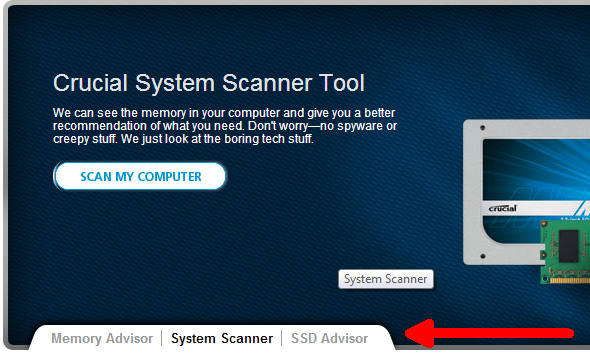
Kingston nabízí podobnou službu pro vyhledávání správného typu paměti. Můžete vyhledávat podle systému / zařízení, čísla součásti paměti nebo typu paměti. Na rozdíl od firmy Crucial nechal Kingston skutečně uvést můj model notebooku a doporučil kompatibilní modul.
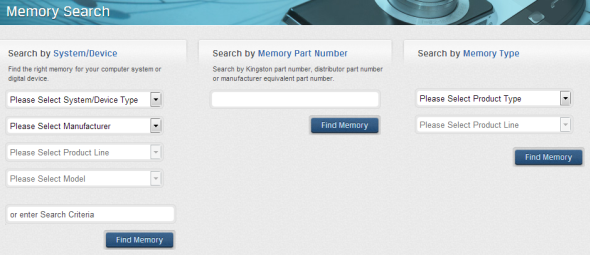
Pokud si nejste jisti svým modelem notebooku, doporučujeme spustit systémový skener Crucial. Ukáže vám, jaký typ paměťové karty právě používáte, a na základě toho doporučí nový modul. Například můj notebook má jednu paměťovou kartu 4 GB, takže je k dispozici jeden ze dvou slotů.
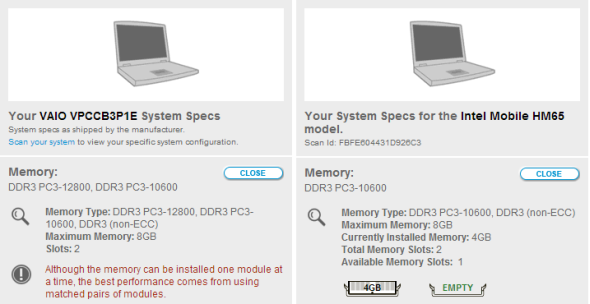
Prohledávání systému Crucial detekovalo DDR3 PC3-10600 RAM stick a nabídlo příslušný modul. Výsledek přišel s několika poznámkami o věcech, které byste měli mít na paměti. Kingston na druhé straně určil, že paměť RAM DDR3 1333 MHz je kompatibilní s paměťovými sloty mého modelu, ale neposkytla další podrobnosti ani doporučení.
Klíčové informace zde jsou DDR3 PC3-10600 a 1333 MHz. Do notebooku se nevejde nesprávný typ paměti RAM (např. DDR2 místo DDR3). A pro dosažení optimálních výsledků si nezapomeňte koupit RAM s odpovídající taktovací frekvencí (stejný počet MHz jako ten, který již máte). Také mějte na paměti, že moduly RAM pro notebooky jsou výrazně menší než moduly pro stolní počítače, proto se pro ně nazývají SO-DIMM snákupní centrum Ónaznačit dual in-line memory module. Nekupujte náhodně nesprávný typ modulu DIMM.
Zde je přehled toho, co potřebujete vědět:
- Typ paměti RAM, tj. DDR, DDR2 nebo DDR3
- Množství MHz podporované vaším notebookem
- Fyzická velikost (SO-DIMM pro notebooky)
Crucial i Kingston tyto nástroje samozřejmě nabízejí, protože vám chtějí prodat své příslušné moduly RAM. A oba výrobci nabízejí dobré nabídky a vysoce kvalitní hardware. S informacemi získanými z jejich nástrojů však můžete bezpečně nakupovat na eBay nebo Amazonu nebo v místním obchodě s elektronikou. Koupil jsem si Kingston 8GB RAM kit od Amazonu.

Teoreticky bych mohl upgradovat na 8GB RAM přidáním na další 4GB modul. To však může způsobit problémy s výkonem kvůli nekompatibilitě RAM. V nejhorším případě nebude váš systém spuštěn nebo nebude rozpoznán žádný z modulů. Pokud si chcete ponechat původní modul RAM a pokud nejste spokojeni s úpravou nastavení v systému Windows BIOS, musíte najít druhý modul přesně stejné značky, tj. stejnou frekvenci, latenci a Napětí. Vzhledem k tomu, že je příliš snadné si to zkomplikovat a protože může dojít ke změně nastavení systému BIOS pro opravu nekompatibility složité, často uslyšíte doporučení koupit zcela novou paměťovou sadu a odstranit starou paměť lepit. Je to nejjednodušší a nejbezpečnější volba.
Jak mohu opravit nastavení systému BIOS v případě, že mám neshoda paměti RAM?
Pokud máte dva moduly RAM notebooku s chybnou frekvencí, latencí nebo napětím, BIOS harmonizuje nastavení a výchozí nastavení na nižší hodnotu. To je, pokud rozpozná oba moduly nebo boty vůbec. Chcete-li zabránit ztrátě výkonu, můžete přetaktujte vaši RAM. Udělejte to na vlastní nebezpečí!
Před přidáním nové paměti RAM spusťte systém BIOS a zkontrolujte, zda můžete upravit latenci RAM, frekvenci nebo napětí. Pokud to není možné, zjistěte, zda můžete upgradovat systém BIOS.
Pokud lze změnit nastavení paměti RAM, nastavte vyšší hodnoty obou modulů. Opět přetaktujete RAM na vlastní nebezpečí! Zvláště zvýšení napětí může poškodit hardware. Uložte a ukončete BIOS a postupujte podle níže uvedeného popisu.
Jak přidám nové moduly RAM?
Jakmile přidržíte nové moduly RAM ve svých rukou, nebude úniku. Nyní musíte položit ruce na svůj notebook a přidat nový hardware. Přesný postup bude záviset na vašem individuálním modelu notebooku. Já dříve prokázané Likvidace starého notebooku - co recyklovat, co si ponechatNotebooky jsou pokladem částí, které mohou žít více než jeden život. Ať už pokračují v životě jako náhradní díl nebo se stanou předmětem DIY tech projektu, můžete získat ... Přečtěte si více jak zachránit hardware ze staré HP Compaq nw8440 a ukázat vám kde jsou umístěny moduly RAM a jak je uvolnit.
Dnes vám krátce ukážu, jak to udělat s notebookem Sony Vaio VPCCB. Pokud máte jiný model notebooku, doporučujeme navštívit web výrobce, kde najdete návod nebo pokyny k vašemu zařízení. Před rozebráním notebooku se ujistěte, že je vypnutý, odpojte napájecí kabel, vyjměte baterii (pokud je vyjímatelná) a uzemněte se.
Vyhledejte odnímatelný plastový kryt, který zakrývá oddíl RAM. Obvykle existují dvě přihrádky; ten větší drží pevný disk. Uvolněte šroub menšího krytu a sejměte jej. To by mělo odhalit jeden nebo dva sloty RAM, z nichž jeden nebo oba mohou být vyplněny. Chcete-li modul uvolnit, zatáhněte obě strany rámu zpět na jeho levé a pravé straně.

Chcete-li vložit nový modul RAM, zasuňte jej do slotu pod úhlem ~ 45 °, ujistěte se, že ve slotu opravdu sedí, a potom jej zatlačte dolů. V mém případě by horní slot odolával modulu RAM, dokud jsem nejprve nenašel pravý úhel. U spodního modulu se však modul jen zasunul, když jsem ho tlačil dovnitř a dolů současně.

Víte, že jste moduly zasunuli správně, když se malé zářezy po stranách modulu RAM zarovnaly s malými výstupky rámu.

A to je vše! Nasaďte kryt zpět, utáhněte šroub a spusťte počítač.
Do systému BIOS můžete vstoupit před spuštěním systému Windows a zkontrolovat, zda byla RAM rozpoznána a zda existují další možnosti, které můžete povolit. Moje nová RAM byla uznána v pořádku a neměly na výběr žádné další možnosti.

Závěr
Postup upgradu paměti RAM notebooku je přímý, technicky jednoduchý a může vašemu systému přinést obrovské zvýšení výkonu. Protože většina uživatelů maximalizuje RAM před dosažením kapacity procesoru, je upgrade paměti obvykle chytřejší a stejně efektivní jako získání nového počítače. A kromě toho je to mnohem levnější a nemusíte se starat o migraci svých dat. Existuje také několik tipů, které byste měli mít na paměti, jak vy může vyčistit paměť a zvýšit RAM v počítači se systémem Windows.
Už jste někdy upgradovali počítačový hardware sami a jaká byla vaše zkušenost?
Obrazové kredity: Šnek na klávesnici přes Shutterstock
Tina píše o spotřební technologii více než deset let. Je držitelkou doktorátu přírodních věd, diplomu z Německa a MSc ze Švédska. Její analytické zázemí jí pomohlo vyniknout jako technologická novinářka v MakeUseOf, kde nyní řídí výzkum a operace s klíčovými slovy.
