reklama
Možná jste si všimli, že vaše kontextová nabídka (nabídka, která se zobrazí, když kliknete pravým tlačítkem myši na položku na ploše), není statickou položkou. Místo toho se mění v závislosti na softwaru, který přidáte nebo odeberete. Zdá se, že laikovi máte nad tím relativně malou kontrolu, ale ve skutečnosti můžete přizpůsobit místní nabídku 7 skvělých nástrojů pro vylepšení nabídky klepnutí pravým tlačítkem [Windows]Pravým tlačítkem myši v systému Windows je funkce, kterou můžeme často považovat za samozřejmost, ale může nám opravdu usnadnit život. Pokročilí uživatelé to tak moc nepoužívají, protože se naučili všechny potřebné ... Přečtěte si více jak byste chtěli u softwaru třetích stran. Zde je návod, jak to udělat - a hrstka úžasných klávesové zkratky Klávesové zkratky Windows 101: The Ultimate GuideKlávesové zkratky vám mohou ušetřit hodiny času. Zvládněte univerzální klávesové zkratky Windows, klávesové triky pro konkrétní programy a několik dalších tipů, jak zrychlit práci. Přečtěte si více přidat.
Jak upravit místní nabídku
Položky kontextového menu lze změnit přímou editací Windows registr Co je registr Windows a jak jej mohu upravit?Pokud potřebujete upravit registr Windows, provést několik rychlých změn je snadné. Naučme se, jak pracovat s registrem. Přečtěte si více y, což je to, jak se objevují na prvním místě. Tuto metodu je však pro většinu uživatelů příliš obtížné zvážit a poskytnutí příkladů je náročné, protože pokyny se mohou u jednotlivých položek trochu lišit. Lepší vám bude pochopení softwarového nástroje, který dokáže provést stejný úkol.
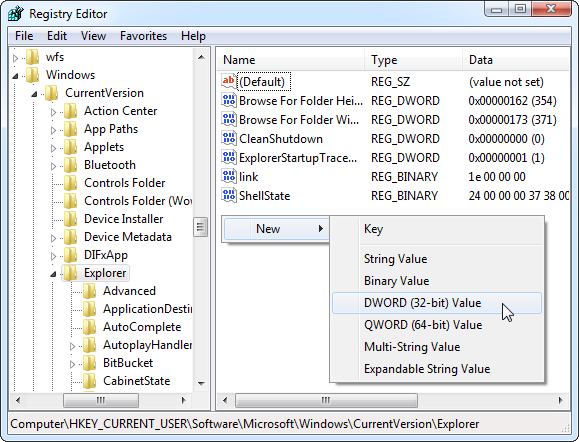
Můj osobní favorit pro tuto práci je Klepněte pravým tlačítkem myši na Enhancer od RBSoft. Tento nástroj lze použít k provádění různých změn v kontextové nabídce a je zcela zdarma. Podívejte se na naši recenzi Vylepšení pravého kliknutí Věděli jste, že byste mohli přizpůsobit místní nabídku systému Windows? Uspořádejte ji pomocí pravého tlačítka na vylepšeníPřemýšleli jste někdy, jestli by mohlo být více v kontextové nabídce Windows? Má vyhrazenou klávesu na každé klávesnici, přesto ji skutečně využíváme k plnému využití svého potenciálu? Možná je to ucpané ... Přečtěte si více návod, jak jej používat. Některá doporučení v tomto článku jsou možná pouze pomocí nástroje pro zvýšení pravého kliknutí, takže zatímco můžete použít jiný software, nebudete schopni se řídit mými pokyny.
Upozorňujeme, že varování týkající se adwaru v této recenzi se nyní neaplikuje; Když jsem ho použil, neviděl jsem žádné takové shenanigany.
Před přidáním dalších položek se v kontextové nabídce doporučujeme zbavit všech nevyžádaných položek. Pokud již několik let používáte svoji soupravu Windows, existuje velmi dobrá šance, že se vám zde číhají zlomené nebo nechtěné položky. Jejich přidání před přidáním dalších vám pomůže s uspořádáním nabídky. K tomu používáte zvýrazňovač kliknutí pravým tlačítkem nebo můžete vyzkoušet nástroj jako CCleaner Vytvořte rychlejší Windows 7 odebráním položek kontextové nabídkyKontextové nabídky systému Windows 7 se mohou časem zaplnit a nabídnout různé možnosti různých nainstalovaných programů. Ještě horší je, že špatně chované položky kontextové nabídky mohou přidat zpoždění před zobrazením kontextové nabídky, zpomalení ... Přečtěte si více .
Tímto se dostaneme ke zkratkám!
Nejlepší zkratky pro přidání
Zkopírujte obsah
Tato možnost kontextu je k dispozici prostřednictvím Tweakeru pravým tlačítkem (program v programu Click Click Enhancer) umí automaticky zkopírovat obsah souboru bat, cmd, css, html, js, log, reg, rtf, txt, cs a vbs typy. Jinými slovy, můžete kopírovat obsah souboru bez přesunutí souboru, otevření souboru nebo zkopírování celého souboru. Toto je užitečný spořič času pro každého, kdo pracuje se surovými soubory často.
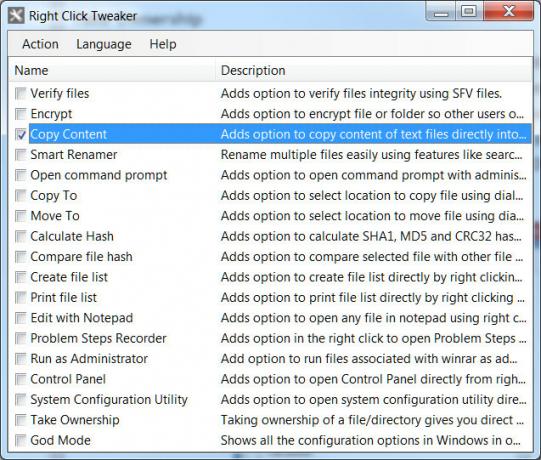
Spustit jako administrátor
Spustitelné soubory Windows mají obvykle „Spustit jako administrátor Ztratili jste heslo správce systému Windows? Zde je návod, jak to opravitHledáte výchozí heslo správce v systému Windows? Potřebujete obnovit heslo k účtu? Zde je návod, jak to udělat. Přečtěte si více “Pokud máte pravdu–klikněte na ně, ale jiné soubory to nenabízejí. To může být nepříjemné, pokud se pokoušíte spustit archivní soubory nebo je extrahovat do chráněných složek. Pokud je tato možnost aktivována, můžete tento problém zcela postoupit.
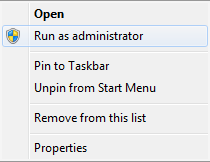
Převzít vlastnictví
Tento doplněk kontextu je pohodlný způsob, jak převést vlastnická práva k souborům a složkám mezi účty v počítači. Normálně by to bylo provedeno prostřednictvím nabídky Vlastnosti, ale přidání příkazu Převzít vlastnictví prostřednictvím Vylepšení klepnutím pravým tlačítkem zkrátí úlohu na dvě kliknutí. To je skvělé, pokud má váš stroj více než jeden často používaný účet.
Božský mód
Toto chytře pojmenované přídavné cvočky možnost Režim Boha Jak nejlépe využít režim Boha v systému Windows Vista a 7 Přečtěte si více do místní nabídky, která se zobrazí, když máte pravdu–klepněte na prázdnou část plochy. Takzvaný režim Bůh je opravdu jen seznam prakticky všech nabídek nástrojů a možností, které má Windows. Trochu zklamáním, možná, ale užitečné, pokud nechcete používat Windows Search nebo jste zapomněli přesný název nabídky, kterou hledáte.
Přidejte typy souborů do nabídky „Nový“
Pokud máte pravdu–klikněte na prázdné místo na ploše nebo v nabídce průzkumníka a zobrazí se položka „Nový“. Umístěním ukazatele myši na to uvidíte některé typy souborů, které můžete vytvořit okamžitě. Pravým tlačítkem myši Enhancer má nástroj s názvem New Menu Editor, který vám umožní upravit to, co se tam objeví. Stačí otevřít Editor nových nabídek a zobrazit seznam toho, co je zahrnuto (označeno jako true) a co není (označeno jako false). Každý typ souboru, který má počítač v registru, je možnost, takže existuje spousta možností.
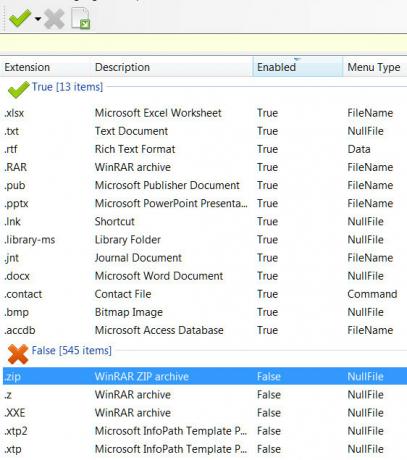
Přidejte nové možnosti „Odeslat do“
Dalším výběrem z kontextové nabídky, který poskytuje více možností, je „Odeslat do“, které se zobrazí, kdykoli máte pravdu–klepněte na soubor. Ve výchozím nastavení máte pouze několik možností, ale pomocí nástroje Odeslat do Správce v pravém tlačítku Vylepšení můžete přidat další. Můžete přidat složky i soubory (včetně spustitelných souborů). Můžete použít například k odeslání souborů přímo do konkrétního souboru .zip nebo .rar nebo k otevření souborů ve webovém prohlížeči.
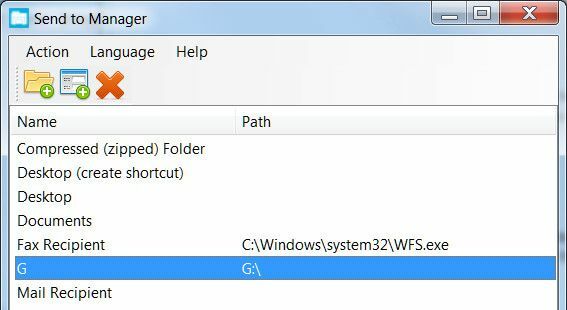
Přidejte webové stránky
Pokud máte vylepšený program Click Click Enhancer Pro a máte k dispozici bezplatnou zkušební verzi $ 9,99, můžete do kontextové nabídky přidat webové stránky. Nejprve vytvořte novou internetovou zkratku, která odkazuje na web. Potom otevřete Creator Shortcuts Creator pravým tlačítkem a přidejte nový soubor. Vyberte zástupce, který jste vytvořili. Jeho název nemusí být správně rozpoznán, ale můžete jej v tomto editoru přejmenovat. Budete také muset vybrat svůj webový prohlížeč jako správný program pro otevření zástupce Jak změnit a opravit přidružené typy souborů v systému Windows 7Tento článek bude diskutovat o tom, jaké jsou typy přidružení souborů, jak je můžete obecně změnit a proč má tolik lidí problémy s přidružením souborů .lnk ve Windows. Pokud jste narazili na ... Přečtěte si více při prvním použití jakékoli zkratky tohoto typu.
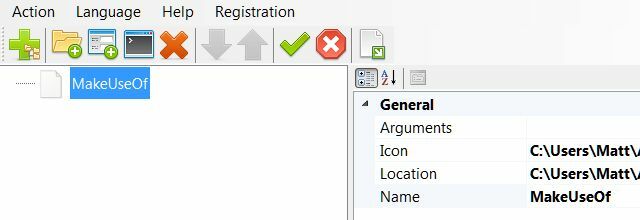
Přidání webových stránek se může zdát zvláštní, ale může to být skvělé, pokud je používáte online nástroje pro produktivitu Nainstalovat editor obrázků: Zkuste namísto toho tyto cloudové fotografické editoryPokud chcete dosáhnout opravdu dobrých výsledků, musíte si stáhnout nějaký grafický software nebo jinou editační aplikaci a umístit ji skrz její tempo. Ale teď můžete udělat většinu svých ... Přečtěte si více . Místo jejich trvalého otevírání v prohlížeči nebo jejich otevírání jednotlivě v prohlížeči podle potřeby můžete tuto techniku použít přímo z kontextové nabídky. Je také užitečné pro studenty, kteří se učí kódovat, kteří chtějí v případě potřeby rychle spustit referenční dokument.
Upozorňujeme, že to funguje jak se skutečnými webovými stránkami, tak s místními dokumenty, které lze otevřít v prohlížeči. S tímto trikem byste mohli například otevřít místně hostovanou wiki.
Přidat aplikace
K přidání aplikací podle vašeho výběru do kontextové nabídky můžete také použít Vytvoření zástupců klepnutím pravým tlačítkem. Případně můžete přidat složku plnou aplikací pomocí příkazu Přidat složku v tomto editoru. Obě možnosti poskytují výhody podobné přidání webové stránky; budete moci otevřít program nebo složku okamžitě z jakéhokoli okna Průzkumníka nebo plochy. Tímto způsobem můžete potenciálně přidat celou nabídku Start, i když to nemusí být nejlepší nápad.
Přidejte funkce systému Windows
Pomocí funkce Vytvoření zástupců klepnutím pravým tlačítkem myši lze přidat řadu funkcí systému Windows. Klávesová zkratka pro to však nefunguje; při vyzkoušení se objeví chyba oprávnění. Místo toho musíte použít jinou funkci s názvem Přidat vlastní příkaz. Jeho ikona vypadá jako malá příkazový řádek 15 Příkazy příkazového řádku systému Windows (CMD), které musíte znátPříkazový řádek je stále výkonným nástrojem Windows. Zde jsou nejužitečnější příkazy CMD, které každý uživatel Windows potřebuje znát. Přečtěte si více , a je právě vpravo od ikony Přidat aplikaci.

Po kliknutí na tuto ikonu se v levém podokně zobrazí nový vlastní příkaz. Kliknutím na něj otevřete jeho podrobnosti v pravém podokně. Tam uvidíte „umístění“, které ve výchozím nastavení odkazuje na příkazový řádek Windows. Můžete jej však změnit na libovolné umístění prostředí. Seznam zobrazuje pouze umístění prostředí, takže před každou z nich budete muset přidat detail „explorer.exe“. Například na výše uvedeném snímku obrazovky jsem do své kontextové nabídky přidal Možnosti složky.
Uspořádat položky kontextového menu
Nyní víte, jak přidat aplikace a webové stránky do kontextové nabídky, ale přidání mnoha položek může vaši nabídku rychle nafouknout do nepoužitelných rozměrů. Naštěstí to můžete vyřešit ve Správci zkratek kliknutí pravým tlačítkem pomocí možnosti podnabídky (velké plus zcela vpravo).
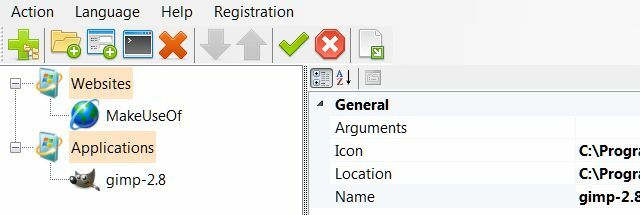
Díky softwaru je tento proces snadný. Podnabídky jsou uspořádány přetažením, takže stačí přetáhnout weby, software a další položky, které organizujete, na jejich vhodné místo. Vzhled těchto nabídek můžete dále uspořádat změnou názvů a ikon. Stačí kliknout na podnabídku nebo položku v nabídce a podívat se na pole Ikona a Název vpravo. Každý z nich lze změnit podle vašich preferencí.
Přináší vám uživatelská nabídka pravým tlačítkem myši produktivitu?
Těchto 10 je v pořádku–kliknutím na položky nabídky lze kreativně použít mnoho funkcí, které rychle zpřístupní mnoho funkcí. Při správném používání podnabídek byste mohli porazit potřebu úvodní nabídky nebo úvodní obrazovky přidáním všech běžně používaných aplikací do kontextové nabídky. I když se jedná o neobvyklou techniku, poskytuje okamžitý přístup k programům, funkcím a webům z jakéhokoli otevřeného okna Průzkumníka nebo plochy. Pohodlné? To se vsaď!
Co si myslíte o kontextovém menu? Přizpůsobili jste si své, nebo dáváte přednost tradičním nabídkám (jako Start)? Dejte nám vědět v komentářích!
Matthew Smith je spisovatelem na volné noze žijícím v Portlandu v Oregonu. Píše a edituje také pro digitální trendy.


