reklama
Potřebujete pořídit snímek obrazovky plochy Windows? Nepoužívejte pomalu Tisk obrazovky metoda - nástroj Snipping Tool je mnohem jednodušší.
Ukážeme vám, jak pomocí Snipping Tool ve Windows zachytit a upravit snímky obrazovky.
Jak otevřít nástroj pro výstřižek ve Windows
Nejjednodušší způsob, jak otevřít nástroj pro výstřižek, je vyhledat jej v nabídce Start. Ve Windows 7 nebo Windows 10 klikněte na Start tlačítko vlevo dole nebo stiskněte Klávesa Windows na klávesnici. Poté začněte psát odřezky a zasáhnout Vstoupit když se zdá, že se otevře.

Ve Windows 8.1 stiskněte Klávesa Windows na klávesnici otevřete úvodní obrazovku. Odtud můžete psát odřezky a kliknutím na aplikaci ji spustíte.
Jakmile ji otevřete, možná budete chtít klepnout pravým tlačítkem myši na ikonu Nástroje výstřihu v dolní části obrazovky a vybrat Připnout na hlavní panel pro snadný přístup.
I když se zde zaměříme na použití nástroje pro výstřižky v systému Windows 10, zmíníme-li se o případné případy, zmíníme malé rozdíly ve starších verzích systému Windows.
Jak používat nástroj výstřižek k zachycení snímků obrazovky
Jakmile otevřete Nástroj pro výstřižky, zobrazí se jednoduché okno. Chcete-li pořídit snímek obrazovky, musíte nejprve vybrat režim. Ve Windows 10 použijte Režim rozbalovací nabídka vyberte jednu. Starší verze systému Windows je zobrazují pod šipkou vedle Nový.
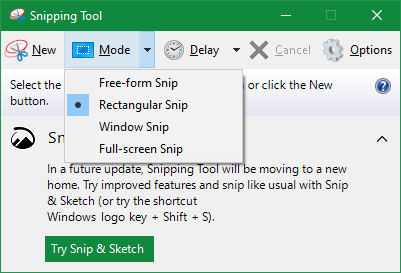
Snipping Tool nabízí čtyři možnosti snímání:
- Výstřih zdarma: Umožňuje nakreslit tvar od ruky.
- Obdélníkový výstřižek: Nakreslete rámeček kolem prvku, abyste jej zachytili.
- Výstřižek z okna: Zachyťte celé okno aplikace.
- Snip na celou obrazovku: Vezměte snímek obrazovky celé obrazovky (včetně více monitorů).
Pokud zvolíte jednu z prvních dvou možností, budete muset myší kreslit kolem části obrazovky, kterou chcete zachytit. S Okno Snip, umístěte kurzor nad okno, které chcete zachytit, a klikněte. Snip na celé obrazovce okamžitě zachytí celou plochu.
To, co byste měli použít, závisí na vašich potřebách. Například, Okno Snip je skvělý pro zachycení dialogových oken obsahujících chyby Obdélníkový výstřižek umožňuje přesně se rozhodnout, co zachytit.
Užívání opožděných snímků obrazovky
V systému Windows 10 můžete také snímat snímky obrazovky se zpožděním pomocí nástroje Snipping Tool. To je užitečné pro pořízení obrázků z kontextových nabídek, které po dalším kliknutí zmizí.
Chcete-li je použít, klikněte na ikonu Zpoždění a vyberte jednu až pět sekund. Poté, když narazíte Nový Chcete-li odstřihnout, nástroj počká, než se zobrazí výzva k zachycení. To vám umožní otevřít nabídku nebo připravit aplikaci pro screenshotování.
Jak upravit snímky obrazovky v nástroji pro výstřižky
Jakmile pořídíte snímek obrazovky, otevře se v nástroji pro výstřižky, takže jej můžete v případě potřeby upravit. Pokud nejste spokojeni s tím, co jste popadli, klikněte Nový začít znovu.
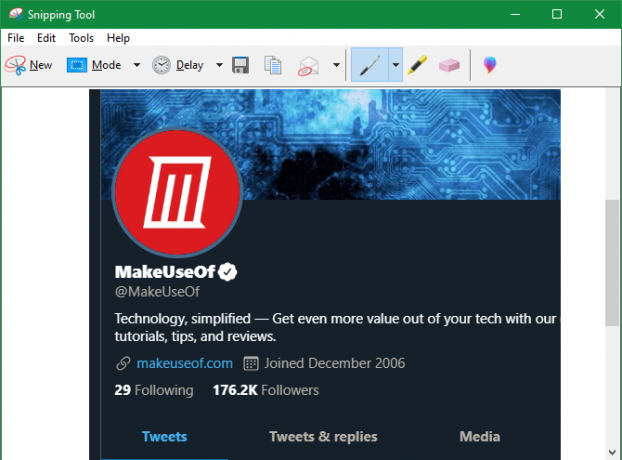
Nástroj pro vystřihování obsahuje pouze několik nástrojů pro úpravy. Klikněte na ikonu Pero nakreslit obrázek. Použijte rozbalovací nabídku vedle tohoto nástroje pro změnu barvy nebo přizpůsobení tloušťky.
Máte také přístup k Zvýrazňovač, což usnadňuje zdůraznění zaostření obrázku. Jednoduše ji vyberte a pomocí myši zvýrazněte zajímavá místa na výstřihu.
Pokud se rozhodnete odstranit jakékoli značky pera nebo zvýrazňovače, použijte Guma odstranit je. Klikněte a podržte, poté přesuňte kurzor na označení a vymažte je. Bohužel ne vrátit v Snipping Tool, takže se na to budete muset spolehnout.
Další možnosti získáte klepnutím na různobarevnou ikonu apostrofu na pravé straně panelu nástrojů. Tím otevřete výstřižek v programu Malování 3D, výchozí aplikaci pro systém Windows 10 s dalšími možnostmi úprav. Tam můžete oříznout, přidat text nebo tvary a ještě mnohem více.
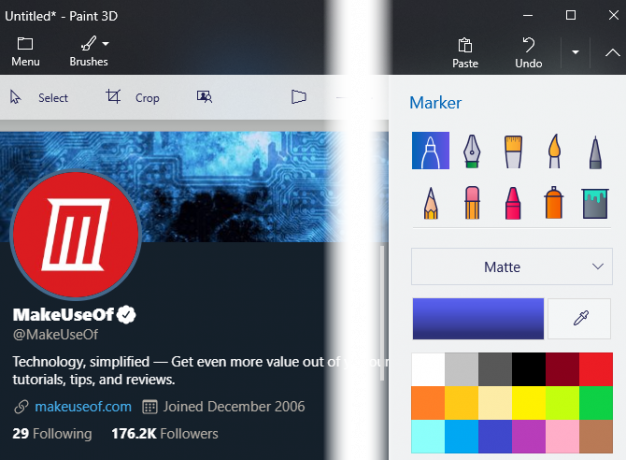
Uložte a sdílejte Screenshoty z Nástroje pro výstřižky
Až budete se svým výstřihem spokojeni, můžete obrázek uložit nebo odeslat e-mailem. Klikněte na ikonu Uložit vyberte umístění souboru v počítači. Výchozí formát je PNG, což je obvykle nejlepší pro snímky obrazovky.
Klikněte na ikonu kopírovat možnost umístit obrázek do schránky. Odtud ji můžete vložit (pomocí Ctrl + V) kdekoli se vám líbí. Kromě toho můžete kliknout na ikonu E-mailem tlačítko pro odeslání výstřihu ve výchozím poštovním klientovi. Pomocí šipky vyberte Příjemce e-mailu (jako příloha) místo toho, pokud dáváte přednost.
Potřebujete-li kopii výstřižku, stiskněte tlačítko Ctrl + P otevřete dialogové okno Tisk.
Zkontrolujte možnosti nástroje pro výstřižek
Když otevřete nástroj pro vystřihování (nebo pod Nástroje nabídka v editoru výstřižků), uvidíte Možnosti knoflík. To vám umožní změnit několik způsobů, jak nástroj pro vystřihování funguje, i když ve většině případů byste se o ně nemuseli starat.
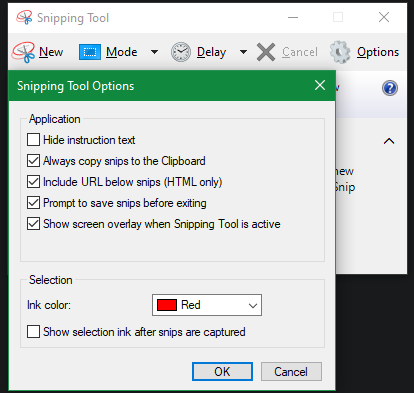
Můžeš použít Skrýt text instrukce odstranit rady, které se objevují v novém okně nástroje pro vystřihování. Doporučujeme ponechat Zkopírujte výstřižky do schránky povoleno, abyste je mohli snadno sdílet bez ručního kopírování. A Výzva k uložení výstřižků před ukončením vás ochrání před náhodným ztrátou výstřihu.
Pokud chcete, můžete také změnit Barva inkoustu používá se ve výstřižcích. Pro většinu lidí bude ponechání výchozích možností, jak je uvedeno výše, fungovat dobře.
Vyzkoušejte Snip & Sketch ve Windows 10
To je opravdu všechno, co se týká použití nástroje pro vystřihování v systému Windows. Pokud však používáte Windows 10, možná jste si všimli, že v okně Snipping Tool je inzerováno novější Snip & Sketch metoda pro pořizování screenshotů Jak Screenshot na PC se systémem Windows bez obrazovky tisku: 4 metodyNemáte klávesu Print Screen nebo nechcete použít rychlejší metodu? Zde je návod, jak pořizovat snímky systému Windows bez obrazovky tisku. Přečtěte si více .
Jedná se o aplikaci Obchod, která přidává několik funkcí přes nástroj pro výstřih, včetně správné zkratky nástroje pro výstřih. Pokud používáte operační systém Windows 10, doporučujeme jej používat přes nástroj pro výstřižek.
Chcete-li ji otevřít, vyhledejte ji stříhat skica pomocí nabídky Start, jako dříve. Uvítá vás rozhraní, které je podobné jako nástroj pro vystřihování. Použití Nový Chcete-li zahájit nové výstřižek (kliknutím na sousední šipku nastavte zpoždění), pak se v horní části obrazovky zobrazí čtyři ikony. Ty odpovídají čtyřem režimům snímání, o nichž jsme diskutovali dříve.
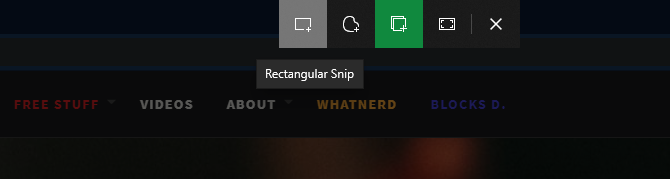
Chcete-li pořizovat výstřižky rychleji, měli byste znát zkratku Snipping Tool pro Snip & Sketch ve Windows 10. lis Win + Shift + S otevřete nástroj pro snímání obrazovky odkudkoli ve vašem systému.
Po pořízení výstřihu jej můžete upravit. Pokud jste spustili aplikaci pomocí klávesové zkratky, klikněte na zobrazené oznámení a načtěte editor.
Úpravy pomocí Snip & Sketch
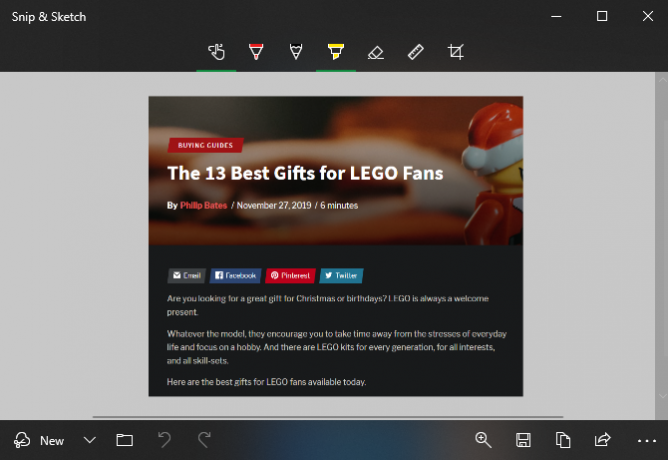
V editoru Snip & Sketch vyberte pomocí ikon v horní části a Pero, Tužka, nebo Zvýrazňovač, každý s různými možnostmi barvy a tloušťky. Navíc k Guma, můžete použít vrátit a Předělat tlačítka (nebo Ctrl + Z a Ctrl + Y klávesové zkratky).
Na panelu nástrojů najdete také Pravítko a Úhloměr pro měření vzdálenosti a úhlů. A Oříznutí nástroj zaokrouhlí vylepšení, která má Snip & Sketch oproti Snipping Tool.
Po dokončení úprav má Snip & Sketch více možností Podíl tlačítko také. To vám umožní odeslat obrázek do jiných aplikací v počítači. Chcete-li pokračovat v úpravách obrázku jinde, klikněte na tříbodku Jídelní lístek a zvolte Otevřít s.
Alternativní nástroje pro úryvky zdarma
I když se práce dokončí, nástroj pro vystřihování není vhodný pro pokročilé použití. Snip & Sketch je lepší, ale pokud snímáte snímky obrazovky, máte mnohem lepší možnosti.
Podívejte se na náš seznam nejlepší nástroje pro snímky obrazovky pro Windows Nejlepší nástroje pro uchopení Screenshotů ve WindowsČasto snímáte screenshoty? Upgradujte nástroj tak, aby vyhovoval vašim potřebám. Testujeme několik bezplatných nástrojů a představujeme ty nejlepší pro snadné použití, úpravy a sdílení screenshotů. Přečtěte si více . Tyto alternativní nástroje poskytují další možnosti snímání, pokročilejší možnosti úprav a snadnější způsoby sdílení vašich snímků obrazovky. Stojí za to nainstalovat, pokud chcete překročit základy popsané zde.
Jste zcela seznámeni s nástrojem Windows Snipping Tool
Nyní víte, jak stříhat ve Windows pomocí vestavěného nástroje na vystřihování od společnosti Microsoft. Fotografování jasných snímků obrazovky je dovednost, kterou by měli mít všichni: jsou mnohem užitečnější než samotný popis a mnohem jasnější než fotografie na obrazovce.
Pokud potřebujete vylepšit snímky obrazovky v systému bez speciálního softwaru, podívejte se jak upravit snímky obrazovky v programu Malování Jak upravovat a vylepšovat Screenshots pomocí MS PaintZde je návod, jak upravit snímek obrazovky pomocí programu Malování, takže můžete upravovat snímky obrazovky v systému Windows 10 bez dalšího softwaru. Přečtěte si více .
Ben je zástupcem redaktora a sponzorovaným post manažerem na MakeUseOf. Je držitelem titulu B.S. v počítačových informačních systémech z Grove City College, kde absolvoval Cum Laude as titulem Honours. Rád pomáhá druhým a je nadšený z videoher jako média.