reklama
Plánovač úloh systému Windows 10 automatizuje jakoukoli aplikaci, včetně údržby, budíků a dalších. V systému Windows 10 upravuje režim Úspora baterie Plánovač úloh tak, aby spotřebovával méně energie. Tento článek se zabývá tím, jak se nejnovější verze Plánovače úloh liší od starších inkarnací.
Co je Plánovač úloh?
Windows 10 Spustí se Plánovač úloh skripty nebo programy ve specifikacích nebo po určitých událostech (označujeme je jako spouští nebo podmínky.) Je to užitečné jako nástroj pro údržbu nebo automatizaci, ale ve Windows 10 prošlo mobilními uživateli významnou změnou.
Co je nového v Plánovači úloh systému Windows 10?
Implementace systému Windows 10 se téměř shoduje s plánovačem systému Windows Vista, liší se však ve velké míře: Šetřič baterie Můžete prodloužit výdrž baterie pomocí Windows 10 Battery Saver?Pracujete s Windows 10 a chcete zachovat výdrž baterie notebooku? Podívejte se na Spořič baterií, abyste se ujistili, že z každého nabíjení vytěžíte maximum. Přečtěte si více
režim zpožďuje určité druhy úkolů. S šetřičem baterie zapnuto, naplánované úkoly nedělej spouštět, pokud:- Úkol je nastaven tak, aby se spustil, když počítač je nečinný.
- Úloha je nastavena na spuštění během automatická údržba.
- Úkol není nastavena na spuštění, když uživatel je přihlášen.
Protože Battery Saver lze nakonfigurovat tak, aby se zapínal při určitých úrovních nabití baterie (např. 20%), pomáhá to výrazně snížit spotřebu energie (jak nakonfigurovat spořič baterie Jak optimalizovat Windows 10 pro výdrž baterieŽivotnost baterie je velmi důležitým faktorem pro mobilní zařízení. Zatímco systém Windows 10 nabízí nové funkce pro správu nastavení napájení, výchozí hodnoty nemusí nutně přispívat k optimální životnosti baterie. Je čas to změnit. Přečtěte si více ). Níže je uvedeno, jak Windows 10 upravuje Plánovač úloh, spolu s příkladem.
1. Změna chování plánovače úloh
Pokud systém Windows zjistí, že uživatel nepoužívá svůj počítač, považuje to za systém líný. Některé naplánované procesy se v tomto stavu neprovedou. Například optimalizace disku běží v nastavených intervalech, když je počítač nečinný. Avšak při provozu na baterii může být optimalizace disku na spin-up jednotce pevného disku (HDD) katastrofální pro provozuschopnost vašeho systému. Režim baterie logicky zpožďuje všechny úkoly, které jsou vyvolány nečinností.
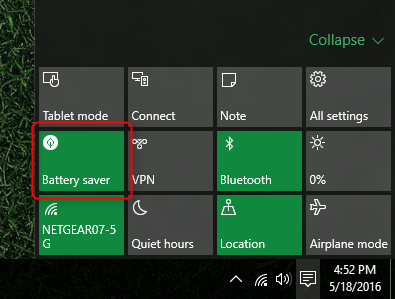
Ti, kteří vlastní jednotku SSD (co je SSD? Měli byste získat disk SSD? [Názor]Pokud jste drželi krok s některými nejnovějšími zprávami o nových částech počítače, možná jste slyšeli o jednotkách SSD nebo jednotkách SSD. Jsou navrženy tak, aby nahradily váš neohrabaný, pomalý pevný disk a ... Přečtěte si více ) nemusí zajímat, zda je spuštěna optimalizace disku (co je TRIM? Proč je TRIM důležitý pro pevné disky Solid State? [Vysvětlená technologie] Přečtěte si více ), i když počítač používá režim baterie; Optimalizace SSD trvá několik sekund. Pokud chcete upravit nebo zakázat jakýkoli naplánovaný úkol, otevřete Plánovač úloh. Do Windows Search stačí zadat „Plánovač úloh“ a měl by se zobrazit.
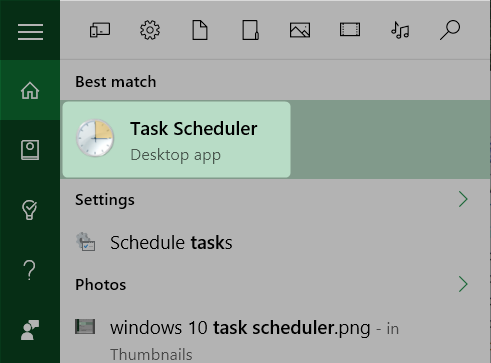
Dále budete muset procházet několika vrstvami knihovny plánovače úloh. Kliknutím na šipku směřující doprava (vlevo od položky) rozbalte položku pro Knihovna plánovače úloh. Poté - znovu - klikněte na chevron směřující doleva Microsoft. Poté klikněte na chevron směřující doleva Okna.
V seznamu položek, které se objeví, najděte Defrag a klikněte na ni. Ve středním podokně poklepejte na ikonu ScheduleDefrag. Mějte na paměti, že různé procesy budou umístěny v různých částech knihovny plánovače úloh.
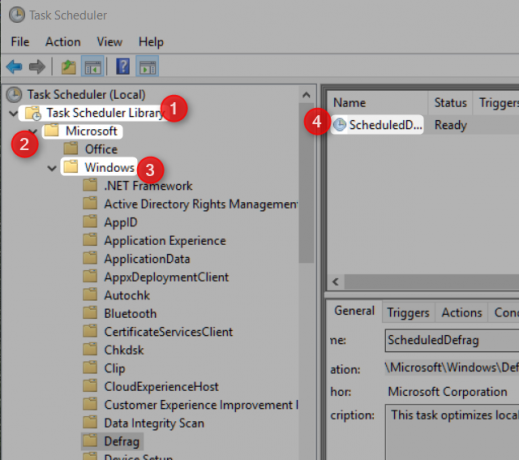
Zobrazí se vyskakovací okno zobrazující spouštěče a podmínky, které řídí chování obslužného programu Defrag. Pokud chcete, aby byl tento proces spuštěn bez ohledu na funkci Battery Saver, musíte se ujistit, že žádný ze spouštěčů neobsahuje následující tři komponenty:
- Nesmí obsahovat spouštěč klidového stavu;
- Musí být nastaveno tak, aby se spouštělo bez ohledu na to, zda je uživatel přihlášen nebo ne;
- Úkol nelze nastavit tak, aby fungoval jako součást automatické údržby;
Lepší možností je však vypnout všechny naplánované úkoly když je baterie téměř vybitá. Windows 10 bohužel neposkytuje žádné prostředky, jak toho dosáhnout, když je v úsporném režimu. Uživatelé ji musí ručně vypnout - a když se znovu připojí ke zdroji energie, musí ji znovu ručně zapnout. To je opravdu suboptimální
2. Vypněte Plánovač úloh
Na rozdíl od starších verzí systému Windows Plánovač úloh systému Windows 10 nemá vypínač. Naštěstí je možné najít položku ve Správci úloh a ručně ji zakázat - ačkoli uživatelé budou chtít službu okamžitě opustit po ukončení režimu baterie. Program napomáhá dlouhodobému výkonu systému. V režimu Baterie jej deaktivujete přidáním malého množství provozuschopnosti do notebooku nebo tabletu.
Chcete-li Plánovač úloh vypnout, otevřete Správce úloh stisknutím kombinace kláves CTRL + SHIFT + ESC otevřete Správce úloh. Dále vyhledejte položku Hostitel služeb: Místní systém (16) a klikněte na chevron směřující doleva, který odhalí řadu dílčích procesů. Na konci tohoto seznamu je Plánovač úloh. Klikněte pravým tlačítkem myši Plánovač úkolů a vyberte Zakázat z kontextové nabídky. Chcete-li jej znovu povolit, stačí kliknout pravým tlačítkem a vybrat Umožnit z kontextové nabídky. Po opuštění režimu baterie nezapomeňte tuto službu znovu zapnout.
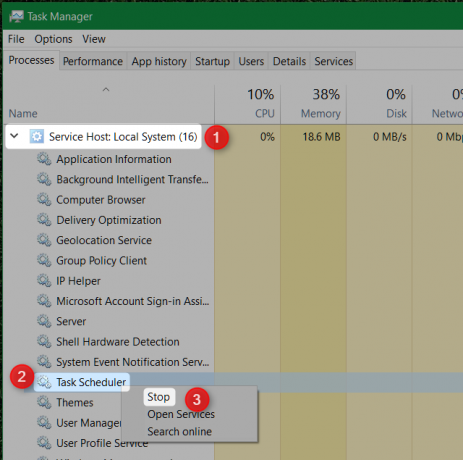
3. Shrnutí plánovače úloh systému Windows 10
Kromě vylepšení provedených ve shodě s Battery Saver obsahuje Plánovač úloh také souhrn funkce - souhrn obsahuje všechny aktivní úkoly. K tomu získáte přístup v Plánovači úloh kliknutím na Plánovač úloh (místní).
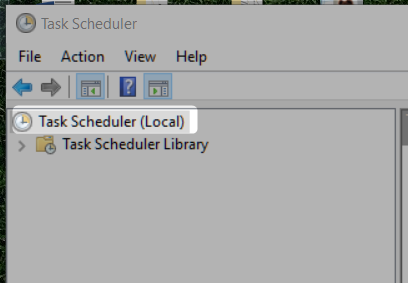
Souhrn se zobrazí ve středním podokně pod položkou Aktivní úkoly. Níže uvidíte několik záznamů týkajících se softwaru třetích stran.
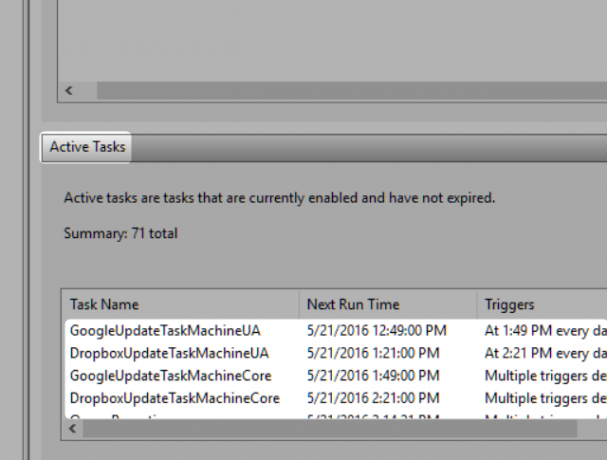
4. Naplánované věci, které opravdu nepotřebujete
Podle souhrnu plánovače úloh 71 programů spouštění na základě kritérií v Plánovači úloh. I když většina z nich je důležitá, na několika položkách nezáleží. Jsou nainstalovány softwarem třetích stran a nejsou ve skutečnosti tak důležité pro provoz vašeho počítače.
Tyto položky si můžete prohlédnout na stránce Plánovač úkolů a kliknutím na Knihovna plánovače úloh. Na středním panelu se zobrazí seznam aplikací. Většina zde umístěných položek se týká aktualizace softwaru. Mnoho potenciálně nežádoucích programů (PUP) však v této oblasti ukládá položky. Pokud vidíte mnoho programů, které neznáte, můžete zvážit spuštění skenování malwaru 10 kroků, které musíte podniknout, když zjistíte, že v počítači je malwareRádi bychom si mysleli, že internet je bezpečné místo pro trávení našeho času (kašel), ale všichni víme, že v každém rohu jsou rizika. E-mail, sociální média, škodlivé weby, které fungovaly ... Přečtěte si více .
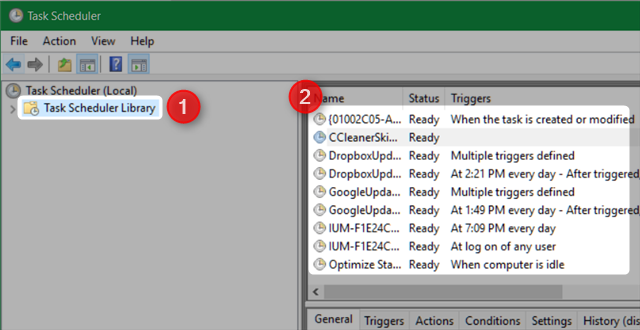
Měli byste si s plánovačem úloh systému Windows 10?
Pokud víte, co děláte, pak rozhodně. Plánovač úloh nabízí mnohem více než optimalizovaný výkon baterie. Může automatizovat nudné procesy 4 Nudné úkoly, které můžete automatizovat pomocí Plánovače úloh systému WindowsVáš čas je příliš cenný na to, abyste se zbytečně opakovali. Ukážeme vám, jak automatizovat a naplánovat úkoly. Máme také několik skvělých příkladů. Přečtěte si více , včetně pozastavení a spánku. Pro kohokoli, kdo chce oholit několik drahých minut od své pracovní rutiny, je Plánovač úloh nezbytným nástrojem.
Používá někdo jiný Plánovač úloh systému Windows 10? Dejte nám vědět, jak jste to v komentářích vylepšili.
Kannon je technický novinář (BA) se zaměřením na mezinárodní záležitosti (MA) s důrazem na ekonomický rozvoj a mezinárodní obchod. Jeho vášní jsou gadgety pocházející z Číny, informační technologie (jako RSS) a tipy a triky produktivity.


