reklama
Ve věku streamování hudby, kde je vše kategorizováno a prohledávatelné během několika sekund, možná nebudete příliš přemýšlet o metadatech. Ale kdokoli s hudební sbírkou zná bolest, že se snaží spravovat špatně označenou knihovnu.
To je důvod, proč je editor hudebních značek nezbytný - a MP3tag je nejlepší v oboru. Pojďme se podívat, co MP3tag nabízí a jak je efektivně využívat.
Proč používat editor hudebních značek?
V případě, že si to nejste vědomi, MP3 (a další formáty zvukových souborů) podporuje různá metadata. Metadata odkazuje na informace uchovávané o datech; v případě hudby to zahrnuje umělce, album, rok vydání, žánr a podobné informace.
Je důležité si uvědomit, že metadata jsou zcela oddělená od názvu souboru. Můžete mít pojmenovaný soubor MP3 Beatles - Come Together.mp3 který má nulová metadata. V tomto případě je jediným způsobem, jak určit stopu, její název souboru. To se stane nepořádkem v seznamu skladeb a neposkytuje žádný dobrý způsob, jak uspořádat skladby podle interpreta, žánru nebo podobně.
Hudba, kterou si koupíte ze zdrojů, jako jsou iTunes nebo Amazon Music, pravděpodobně již obsahuje správné značky. Editor hudby je však stále důležitý pro hudbu, kterou jste stáhli z jiných zdrojů, což vám umožní opravit chyby atd.
Začínáme s MP3tag
Stáhnout MP3tag ze svého oficiálního webu začít. Instalační program je přímočarý a nemá žádné starosti. Software je k dispozici pouze oficiálně pro Windows, ale web zahrnuje instrukce pro jeho spuštění v systému MacOS pomocí aplikace Wine.
Přes svůj název, MP3tag pracuje s mnoha jiné formáty zvukových souborů 10 nejčastějších zvukových formátů: Který byste měli použít?Víte o MP3, ale co AAC, FLAC, OGG nebo WMA? Proč existuje tolik formátů zvukových souborů a existuje nejlepší zvukový formát? Přečtěte si více . Je kompatibilní s AAC, FLAC, OGG, WMA a dalšími.
Po instalaci MP3tag vás uvítá jeho hlavní rozhraní. Nejprve byste měli MP3tag říct, v jakém adresáři chcete pracovat. To bude pravděpodobně vaše Hudba Složka ve výchozím nastavení, ale můžete změnit přes Soubor> Změnit adresář nebo Ctrl + D zkratka.

Jakmile to provedete, zobrazí MP3tag na hlavním panelu všechny hudební soubory v této složce spolu s informacemi o jejich metadatech. To se může stát ohromující, takže je dobré nejprve pracovat na jednom albu nebo interpretovi, dokud to nezískáte.
Základní značkování zvuku MP3
Pokud potřebujete pouze označit několik souborů, můžete použít jednoduché nástroje MP3tag. Klikněte na skladbu v seznamu hlavního panelu a v levém postranním panelu se zobrazí její základní značky. Pokud to nevidíte, přepněte se Zobrazení> panel Značky nebo stiskněte Ctrl + Q.
Na tomto panelu uvidíte některé běžné značky jako Titul, Umělec, Album, Rok, a Žánr. Jednoduše klikněte do každého z těchto polí a zadejte požadované informace. Upozorňujeme, že MP3tag vám také umožňuje přidat obrázek alba. Klepněte pravým tlačítkem myši na aktuální umění a vyberte Vyjměte obal chytit jej ze souborů, pokud jsou k dispozici, nebo Přidejte kryt pro nastavení libovolného obrázku jako obálky.
Každé pole má také a položky v rozevíracím seznamu. Použití držet ponechat jednu nebo více hodnot při změně ostatních.

Pokud chcete změnit značky pro více skladeb (například výběrem všech skladeb z alba, abyste nemuseli zadávat název alba vícekrát), můžete použít stejné klávesy jako v Průzkumníkovi souborů. Držet Ctrl vyberte více souborů nebo vyberte jeden soubor a podržte jej Posun zatímco kliknete na sekundu, vyberete každou položku mezi nimi. Můžete také stisknout Ctrl + A vybrat vše, co vidíte.
Pokud vyberete více než jednu skladbu, MP3tag automaticky naplní mnoho polí. Tím se zabrání nechtěné změně jedinečných polí; můžete například nastavit stejné nastavení Rok pro všechny skladby v albu, ale každou nechte Titul tak jak to bylo.
Chování při ukládání MP3tag
Než přejdete na jinou stopu, je důležité si uvědomit, že ve výchozím nastavení Před přesunutím do jiného souboru musíte značky uložit do formátu MP3tag. Pokud změníte jednu stopu a kliknete na jinou, aniž byste zasáhli Uložit v levém horním rohu (nebo bít) Ctrl + S), ztratíte tyto změny.
Chcete-li toto chování změnit, otevřete Nástroje> Možnosti a vyberte Značky kategorii v levém panelu. Zaškrtněte políčko označené Uložit značky při použití kláves se šipkami / jediným kliknutím myši a MP3tag automaticky uloží všechny změny, když se přesunete na jinou stopu.

Při použití této možnosti buďte opatrní při ukládání náhodných změn.
Přizpůsobte panel značek
Ve výchozím nastavení panel tagů pravděpodobně obsahuje některá pole, která opravdu nepoužíváte. Nepotřebné značky můžete odstranit a přidat další klepnutím pravým tlačítkem myši na panel a zasažením Přizpůsobte.
Zde se zobrazí zaškrtávací políčka, která deaktivují některá z vestavěných polí. Poklepáním na jeden změníte jeho název, výchozí hodnotu a velikost. Vybrat Nový ikonu přidat další pole.
Budete muset procházet Pole rozbalovací nabídka vyberte jednu. To obsahuje spoustu možností, z nichž mnohé nejsou tak užitečné (většina lidí pravděpodobně své písničky nezařazuje podle BPM). Vyber název, Výchozí hodnota, a Velikost pole, pak stiskněte OK přidat.

Pomocí šipek v levé dolní části tohoto panelu je můžete uspořádat podle svých představ. Klikněte na OK v Možnosti Po dokončení změn se zobrazí okno.
Pokročilé značkování zvuku MP3tag
Výše uvedené bude fungovat pro rychlou editaci značky. Ale pokud plánujete MP3tag používat často, měli byste se seznámit s jeho výkonnějšími funkcemi, které vám ušetří čas.
Akce
MP3tag je Akce umožňuje vytvářet předdefinované akce, které můžete použít pro skupiny souborů. Můžete například vytvořit akci pro normalizaci velkých písmen nebo standardizovat běžné zkratky jako Výkon a Představujeme na výkon.
Vyberte jednu nebo více skladeb, které chcete spustit, a přejděte na Akce> Akce nebo stiskněte Alt + 6. Zobrazí se několik výchozích skupin akcí. Poklepáním na jednu zobrazíte jednotlivé akce, které obsahuje, nebo stiskněte Nový tlačítko pro vytvoření vlastní skupiny. Pojmenujte jej a stiskněte Nový znovu začít v něm vytvářet akce.

Můžete si vybrat z rozevíracího seznamu akcí. Tyto zahrnují převádění případů, odstranit pole, nahradit, a více. Je tu hodně věcí, kam se sem dostat, včetně regulárních výrazů, pokud jste opravdu pokročilí. Překontrolovat Stránka nápovědy MP3tag k Akce popisy jednotlivých možností.
Chcete-li akci spustit jednou bez vytvoření skupiny, zvolte Akce> Akce (rychlé) nebo stiskněte Alt + Shift + 6.
Importovat značky
Často nemusíte dělat těžké zvedání ručně zadáváním informací o skladbě sami. MP3tag podporuje import značek z online databází, což je velmi užitečné.
Chcete-li dosáhnout nejlepších výsledků, měli byste mít vybráno celé album se skladbami v původním pořadí. Poté klikněte na Zdroje štítků> freedb. Ve výsledné nabídce zvolte určit z vybraných souborů.
Pokud nalezne shodu, zobrazí se nové okno s importovanými informacemi o značce. Je moudré si to nejdříve prohlédnout. Protože Freedb je otevřená služba, neexistuje záruka, že kdokoli přidal značky, je dostal úplně správně.

Zkontrolujte importované informace a proveďte potřebné změny. Po dokončení klikněte na OK a značky si uložíte do své hudby.
Automatická shoda s Freedbem někdy nefunguje správně. V případě, že se to stane, navštivte web Freedb a spustit vyhledávání ručně. Najděte album (pokud existuje) ve výsledcích vyhledávání a rozbalte jej. Zkopírujte ID disku a poznamenejte si uvedený žánr.
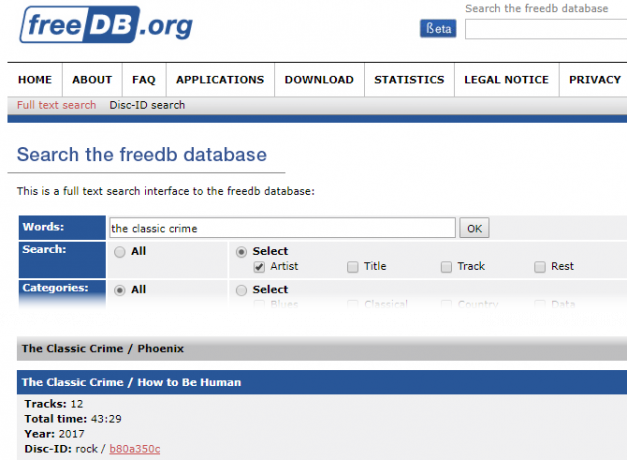
Poté ve formátu MP3tag znovu vyberte skladby a zvolte Zdroje štítků> freedb, ale tentokrát vyberte Vstoupit volba. Vložte hodnotu ID, kterou jste zkopírovali dříve, a ujistěte se, že Kategorie je nastavena správně. To by mělo vyvolat informace o značce, které pak můžete importovat.

Konverze
Konverze jsou velmi užitečné, pokud již máte informace v názvu souboru nebo značkách, ale nejsou na správných místech. Pomocí těchto nástrojů můžete snadno přesunout tato data a importovat značky ze jmen souborů, vytvářet nové názvy souborů ze značek a další.
Všimněte si, že všechny tyto znaky používají kolem značky jako zástupný symbol procenta. Například pro album Thrillera Michaela Jacksona % artist% -% track%% title% se ukáže jako Michael Jackson - 04 Thriller. Klikněte na Náhled abyste se ujistili, že je máte přímo před kliknutím OK uložení převodu. Pamatujte, že můžete použít Ctrl + Z zrušit všechny chyby, které uděláte.
Vyberte jednu nebo více skladeb pro převod a poté vyberte jednu z následujících možností pod ikonou Konverze položka na panelu nástrojů:
- Značka - název souboru umožňuje vytvořit nový název souboru na základě jeho značek. Je užitečné, pokud je váš aktuální název souboru chaotický a chcete vytvořit novou šablonu, podobnou výše uvedenému příkladu. To je samozřejmě nejlepší udělat, jakmile máte správně nastavené značky.
- Použití Název souboru - Značka k naplnění značek na základě aktuálního názvu souboru. Díky tomu nemusíte některé informace zadávat ručně, pokud je nemůžete importovat a jsou již v názvu souboru. Budete-li chtít soubory MP3tag používat, musíte se shodovat se zástupnými symboly pro formátování souborů, aby odpovídaly vašim souborům.

- Použití Název_souboru - Název_souboru odebrat prvky z existujícího názvu souboru a změnit je na nový. Například, pokud ano (ARTIST - ALBUM) 01 TITUL - ROK a chcete změnit pořadí, jednoduše použijte %1 pro první prvek, %2 na druhý, a tak dále. Takže můžete použít %3 – (%1 – %4) dostat 01 - (UMĚLEC - TITUL).

- Textový soubor - značka umožňuje importovat textový soubor a použít jeho hodnoty jako značky. Pro většinu uživatelů to není stejně užitečné jako ostatní možnosti.
- Konečně, Značka - Značka umožňuje kopírovat obsah jednoho pole do druhého. Opět platí, že tento není obecně užitečný, ale můžete jej použít ke snadnému zkopírování Umělec pole do Umělec alba například pole.
Stejně jako u jiných funkcí můžete s konverzemi dělat mnoho. Podívejte se na Stránka nápovědy k převodu MP3tag pro více informací.
MP3tag je editor značek hudby, který musíte mít
Jak jsme viděli, MP3tag je výkonný nástroj pro úpravu hudebních značek. Díky jeho mnoha funkcím je pro běžné uživatele stejně skvělý jako pro ty, kteří svou hudbu neustále označují. Ponechte si je, až budete příště muset opravit některé značky.
A pokud nemáte místní hudební sbírku, tady je jak převést vaše staré CD a kazety na MP3 Jak převést CD, kazety a MiniDiscs na MP3Pokud máte staré disky CD, kazety, disky MiniDiscs nebo vinylové desky, které se chcete zbavit, je čas digitalizovat vaši sbírku. Zde je vše, co potřebujete vědět. Přečtěte si více .
Ben je zástupcem redaktora a sponzorovaným post manažerem na MakeUseOf. Je držitelem titulu B.S. v počítačových informačních systémech z Grove City College, kde absolvoval Cum Laude as titulem Honours. Rád pomáhá druhým a je nadšený z videoher jako média.