reklama
 Windows má tendenci hromadit chyby a problémy v průběhu času. Zatímco část tohoto virtuálního opotřebení může být zpožděna důslednou údržbou systému a udržováním malwaru na bráně, nastane čas, kdy budete nuceni přeinstalovat systém.
Windows má tendenci hromadit chyby a problémy v průběhu času. Zatímco část tohoto virtuálního opotřebení může být zpožděna důslednou údržbou systému a udržováním malwaru na bráně, nastane čas, kdy budete nuceni přeinstalovat systém.
Přeinstalace Windows je zdlouhavý proces. Zabere to čas a jakmile je nová instalace na místě, začnete v podstatě od nuly. Vaše uživatelské soubory jsou vymazány a je třeba je obnovit, je třeba znovu nainstalovat programy a znovu nastavit osobní preference. Protože „dokonalé nastavení“ probíhá, je poháněno nejrůznějšími aktualizacemi a novými miniaplikacemi, takže vytvoření obrazu operačního systému je ztráta času. A jak čas plyne, noční můra začne znovu. Kromě případu, že existuje způsob, jak přeinstalovat operační systém a opravit problémy založené na systému, aniž by došlo ke ztrátě všech věcí….
Počínaje systémem Windows XP nabízí společnost Microsoft systém Windows, který se nazývá „nedestruktivní schopnost přeinstalace“. Je to způsob přeinstalace operačního systému beze změny uživatelských dat, nastavení a předvoleb, včetně nainstalovaných programů a ovladačů. Po přeinstalaci systému Windows touto metodou se přihlásíte k účtu, jako by se nic nestalo, kromě toho, že všechny systémové soubory byly „aktualizovány“, což téměř odpovídá nové instalaci.
Předmluva: Co potřebujete
- Instalační DVD systému Windows 7.
- původní 25-znakový kód Product Key.
- minimálně 12 869 MB volného místa na systémové jednotce (C :)
- spouštěcí instalace systému Windows 7.
Pokud pro své vydání systému Windows 7 nemáte instalační DVD, můžete si jej vypůjčit nebo si jej stáhnout pomocí torrentu. Důležité je, že v současné době používáte originální kopii systému Windows 7.
Kód Product Key se obvykle nachází na štítku na vašem počítači. Pokud nemůžete najít a neznáte svůj původní kód Product Key, je ne v pořádku použít jiný kód Product Key! Můžete však obnovit všechny produktové klíče vaší současné instalace, včetně samotného operačního systému, pomocí Bean KeyFinder nebo jeden z nástrojů uvedených v tomto článku: 3 způsoby, jak obnovit sériová čísla v systému Windows 3 způsoby, jak obnovit sériová čísla v systému WindowsHledáte svůj produktový klíč Windows? Ztratili jste sériové číslo prémiového softwaru? Ukážeme vám, jak obnovit licenční klíče pomocí bezplatných nástrojů. Přečtěte si více .
Aby nedestruktivní instalace fungovala, musíte být schopni zavést systém Windows 7 plný, nikoli bezpečný režim. Já také vřele doporučuji připravit záloha před pokusem o opětovnou instalaci.
Krok 1: Odinstalujte aktualizaci Service Pack 1
Spuštění SP1 může způsobit problémy při provádění nedestruktivní opakované instalace s instalačním DVD, které neobsahuje SP1. Doporučujeme tedy odinstalovat aktualizaci SP1 dříve, než budete pokračovat.
- Přejděte na> Start > Kontrolní panel > Programy a funkcenebo > Programy > Odinstalujte program.
- Na levé straně klikněte na> Zobrazit nainstalované aktualizace
- Zvolte> Aktualizace Service Pack pro systém Microsoft Windows (KB976932) a klikněte na tlačítko> Odinstalovat.
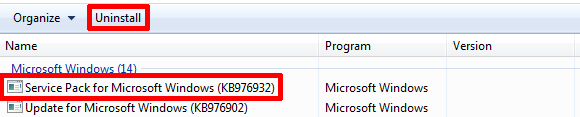
Krok 2: Spusťte instalaci v režimu kompatibility
Tento krok je volitelný. Můžete ji přeskočit a v případě potřeby se k ní vrátit. Zpráva o kompatibilitě před instalací vám nemusí umožnit pokračovat z důvodu následujícího problému:
Aktuální verze systému Windows je novější než verze, kterou se pokoušíte upgradovat. Systém Windows nemůže dokončit upgrade.
Chcete-li se této chybě vyhnout:
- Přejděte na> Počítač, klepněte pravým tlačítkem na instalační DVD a vyberte> otevřeno.
- Pravým tlačítkem myši klikněte na> setup.exe a zvolte> Vlastnosti.
- Přepněte na> Kompatibilita kartu a zaškrtněte> Spusťte tento program v režimu kompatibility pro: a vyberte> Windows Vista (Service Pack 2) ze seznamu.
- Klikněte na > OK a dvakrát klikněte > setup.exe spusťte instalaci.
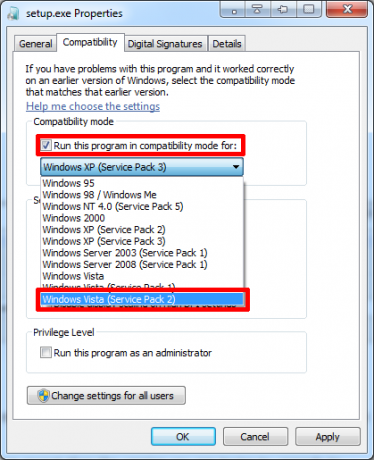
Krok 3: Spusťte instalaci
Když spustíte soubor setup.exe z disku DVD, systém Windows se zeptá, zda chcete programu povolit provádění změn v počítači. Klikněte na> Ano pokračovat.

V dalších oknech klikněte na> Nainstalovat nyní spusťte instalaci.

Instalace systému Windows nyní bude pokračovat v kopírování dočasných souborů a spuštění kontroly kompatibility. Při zobrazení první obrazovky výběru (viz obrázek níže) vyberte první možnost> přejděte online a získejte nejnovější aktualizace, pak> přijmout licenční podmínky a stiskněte> další pokračovat.

Klíčový krok: Vyberte Upgradovat typ instalace
Zvolte> Vylepšit na dotaz, jaký typ instalace chcete.

Ve skutečnosti neaktualizujete, ale spíše instalujete stejný operační systém přes stávající instalaci. Nicméně, protože jste vybrali vylepšit, vaše soubory, nastavení a programy zůstanou samy. Instalace trvá asi hodinu a během tohoto procesu systém několikrát restartuje.

Nakonec budete požádáni o zadání kódu Product Key a po provedení několika základních nastavení a znovu spusťte systém Windows ještě jednou, budete se konečně moci přihlásit ke svému obnovenému starému účet.

Když se poprvé přihlásíte ke svému účtu, budete vyzváni k aktivaci vašeho účtu. Udělejte to okamžitě, abyste se vyhnuli omezením.
Následky: Spusťte aktualizace, upgradujte Internet Explorer a nainstalujte aktualizaci SP1
Po aktualizaci systému došlo k několika změnám. Na instalačním DVD jste byli vráceni na verzi Service Pack (pravděpodobně před aktualizací SP1) a Internet Explorer byl snížen na verzi 8 (v případě, že používáte IE9).
Přejděte na> Start > Kontrolní panel > Windows Updatenebo > Systém a zabezpečení > Windows Update a klikněte na> Nainstalujte aktualizace. Budete muset restartovat a projít tento proces několikrát, aby váš systém aktuální. Pokud nevidíte žádné aktualizace, klikněte na> Kontrola aktualizací po levé ruce.
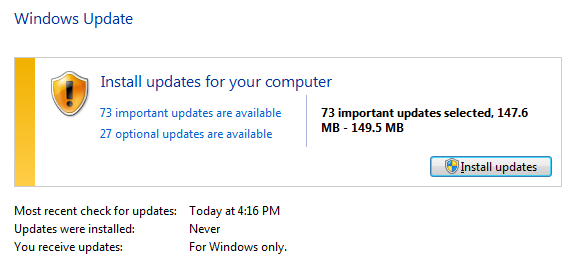
Celý postup aktualizace mi trval asi 90 minut, což bylo mnohem rychlejší a mnohem méně potíží než úplná opakovaná instalace. Jaké máte zkušenosti s tímto procesem?
Tina píše o spotřební technologii více než deset let. Je držitelkou doktorátu přírodních věd, diplomu z Německa a MSc ze Švédska. Její analytické zázemí jí pomohlo vyniknout jako technologická novinářka ve společnosti MakeUseOf, kde nyní řídí výzkum a operace s klíčovými slovy.