reklama
Inteligentní složky jsou jedním z nejvíce nevyužité funkce makra. Což je ostuda, protože usnadňují vyhledávání souborů v počítači.
Mohou vám ušetřit obrovské množství času a změnit způsob používání počítače Mac. Správné nastavení však vyžaduje několik kroků.
Projdeme celý výukový program Smart Folders pro uživatele počítačů Mac - nejprve si ale povíme o tom, jaké inteligentní složky skutečně jsou.
Co je inteligentní složka?
Kupodivu, Mac Smart Folder ve skutečnosti není složka. Je to uložené vyhledávání. MacOS však zobrazí tato uložená vyhledávání jako složky, takže je lze snáze najít a získat k nim přístup.
Při vytváření inteligentní složky vyberete vlastnost nebo řadu vlastností. MacOS pak prohledá všechny vaše soubory a zobrazí vše, co se s tím shoduje, v jedné složce, bez ohledu na to, kde jsou soubory uloženy v počítači.
Pojďme se podívat, jak vytvořit inteligentní složku pro zachycení všech požadovaných souborů na jednom místě.
Jak používat inteligentní složky
Otevřete okno Finder a přejděte na Soubor> Nová inteligentní složka.

Získáte nové okno s vyhledávacím pruhem, který ještě nebyl přítomen. Uvidíte, že můžete vyhledávat Tento Mac, aktuální složku Finder nebo Sdíleno soubory. (Výběr Tento Mac provede inteligentní složku prohledáváním všech souborů v počítači.)
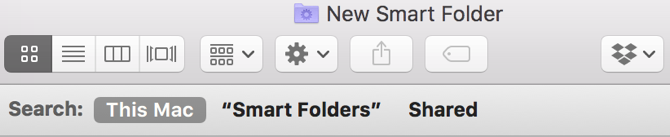
Chcete-li vytvořit vyhledávací kritéria, klikněte na Plus symbol na pravé straně okna:

Uvidíte dvě nabídky; v tomto případě jsou Druh a Žádný. Možná uvidíte další sadu rozbalovacích nabídek název a zápasy. Následující kroky budou fungovat s jakoukoli kombinací.
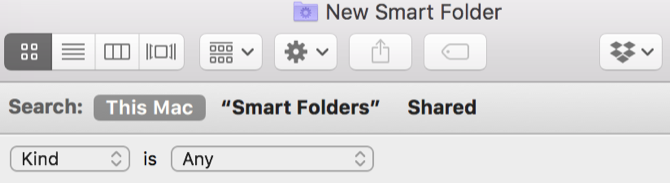
Kliknutí Druh zobrazí některé parametry vyhledávání. Toto je typ inteligentního vyhledávání, které chcete spustit. Výchozí možnosti jsou druh (formát souboru), poslední otevřené datum, poslední změněné datum, Datum vytvoření, název, a obsah.
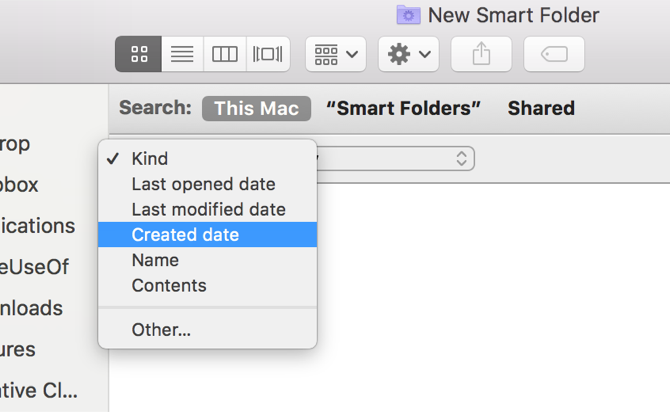
jiný vstup přináší mnohem více možností, ale my o nich budeme mluvit za okamžik.
Volby ve druhé nabídce závisí na tom, co vyberete v první nabídce. Pokud jste vybrali Druh, uvidíte několik typů souborů, které můžete filtrovat. Pokud jste se rozhodli Datum poslední úpravy, uvidíte některé časové možnosti:

Když se rozhodnu dnes, zobrazí se každý soubor, který jsem dnes upravil:

Ukládání a přístup k inteligentním složkám
Hledání můžete doladit kliknutím na Plus symbol na pravé straně obrazovky a přidávání dalších parametrů. Mohl bych například vybrat Druh / obrázek / PNG vidět pouze PNG, které byly dnes upraveny.
Chcete-li uložit svou inteligentní složku, stiskněte Uložit na pravé straně obrazovky. Výchozí umístění pro uložení je v Uživatel> Knihovna> Uložená vyhledávání složka:

Inteligentní složku můžete také přidat do postranního panelu Finderu, abyste k ní měli rychlý přístup.
Inteligentní složku můžete uložit kamkoli budete chtít. Uživatel> Knihovna> Uložená vyhledávání není zvlášť výhodné místo (jako složka Knihovna je ve výchozím nastavení skrytá), ale všechny je drží na stejném místě.

Pokud nevidíte skrytou složku knihovny, zadejte tento příkaz do Terminálu a stiskněte Vstoupit:
otevřete ~ / Library / Saved \ SearchesTím se otevře Uložená vyhledávání složku. Přidejte buď uložená vyhledávání, nebo Uložená vyhledávání do postranního panelu Finderu, abyste ušetřili čas.
Jak odstranit inteligentní složky
Odstranění inteligentních složek vašeho Mac je snadné. Jen se vydejte na Uložené vyhledávání složku (pomocí příkazu Terminal výše nebo jakoukoli jinou metodou, kterou chcete), vyberte inteligentní složku a odešlete ji do koše.

Položky nelze odstranit z postranního panelu, proto si pamatujte tuto metodu (nebo vytvořte zkratku k Uložená vyhledávání na postranním panelu).
Jak upravit inteligentní složky
Kritéria vyhledávání pro inteligentní složku můžete změnit několika kliknutími. Otevřete inteligentní složku a klikněte na ikonu Ozubené kolo v panelu nabídek. Vybrat Zobrazit kritéria vyhledávání:

Poté upravte kritéria obvyklým způsobem.
Další možnosti inteligentního vyhledávání složek
Když jsme se dříve podívali na kritéria vyhledávání, poslední možností byla jiný. Pojďme se na to blíže podívat.
Pokud vyberete tuto možnost, získáte obrovskou škálu vyhledávacích kritérií. Je zde příliš mnoho seznamů, ale můžete zahrnout atributy, jako jsou chatové služby, alfa kanály, zda má soubor vlastní ikonu, dobu expozice fotografií, hudební žánr, vytvoření organizace a více.

Pomocí vyhledávací lišty můžete také rychle najít atributy. Chcete-li použít jeden z těchto atributů, vyberte jej a klikněte na OK (Můžete také zkontrolovat V nabídce, aby se zobrazilo v rozbalovací nabídce).
Dále se podíváme na některé z těchto atributů.
Nejlepší inteligentní složky, které byste měli použít
Chcete plně využít výhod inteligentních složek? Zde je osm, které můžete začít používat hned teď.
1. Soubory větší než 1 GB
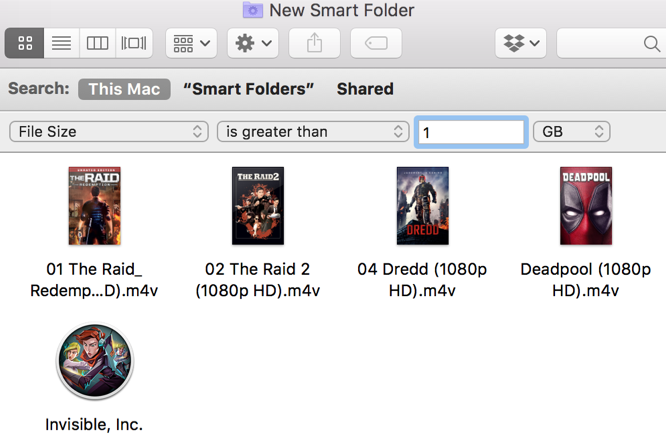
Chcete vyčistit ty velké soubory, které jsou zabírají místo na disku Mac 3 bezplatné aplikace pro analýzu a kontrolu pevného disku vašeho počítače MacZajímá vás, kam zmizelo veškeré úložiště vašeho Mac? Tyto bezplatné aplikace vás budou informovat. Přečtěte si více ? Stačí použít Velikost souboru a nastavte velikost na 1 GB (nebo jakoukoli velikost, kterou chcete).
2. Instalační program DMG k odstranění

Obrazy disků se mohou hromadí rychle, pokud nainstalujete mnoho aplikací. Všechny je snadno najdete pomocí uloženého vyhledávání Přípona souboru / dmg.
3. Aplikace, které jste za chvíli neotevřeli

Kombinováním Druh / Aplikace s Poslední otevřené datum, můžete se podívat na aplikace, které jste neotevřeli v žádném časovém období. V tomto příkladu se dívám na aplikace, které jsem neotevřel za pár měsíců.
Možná je čas vyčistěte svůj Mac Jak vyčistit plochu Mac a zvýšit produktivituNepřehledná plocha může nejen snížit produktivitu, ale může také způsobit kognitivní stres. Zde je návod, jak vyčistit plochu Mac pro lepší pracovní prostředí. Přečtěte si více !
4. Fotografie pořízené na vašem iPhone

Přidáním Značka zařízení přisuzovat Druh / obrázek, Omezil jsem své vyhledávání na obrázky, které byly vytvořeny zařízením Apple. V mém případě to jsou téměř výhradně fotografie z iPhonu. Do nastavení se můžete kopat o něco více, abyste ještě více specifikovali omezením modelů zařízení.
5. Soubory se specifickými značkami
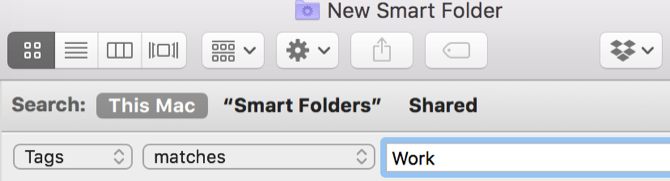
Označování souborů v systému MacOS Najděte soubory rychleji a organizujte svůj Mac pomocí značek FinderZnačky vyhledávače jsou skvělý způsob, jak uspořádat data - zde je návod, jak co nejlépe využít tento praktický organizační nástroj na vašem počítači Mac dnes. Přečtěte si více je skvělý způsob, jak udržet data v pořádku. Pomocí inteligentních složek můžete získat konkrétní výsledky značky. Zkuste kombinovat různé značky, hledat konkrétní typy souborů, které mají značku, nebo jinou kombinaci atributů.
6. Nedávno vytvořené dokumenty

Chcete vidět všechny soubory, které jste vytvořili za poslední týden nebo měsíc? Datum vytvoření Atribut umožňuje snadno vybrat časové období.
7. Všechny mediální soubory
Když podržíte Volba klíč, Plus na pravé straně obrazovky se změní na tři tečky. Když kliknete na tyto tečky, dostanete Booleovský operátor Inteligentní složka. Použijte k vytvoření složek, které obsahují výsledky více inteligentních vyhledávání.
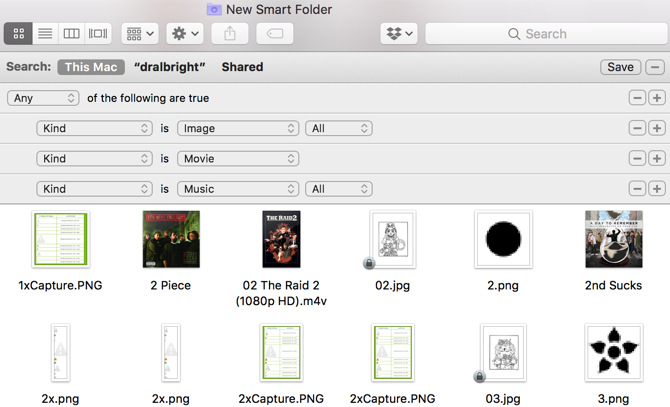
V tomto příkladu, pokud je soubor svého druhu obraz, Film, nebo Hudba, zobrazí se v inteligentní složce. Tuto taktiku můžete použít k získání nejrůznějších kombinací souborů.
8. Duplicitní stahování

Když systém MacOS uvidí soubory, které mají stejný název souboru, připojí k nim číslo v závorkách. Pomocí logického vyhledávání vyhledejte soubory, než mít (1), (2), nebo (3) v názvu souboru vám pomůže najít tyto duplicitní soubory, bez ohledu na to, kde jsou.
Používejte inteligentní seskupení v jiných aplikacích
Po vytvoření inteligentních složek můžete začít používat inteligentní funkce makra i v jiných aplikacích. Podívejte se na naše návod na inteligentní skupinové filtry Chcete-li zjistit, jak můžete vytvořit inteligentní seznamy kontaktů, inteligentní fotoalba a inteligentní poštovní schránky.
Užíváte si naše Mac návody? Podívejte se, jak můžete Vytvářejte interaktivní grafy a grafy s čísly pro Mac Jak vytvořit interaktivní grafy a grafy na Mac pomocí číselChcete si vizualizovat svá data? Numbers for Mac nabízí funkci pro vytváření interaktivních grafů a grafů a zde je návod, jak je používat. Přečtěte si více .
Dann je konzultant pro obsahovou strategii a marketing, který pomáhá společnostem vytvářet poptávku a vede. Také blogy o strategii a marketingu obsahu na dannalbright.com.


