reklama
Právě jste si zakoupili svůj první iPhone nebo iPad a nejste si jisti, kde začít. Naštěstí chytré telefony nejsou tak složité a Apple jsou navrženy od základů s ohledem na použitelnost.
Přesto se mohou uživatelé iOS poprvé cítit zmatení. Sestavili jsme tedy malého průvodce, o kterém si myslíme, že vám poskytne dobré základy ve většině základních funkcí. Začneme hned na začátku, od okamžiku, kdy iPhone vybalíte, a naučíme vás základy zabezpečení zařízení, zasílání zpráv přátelům, používání Siri a mnoho dalšího.
Tak pojďme začít!
Co je to iOS?
iOS je název operačního systému, který napájí iPhone a iPad, jako je MacOS v počítačích Mac a Windows v počítači. Společnost Apple tento software pravidelně aktualizuje, přičemž jedna bezplatná hlavní aktualizace je k dispozici všem uživatelům systému iOS někdy v září nebo říjnu každý rok.

Kromě toho systém iOS dostává periodicky menší aktualizace, které rozdrtí chyby, opraví bezpečnostní díry a někdy přidají nové funkce. Zatímco iPhone a iPad mají své rozdíly, drtivá většina operačního systému je na obou identická - s hardwarově specifickými vlastnostmi tvoří největší rozdíly.

Například nejnovější telefony iPhone používají obrazovku citlivou na tlak, kterou iPad nemá, a zařízení iPad Pro je kompatibilní se stylem Apple Pencil, zatímco jiné modely nejsou. iOS sdílí většinu svého kódu s operačním systémem Apple pro stolní počítače, macOS, stejně jako hodinkyOS, které se používají k napájení Apple Watch, a tvOS, které se používají k napájení Apple TV.
Nastavení zařízení iPhone nebo iPad
První věcí, kterou musíte udělat, je nastavení nového zařízení, což znamená, že je zapnuto a aktivováno. V iPhone najdete tlačítko napájení na pravé straně zařízení, v iPadu tlačítko napájení na horním okraji.

Uživatelé iPhone budou muset vložit SIM kartu, která je přístupná pomocí dodaného nástroje pro uvolnění SIM karty na dveřích. Pokud nevložíte kartu SIM, nebudete moci svůj iPhone aktivovat a pokračovat v nastavení.
1. Aktivujte své zařízení
Při prvním zapnutí zařízení vyberte jazyk, který chcete použít, poté váš region nebo zemi.
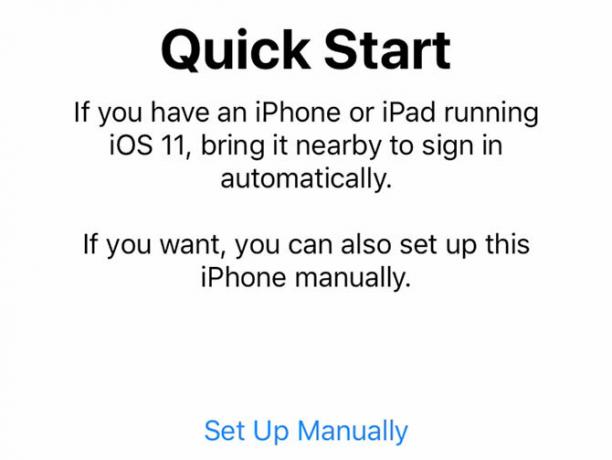
Poté se zobrazí dotaz, zda chcete použít Quick Start k přenesení nastavení ze staršího zařízení iOS. Pokud máte starší zařízení se systémem iOS, můžete postupovat podle pokynů na obrazovce, jinak se dotkněte Nastavit ručně a vyberte síť Wi-Fi, ke které se chcete připojit.

Jakmile je zařízení online, počkejte na dokončení procesu aktivace. Pak budete moci povolit:
- ID obličeje: Pokud máte iPhone X, budete požádáni o skenování tváře, aby vás iPhone mohl poznat.
- Klepněte na ID: Technologie rozpoznávání otisků prstů společnosti Apple. Tím se odstraní potřeba zadávat heslo nebo heslo Apple ID pokaždé.
- Heslo: I když používáte Face ID nebo Touch ID, budete stále potřebovat dobrý starý přístupový kód. Šest číslic je docela bezpečné, ale můžete použít složitější přístupové kódy pomocí Možnosti přístupového kódu knoflík.
2. Obnovit nebo nastavit jako nový
Poté budete vyzváni, abyste nastavili zařízení jako nový iPhone nebo iPad nebo obnovili předchozí zálohy.
Pokud máte starší zařízení, které vyměňujete, připojte jej k počítači Mac nebo PC, spusťte iTunes a vytvořit zálohu Jak aktualizovat váš iPhone: iOS, aplikace a zálohy datZajímá vás, jak aktualizovat svůj iPhone? Ukážeme vám, jak aktualizovat iOS, co dělat předem a jak aktualizovat aplikace pro iPhone. Přečtěte si více . Pak si můžete vybrat Obnovení ze zálohy iTunes ve svém novém zařízení, připojte jej k počítači a vyberte příslušnou zálohu. Všechny vaše aplikace, osobní údaje, kontakty a další položky budou migrovány.

Pokud máte zálohu iCloud, můžete se rozhodnout Obnovení ze zálohy iCloud, ale protože to používá internet, bude to trvat podstatně déle. Tuto možnost byste měli pravděpodobně vybrat pouze v případě, že jste ztratili poslední zařízení a vytvoření nové místní zálohy v iTunes není možné.
Pokud je toto vaše první zařízení se systémem iOS, můžete si vybrat Nastavit jako nový iPhone / iPad nebo Přesun dat z Androidu. Migrace z Androidu na iPhone Nový iPhone? Jak přenést vaše data z iOS nebo AndroidPřenášíte data do svého nového iPhone? Přechod z Androidu? Uklidněte se, je snadné vzít si data s sebou. Přečtěte si více je docela snadné, protože Apple nyní poskytuje aplikaci, která do značné míry automatizuje proces.
3. Vytvořte si své Apple ID a přihlaste se
Za předpokladu, že jste se rozhodli migrovat nebo nastavit jako nový, je posledním krokem přihlášení pomocí Apple ID. Pokud jej ještě nemáte, můžete si jej vytvořit klepnutím na ikonu Nemáte Apple ID knoflík.
Apple nyní ve výchozím nastavení používá dvoufaktorové ověřování (2FA). 2FA použití dvě informace k ověření, kdo jste Co je dvoufaktorové ověření a proč byste ho měli používatDvoufázové ověřování (2FA) je bezpečnostní metoda, která vyžaduje dva různé způsoby prokázání vaší identity. Běžně se používá v každodenním životě. Například platba kreditní kartou vyžaduje nejen kartu, ... Přečtěte si více : něco, co znáte, a něco, co na vás máte. Když se tedy v budoucnu přihlásíte, budete muset nejprve zadat heslo a poté zadat kód, abyste ověřili, že se opravdu chcete přihlásit.
I když se může zdát trochu skličující vyžadovat nastavení 2FA a vstupních kódů, tato funkce je zde pouze pro ochranu vašeho účtu a zajištění pouze přístupu k vašemu Apple ID.
4. Dokončení doteků
Nakonec budete muset přijmout smluvní podmínky společnosti Apple (ne, nemusíte si to všechno přečíst) a poté budete mít příležitost povolit následující služby:
- Poziční služby: Umožňuje aplikacím a dalším službám detekovat vaši polohu, ale ne bez vašeho výslovného povolení pro jednotlivé aplikace. Měl by jsi to povolit.
- Apple Pay: Pokud vaše banka podporuje Apple Pay, můžete přidat kreditní nebo debetní kartu a zaplatit za položky bezdrátově jednoduše umístěním telefonu nad terminál. Hodí se, pokud zapomenete svou peněženku nebo posíláte peníze přátelům.
- Siri: Inteligentní asistent společnosti Apple umí mnohem víc, než jen zvládat hlasové příkazy. Měli byste také to povolit.
- iPhone Analytics: Odesílá data o využití z telefonu do společnosti Apple, aby mohli lépe zjistit, jak svůj iPhone používáte - Společnost Apple trvá na tom, že tato data jsou shromažďována pomocí „technik zachování soukromí“, takže je jen na vás zcela.
- Analýza aplikací: Stejné řešení jako výše, ale s vývojáři aplikací třetích stran.
- Zobrazení skutečných tónů: Pokud to vaše zařízení podporuje (iPhone 8, iPad Pro), můžete povolit technologii True Tone, která vyrovnává bílé na obrazovce s teplotou bílých v prostředí. Pomáhá snížit námahu očí, pokud zíráte na obrazovku po dlouhou dobu.
- Klikněte na tlačítko Domů: Některé iPhony používají spíše hmatovou zpětnou vazbu než mechanické tlačítko domů (a iPhone X nemá tlačítko domů) - zde si můžete přizpůsobit úroveň zpětné vazby, i když výchozí nastavení je v pořádku většina.
- Zvětšení zobrazení: Pokud jste si zakoupili velký iPhone, protože máte potíže se zobrazováním menších obrazovek, možná budete chtít povolit režim „zvětšený“ - jinak „standardní“ nabízí příjemnější zážitek.

Nakonec budete moci zasáhnout Začíta poprvé uvidíte domovskou obrazovku vašeho iPhone.
Základy
iOS je intuitivní operační systém. Společnost Apple přistoupila k systému iOS jako „zděná zahrada“, což znamená, že nemůžete instalovat aplikace odkudkoli nebo provádět vážné změny operačního systému. To je skvělé z hlediska zabezpečení, ale také to znamená, že váš iPhone nebo iPad nemusí být tak přizpůsobitelný, jak byste chtěli.

Většina nových telefonů iPhone je také schopna běžných klepnutí 3D dotyk. Chcete-li 3D Touch, stačí stisknout trochu víc, dokud necítíte cvaknutí. 3D Touch vám umožňuje dělat nejrůznější věci nahlédnout na fotografie a hypertextové odkazy Vše, co můžete udělat, s 3D dotykem na vašem iPhone3D dotyk je opravdu fantastický název pro obrazovku citlivou na tlak, ale iOS přidává celou řadu dalších možností vstupu. Přečtěte si více nebo přistupujte k ovládacím prvkům citlivým na kontext, jako je okamžitý „selfie režim“ výše.
Domovská obrazovka
Ikony jsou uspořádány v mřížce na různých obrazovkách. Jak budete potřebovat více místa, iOS přidá další domovské obrazovky. Chcete-li změnit uspořádání aplikací, klepněte a podržte dokud se ikony nezačnou chichotat. Poté můžete aplikaci přetáhnout do libovolného místa a mít na paměti následující věci:
- Přetáhněte aplikaci na další vytvořit složku.
- Odstranit složku pomocí přetažení všech aplikací z toho.
- Přetáhněte aplikaci do roh obrazovky a podržte přesunout na jinou domovskou obrazovku.

Můžete stisknout klávesu Domov na spodní straně zařízení (nebo přejeďte prstem nahoru z dolní části obrazovky na iPhonu X), abyste se kdykoli vrátili na domovskou obrazovku.
Multitasking
Klepnutím na ikonu spustíte odpovídající aplikaci. Chcete-li rychle přepínat mezi dvěma nebo více aplikacemi, dvojí poklepání tlačítko Domů (nebo přejeďte prstem nahoru a podržte na iPhonu X) a pokračujte klepnutím na aplikaci. Pokud aplikace přestane reagovat (tj. Dojde k jejímu selhání), můžete ji „zabít“ zadáním přepínače aplikací a „přetažením“ aplikace pryč. V zařízení iPhone X musíte nejprve klepnout a podržet aplikaci.

Poznámka: Tady je není třeba rutinně zabíjet aplikace 5 Bad iPhone Návyky byste měli zlomit dnesMyslíte si, že jste zodpovědný uživatel smartphonu? Reckon, že šetříte baterii zabíjením všech těchto aplikací? Zamyslete se znovu. Přečtěte si více , protože iOS automaticky pozastaví procesy na pozadí. Stále utratíte více energie zabíjením aplikací a jejich spouštěním „z chladu“, než kdybyste je jen nechali.
Aplikace
Pro všechny účely a účely je vše na vašem iPhonu nebo iPadu aplikace - od aplikace Telefon, kterou používáte k volání, přes aplikaci Nastavení, až po aplikace třetích stran, jako je Facebook. Vzhledem k přístupu společnosti Apple „obezděná zahrada“ musí být aplikace nainstalované na vašem iPhonu nebo iPadu nalezeny v App Store.

App Store je spravované úložiště softwaru, ve kterém Apple kontroluje všechny aplikace. Přestože existuje několik izolovaných příkladů, převážná většina aplikací neobsahuje malware a představuje malé riziko pro vaše zařízení nebo data. Chcete-li nainstalovat aplikaci, vyhledejte ji v App Store a stiskněte Dostat nebo cena aplikace (např. $0.99).

Některé aplikace obsahují nákupy v aplikaci za další funkce, virtuální měnu a předplatné. Aplikace mohou požádat o povolení přístupu k různým funkcím a datům - jako je vaše poloha, vaše kontakty nebo možnost zasílat vám oznámení.
Můžeš spravovat oprávnění aplikace v Nastavení aplikace - jednoduše přejděte dolů k dotyčné aplikaci a klepnutím na ni zrušte nebo aktivujte soukromí.

Na smazat aplikaci, jednoduše klepněte a podržte, dokud se nezačne chichotat, a poté stiskněte „X“, které se objeví. Než bude aplikace odstraněna ze zařízení, musíte potvrdit, že ji chcete smazat. Odstraněním aplikace se odstraní všechna její data aplikace, včetně všech místně uložených dokumentů.
Pokud odstraníte aplikaci, za kterou jste zaplatili, můžete ji znovu stáhnout znovu zdarma. Můžete také obnovit většinu nákupů v aplikaci.
Nastavení
Pokud potřebujete změnit něco, co souvisí s funkcí vašeho zařízení, najdete to v aplikaci Nastavení. Nejjednodušší způsob, jak najít nastavení, je spustit aplikaci, zatáhnout dolů a odhalit panel vyhledávání, a hledat to.

Všechny vaše osobní nastavení účtu - heslo, informace o platbách, zařízení, účty iCloud a iTunes - jsou přístupné prostřednictvím klepnutím na své jméno v horní části seznamu.
Pokud potřebujete něco změnit, je obvykle rychlejší způsob, jak upravit nastavení vašeho zařízení.
Kontrolní centrum
Chcete-li rychle přistoupit k některým běžným nastavením, přejeďte prstem z dolní části obrazovky směrem nahoru (nebo přejeďte prstem z pravého horního rohu zařízení iPhone X) do ovládacího centra. V iPadu otevřete tuto funkci poklepáním na tlačítko Domů.

Řídicí centrum poskytuje rychlé přepínání Režim Letadlo, Wi-Fi, Mobilní data a Bluetooth. Můžete také přistupovat k ovládacím prvkům médií, povolit nebo zakázat orientační zámek (pro zachování orientace obrazovky) a zapojte Nerušit režim pro ztlumení příchozích oznámení.
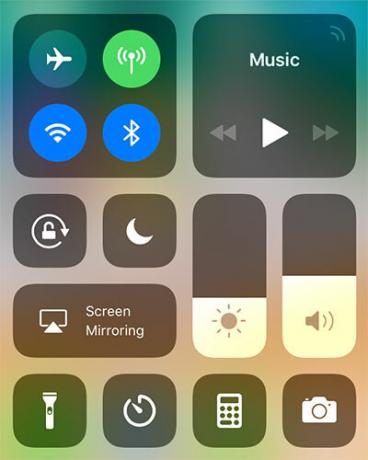
Existují posuvníky pro hlasitost zařízení (odděleně od hlasitosti vyzvánění, ovládané kolébkami na boku vašeho iPhone) a jasu displeje. K dispozici je také řada přizpůsobitelných zkratek pro povolení baterky, nastavení časovače nebo rychlé spuštění aplikace pro fotoaparát.

Na iPhone můžete 3D dotyk tyto prvky odhalí více možností (jako výše) - jako je rychlý časovač nebo spouští fotoaparát v režimu selfie. Chcete-li přizpůsobit své řídicí centrum, přejděte na Nastavení> Řídicí centrum> Přizpůsobit tlačítka.
Oznámení
Aplikace a služby mohou požádat o přístup k vašim upozorněním, která se zobrazí jako seznam na obrazovce uzamčení pro snadné prohlížení. To vám umožní rozhodnout se, kolik vyskakovacích oken se v zařízení zobrazuje každý den. To může také mít knock-on účinky na výdrž baterie (čím více upozornění dostanete, tím více energie budete používat).

Když aplikace požaduje přístup k vašim upozorněním, přemýšlejte o tom, zda chcete, aby vám aplikace zasílala upozornění. U aplikací pro zasílání zpráv a zprávy jsou oznámení hlavní funkcí; ale jiné aplikace, jako jsou hry zdarma, je často zneužívají.
Chcete-li zrušit přístup nebo spravovat svá oznámení, přejděte na Nastavení> Oznámení.
Sdílení, AirPlay a AirDrop
Sdílení v iOS se provádí prostřednictvím Podíl tlačítko - které vypadá jako krabička se šipkou směřující nahoru. List sdílení - jak je známo - obsahuje dvě řady ikon. Nahoře najdete služby jako Facebook a Twitter a akce jako Vytisknout a Uložit podél spodního řádku.
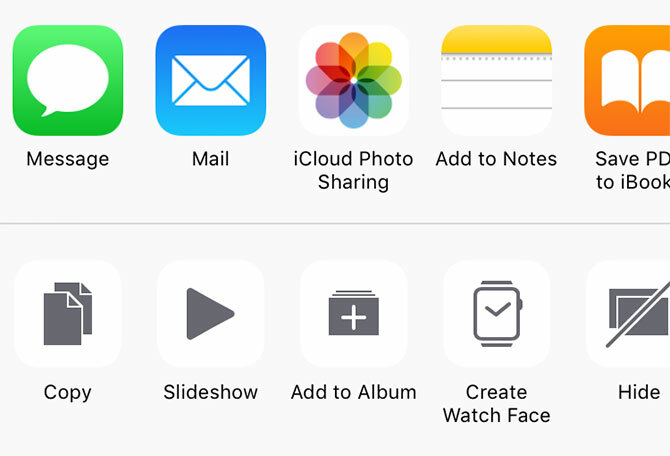
Úplný horní řádek je vyhrazen AirDrop - Bezdrátová technologie společnosti Apple pro přenos souborů a dat. Navzdory tomu, že pověst za to, že je trochu šupinatá AirDrop nefunguje? Odstraňování potíží s přenosem souborůMáte potíže s AirDrop? Můžeme vás krokovat všemi dostupnými možnostmi. Přečtěte si více , AirDrop je rychlý způsob místního sdílení věcí (obrázků, webových stránek, hudby) s ostatními uživateli iOS a Mac.
Jednoduše hledejte jméno příjemce, klepněte na něj a počkejte, až ho přijmou. AirDrop můžete pro svůj přístroj zapnout v Ovládacím centru (3D dotyk nastavení Wi-Fi / Bluetooth).

Další bezdrátovou technologií společnosti Apple je AirPlay, což vám umožní posílat video a audio na externí zařízení Jak promítat zrcadlo iPhone nebo iPad do televizoruChcete vědět, jak na vašem iPhone funguje zrcadlení obrazovky? Zde je návod, jak zrcadlit svůj iPhone do televize pomocí několika jednoduchých metod. Přečtěte si více jako Apple TV. Vyhledejte symbol AirPlay - čtverec s trojúhelníkem v dolní části (viz níže) - klepněte na něj a poté vyberte přijímač, který bude streamovat obsah lokálně.
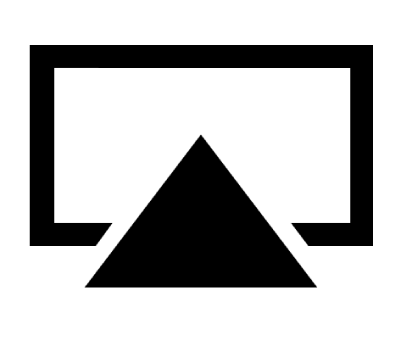
Siri
Siri můžete kdykoli vyvolat podržením Domov tlačítko (nebo dlouhé boční tlačítko na iPhone X). Siri je osobní digitální asistent, který vám může pomoci dosáhnout s vaším hlasem mnoho běžných úkolů Hlavní seznam každého příkazu a otázky SiriSiri pro vás může udělat hodně, ale věděli jste, že to dokáže hodně? Zde je vyčerpávající seznam příkazů, které Siri přijme. Přečtěte si více . Jednoduše aktivujte Siri a poté vyslovte svůj dotaz. Dobrým startérem je „co se vás mohu zeptat?“

Přestože Siri může dělat užitečné věci, jako je psaní zpráv, řekne vám čas a pomůže vám při navigaci domů; asistent je užitečnější v režimu hands-free. Vydejte se Nastavení> Siri a povolit Ahoj Siri funkčnost. Pak můžete říct „Ahoj Siri!“ a vaše zařízení bude reagovat na svůj hlas, aniž byste se museli dotknout tlačítka Hands-free iPhone s "Hey Siri": 4 důvody, proč začít používatZde je návod, jak Apple's hands-free "Hey Siri" příkaz může usnadnit váš život. Přečtěte si více .
Jedním z našich oblíbených použití je sdílený nákupní seznam hands-free Použijte připomenutí Siri a Apple pro nejlepší nákupní seznamy na iPhoneHledáte nejlepší řešení pro nákupní seznam pro iPhone? Podívejte se, jak Siri usnadňuje vytváření seznamů potravin na iOS. Přečtěte si více .
Co je iCloud?
iCloud je název nástrojů společnosti Apple pro online ukládání a správu zařízení. iCloud se může zdát matoucí, protože se zdá, že se používá tolik, ale ve většině cloudových služeb společnosti Apple je to opravdu jen termín „catch-all“.
Vaše zařízení používá iCloud k synchronizaci dat, jako je historie procházení, připomenutí a poznámky. Vývojáři aplikací třetích stran se mohou rozhodnout používat tuto službu k ukládání dokumentů a dat. iCloud se také používá k propojení několika služeb Apple dohromady, včetně správy fotografií a hudebních knihoven.
iCloud má také webový portál na adrese iCloud.com. Zde můžete přistupovat ke službám, jako je e-mail iCloud a připomenutí, z webu, sledovat své iPhone a další zařízení pro případ, že zmizí, a použijte kancelářské aplikace společnosti Apple, jako jsou Stránky, které používají webová aplikace.
Úložný prostor iCloud
Váš účet iCloud je v podstatě vaše Apple ID - stejná kombinace e-mailu a hesla, kterou Apple používá k rozpoznání, kdo jste, a k nákupu. Každý účet iCloud má 5 GB volného místa, což je dost pro několik dokumentů a služeb, ale pokud jde o knihovny fotografií nebo zálohy zařízení, nestačí.

Poznámka: Ceny na obrázku výše se objevují v australských dolarech. Můžete vidět, kolik stojí úložiště iCloud na celém světě Podpora Apple.
Spouštěním iCloud můžete zakoupit v krocích po 50 GB, 200 GB a 2 TB (2 000 GB) spuštěním Nastavení, klepnutím na název, pak iCloud> Správa úložiště> Změnit plán úložiště. Vyberte úroveň, která vyhovuje vašim potřebám, a každý měsíc vám bude účtována odpovídající částka, dokud ji nezrušíte.
Ale proč upgradovat?
Věci, které může iCloud udělat
Hlavním důvodem ke koupi více prostoru iCloud je uložení a záloha zařízení (nebo zařízení, pokud máte více než jedno) v cloudu. Zálohu iCloud můžete povolit pod Nastavení, stačí klepnout na název pak zamiřte iCloud> iCloud Backup. Pokud vidíte zprávu o tom, že záloha iCloud není dokončena, pravděpodobně budete potřebovat více místa.

I když záloha iCloud není jediným způsobem, jak bezpečně zálohovat vaše zařízení, je to nejjednodušší. Pokaždé, když je zařízení uzamčeno, připojeno k Wi-Fi a nabíjeno, zálohování iCloud se spustí a začne nahrávat vaše data. iCloud aktualizuje pouze nejnovější změny, takže jakmile provedete počáteční zálohu, dokončení dalších záloh bude mnohem rychlejší.
Mezi další využití vašeho prostoru iCloud patří Knihovna fotografií iCloud, který ukládá vaše fotky a videa do cloudu a udržuje je v synchronizaci mezi vašimi zařízeními. Toto je dobrá volba, pokud máte málo místa, protože iCloud Photo Library má možnost ukládat menší komprimované soubory do vašeho zařízení a ponechat originály v cloudu, dokud je nebudete potřebovat.
Knihovnu iCloud Photo Library můžete povolit pod položkou Nastavení> Fotografie.
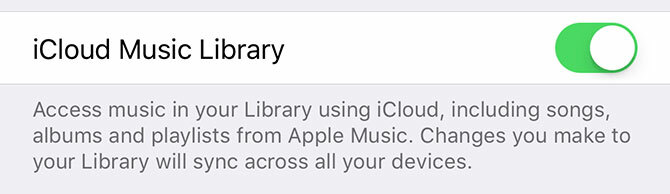
Pokud jste odběratelem Apple Music, můžete použít Hudební knihovna iCloud aby vaše hudba byla synchronizována mezi zařízeními (Nastavení> Hudba). Jakákoli hudba, kterou přidáte z Apple Music, se zobrazí na všech vašich zařízeních a můžete také uložit až 100 000 skladeb v cloudu, aniž by to ovlivnilo vaši kvótu úložiště. Hudební knihovna iCloud také pracuje s iTunes Match.
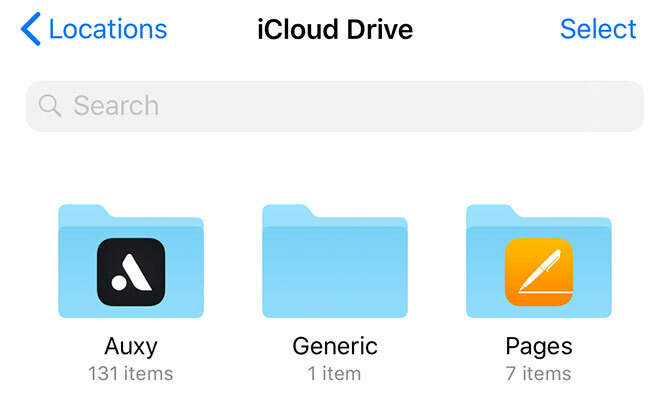
Aplikace třetích stran mohou také použít k ukládání dat iCloud a tyto soubory se započítají do vaší kvóty úložiště. Pomocí aplikace můžete zjistit, jaké aplikace byly uloženy Soubory aplikace v systému iOS 11 nebo z zkratky iCloud Drive na počítačích Mac.
iCloud Drive
Toto je Apple ekvivalentem Dropboxu nebo Disku Google - jednoduché online úložiště pro ukládání jakýchkoli souborů. Na svůj disk iCloud se dostanete prostřednictvím libovolných relevantních aplikací, ale také pomocí systému iOS 11 Soubory aplikace. Obsah disku iCloud se také zobrazí v počítači Mac prostřednictvím aplikace Finder a na webu na adrese iCloud.com.

iCloud.com
Můžete také přistupovat k hrstku služeb s podporou iCloud z webu na adrese iCloud.com. Hlavním důvodem, proč se zde pravděpodobně ocitnete, je použití Najděte iPhone najít zařízení Apple na mapě. Pokud něco zmizí, můžete povolit Ztracený režim, který vám pomůže dostat zařízení zpět k vám. Pomocí tohoto nástroje můžete také vzdáleně vymazat zařízení.
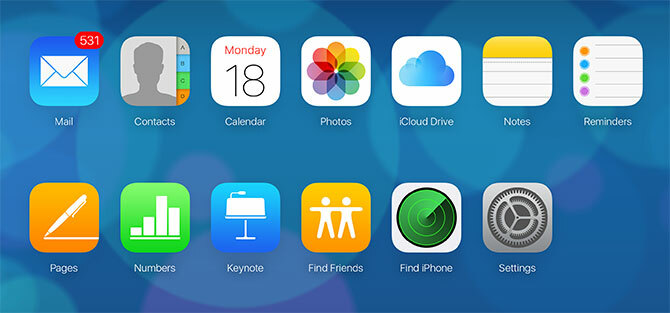
Můžete také použít další funkce, které najdete na svém iPhonu nebo iPadu, které se synchronizují s iCloud, včetně:
- Kontakty spojené s vaším účtem iCloud
- Kalendáře
- Fotografie (iCloud Photo Library nebo cokoli jste tam úmyslně vložili)
- iCloud Drive
- Poznámky a připomenutí, webové ekvivalenty aplikací ve vašem zařízení
- Najděte přátele, aplikaci pro sledování polohy
- Nastavení, která ovlivňují váš účet iCloud, včetně kvóty úložiště a obnovy souborů
iTunes, zálohy a údržba
I když vaše zařízení iD nevyžaduje počítač Mac nebo PC, může se stát, že budete potřebovat připojení iPhonu nebo iPadu k počítači, abyste mohli provádět údržbu. To stále závisí na iTunes, které uživatelé Windows budou potřebovat stažení (Uživatelé Mac to najdou předinstalované).
Vytváření a obnovení záloh
I když zálohování iCloud je pěkné zabezpečení, iTunes lze také použít k vytváření místních záloh. Pokud si koupíte nový iPhone a chcete do něj přenést svá data, je iTunes lepší volbou, protože lokální provedení procesu obnovy nebude trvat nikde poblíž.
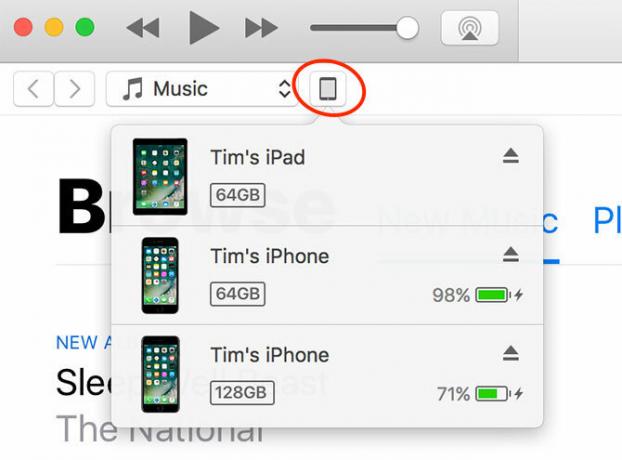
Chcete-li zařízení zálohovat, připojte ho k počítači a vyhledejte ikonu zařízení pod stavovým řádkem (nahoře nahoře). Na stránce Souhrn stiskněte Zpět nahoru a iTunes se do práce uloží a uloží kopii zařízení na pevný disk. Pokud nemáte volné místo, lepší správa zálohování iTunes Chcete-li vytvořit volné místo, přesuňte zálohy, aplikace a fotografie z MacBookuPokud jste zoufalí a nechcete platit kurzy za upgrade na pevný disk, zde je několik návrhů na další maximalizaci dostupného úložiště na vašem MacBooku. Přečtěte si více může pomoct.

Poté můžete zálohu obnovit Obnovit zálohu, nebo výběrem Obnovení ze zálohy iTunes při nastavování nového zařízení.
Synchronizace iTunes s vaším zařízením
Pokud máte v počítači soubory, hudbu, fotografie nebo jiná data, která chcete odeslat do zařízení, synchronizujete je iTunes. Klikněte na ikonu zařízení, vyberte zařízení a poté procházejte postranní panel vlevo a vyberte, co se má synchronizovat.

Mnoho aplikací třetích stran, jako jsou čtečky elektronických knih, může k přenosu souborů do a ze zařízení používat sdílení souborů iTunes. Klikněte na Sdílení souborů na postranním panelu a poté vyberte aplikaci. Můžete použít Přidat a Uložit do možnosti přenosu dat do a ze zařízení.
Obnovení softwaru
Pokud se na vašem iPhonu něco pokazí a musíte začít znovu, iTunes vám umožní obnovit původní operační systém. Klikněte na ikonu zařízení, vyberte zařízení a klikněte na ikonu Obnovit tlačítko na souhrn kartu přeinstalovat iOS. Ztratíte veškerá data na svém zařízení, ale pokud si vytvoříte zálohu nejprve, můžete ji po dokončení obnovit.

Aktualizace a odstraňování problémů
Ve vašem iPhonu se občas něco pokazí a většinu času existuje řešení, které nepřijde do servisního centra nebo zakoupí nové. Ve vašem iPhone nemusíte spouštět žádné nástroje pro údržbu ani hledat viry nebo malware.
Aktualizace systému iOS
Software zařízení byste měli aktualizovat spuštěním aktualizátoru pod Nastavení> Obecné> Aktualizace softwaru. Před aktualizací zařízení je vždy dobré mít k dispozici úplnou úplnou zálohu (viz výše), protože během aktualizace se občas pokazí a je vyžadována úplná obnova.

Systém iOS dostává ročně jednu významnou aktualizaci s několika menšími aktualizacemi po celý rok, které opravují chyby, problémy se zabezpečením a přidávají příležitostnou novou funkci. Vaše zařízení vám řekne, kdy je aktualizace připravena, a bude vás i nadále upozorňovat, dokud aktualizaci neaktualizujete.
Technická podpora a servis
Pokud se domníváte, že došlo k nějaké poruše, můžete zařízení iOS uvést do servisního střediska. Může se jednat o prodejnu Apple Store (Genius Bar), autorizované servisní středisko Apple nebo servisní středisko třetích stran. Pokud je vaše zařízení v záruční lhůtě nebo stále spadá pod AppleCare, bude vaše cesta do Apple Store pravděpodobně zdarma.
Opravy, které se uskuteční mimo záruční dobu, vás však budou stát. V tomto případě začnou možnosti třetích stran vypadat atraktivnější, protože jsou levnější a vaše záruka již vypršela. Servisní střediska Apple používají náhradní díly první strany a účtují si za práci odměnu. Mnoho možností třetích stran bude používat náhradní díly, které mohou být nižší kvality.
Některé důvody, proč byste mohli vzít své zařízení do servisního střediska, zahrnují:
- Velmi špatná výdrž baterie (zařízení se již nenabíjí, chybné čtení baterií)
- Rozbitá obrazovka nebo nabíjecí port
- Problémy se senzory, mikrofonem nebo reproduktory
- Problémy s výkonem a hromadění tepla
AppleCare
Prodloužená záruka společnosti Apple může prodloužit rozsah pokrytí vašeho zařízení až na maximálně dva roky. V některých jurisdikcích, jako je EU a Austrálie, musí společnost Apple poskytnout dvouletou záruku výrobce, takže se zdá, že to není tak nutkavý nákup.
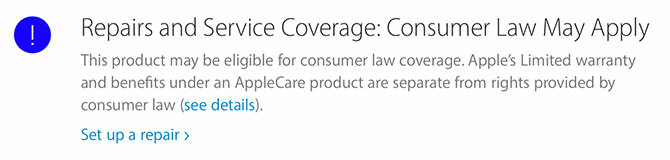
AppleCare však také kryje náhodné poškození, pokud by se s ním něco stalo, zaplatí se přebytek splatný za opravy nebo přímá výměna vašeho zařízení. Své sériové číslo můžete zadat na Apple Zkontrolujte své pokrytí abyste zjistili, zda je vaše zařízení způsobilé a jaká je vaše současná úroveň pokrytí.
AppleCare si můžete zakoupit až 60 dní po zakoupení zařízení.
Řešení běžných problémů
Možná budete schopni vyřešit mnoho problémů sami a v některých případech můžete také provést opravu svých výrobků. Zde je několik vlastních zdrojů pro řešení běžných problémů a stížností:
- Diagnostikujte příčinu špatné životnosti baterie a vylepšit to několika triky Průvodce velkou baterií pro iPhoneVšichni se starají o své baterie smartphonu, takže se zbavíme několika mýtů a vypořádáme pár skóre. Přečtěte si více .
- Zjistit proč se vaše zařízení zahřívá iPhone nebo iPad se zahřívá? Zde je proč a jak to opravitJe váš iPhone nebo iPad příliš horký? Zde je návod, jak zjistit, kdy se zařízení přehřívá a jak jej správně vychladnout. Přečtěte si více a co s tím můžete udělat.
- Naučit se jak provádět opravy iPhone sami Jak opravit iPhone samiBěhem několika týdnů se úhel, který jsem potřeboval pro připojení blesku do mého iPhonu 5S, dostal stále konkrétnější, až jednoho dne se to prostě nenabilo. Byl mrtvý. Přečtěte si více a co školení vlastních zaměstnanců společnosti Apple Jaké školení potřebují technici Apple k opravě zařízení iOS a Mac?Co kdybyste mohli opravit svůj iPhone sami? Co je třeba, abyste se stali certifikovaným opravářem Apple? A stojí za to pokračovat v kariéře? Přečtěte si více .
- Opravte problémy s připojením, když sdílení datového připojení vašeho iPhone iPhone Hotspot nefunguje? Jak opravit iPhone TetheringNefunguje váš hotspot pro iPhone? Zde je návod, jak vyřešit problém s tetheringem na iOS a znovu se připojit. Přečtěte si více .
- Odhalte příčinu časté selhání aplikace a jak je vyřešit Aplikace pro iPhone a iOS stále padají? Vyzkoušejte tyto opravyExistuje mnoho věcí, které se mohou pokazit a způsobit pád vašeho iPhone, ale naštěstí existuje několik věcí, které můžete dělat, když se něco pokazí. Přečtěte si více .
- Chraňte své soukromí omezení způsobu, jakým vaše zařízení používá vaše data Zvyšte své soukromí iOS pomocí těchto nastavení a vylepšeníVšichni víme, že vlády a korporace shromažďují informace z vašeho telefonu. Ale dobrovolně rozdáváte daleko více dat, než si myslíte? Pojďme se podívat, jak to opravit. Přečtěte si více .
- Zabraňte Siri rozdávání všech vašich tajemství Zastavte Siri a oznamovací centrum, které vám rozdá tajemství vašeho iPhonePonechání iPhone na stole, když jdete na bar, je v pořádku, pokud je uzamčeno, že? Koneckonců, vaši kamarádi nemohou získat přístup k informacím ani zveřejňovat urážlivé zprávy na Facebooku... že jo? Přečtěte si více .
- Odemkněte zařízení rychleji pomocí snímače otisků prstů Touch ID Woes: Odstraňování problémů Skener otisků prstů iPhone 5SNení pochyb o tom, že iPhone 5S od společnosti Apple představuje jednu z nejlepších implementací skenování otisků prstů, ale nebylo to jednoduché plachtění pro všechny. Přečtěte si více .
- Nip your špatné návyky iPhone v zárodku 5 Bad iPhone Návyky byste měli zlomit dnesMyslíte si, že jste zodpovědný uživatel smartphonu? Reckon, že šetříte baterii zabíjením všech těchto aplikací? Zamyslete se znovu. Přečtěte si více brzy.
Konečně, Komunity podpory společnosti Apple je veřejné fórum pro řešení problémů s hardwarem a softwarem Apple. Není sledována společností ani neposkytuje podporu, ale pravděpodobně najdete další uživatele s podobnými problémy a možná řešeními. Vždy se vyplatí podívat se sem, než si zarezervujete schůzku v baru Genius nebo zavoláte na technickou podporu.
Co nám chybělo?
Máte další pálivou otázku, jak používat váš iPhone nebo iPad? Je něco, co byste rádi viděli, kdybychom do tohoto průvodce zahrnuli? Zanechte nám komentář níže a my se vám ozveme.
Pokud máte nějaké další tipy pro nováčky pro iOS, proč je nesdělit níže?
Tim je spisovatel na volné noze, který žije v australském Melbourne. Můžete ho sledovat na Twitteru.