reklama
Neplaťte někomu jinému za to! Pokud jste připraveni zašpinit si ruce a něco se v tomto procesu naučit, oprava počítače pro kutily je velkým koníčkem a bude ušetříte stovky nákladů na podporu, pokud platíte 3 nebo 4krát tolik, než náklady na náhradní součástku za technickou personál.
Čtěte dále a dozvíte se o 4 jednoduchých opravách pro kutily, které může udělat kdokoli. Pro skvělý primer na vnitřní straně vašeho počítače nezapomeňte navštívit také našeho skvělého průvodce hardwarem PC.
Výměna paměti
Takže jsi běžel kontrola paměti Otestujte paměť počítače na chyby s pamětí Přečtěte si více a zjistili jste, že příčinou vaší náhodné modré obrazovky smrti byla špatná paměť? Nebo si možná jen myslíte, že váš počítač v poslední době běží trochu pomalu? Nebojte se - upgrade nebo výměna paměti v počítači je nejjednodušší ze všech oprav pro kutily, které můžete udělat.
Nejtěžší součástí výměny paměti je zjistit, jakou paměť potřebujete. Naštěstí, Crucial.com přichází na záchranu s jednoduchou aplikací pro skenování paměti pro Windows i Mac. Stačí si ji stáhnout, spustit a řekne vám, jakou paměť má váš stroj spuštěný (kterou si pak můžete samozřejmě koupit na Crucial.com).

Po dokončení skenování můžete proklikem získat velmi důkladnou zprávu, která nastiňuje všechny možnosti upgradu. Ve skutečnosti mohu upgradovat iMac na neuvěřitelných 16 GB RAM za pouhých 143 GBP! Smlouvat!
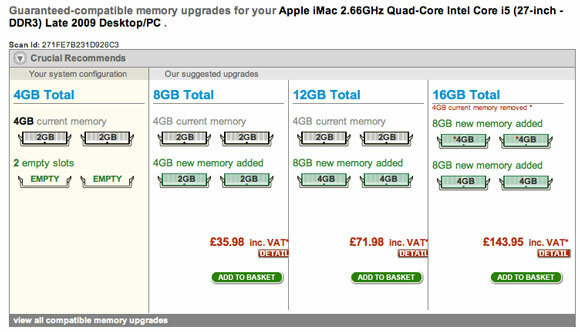
Chcete-li fyzicky nahradit paměť, otevřete kryt. Paměťové sloty budou hned vedle CPU. Na obou koncích tyčinek budou bílé západky, které vytáhnete ven a uvolníte tak existující paměť. Zasunutí paměti zpět může někdy vyžadovat malou sílu, takže se ujistěte, že máte správnou cestu, a poté zatlačte na kteroukoli stranu vedle západek. Měl by se zasunout dolů na místo a západky se zvednou samy o sobě, i když je možná budete muset zamknout.
Pokud počítač zapnete a hrozně pípne, pravděpodobně jste je prostě nevložili správně. Podívejte se na některé Videa z YouTube o tom, jak vyměnit paměť Než to zkusíte, nezapomeňte se při manipulaci s pamětí dotknout radiátoru nebo používat antistatický řemínek na zápěstí.

Výměna pevného disku
Pokud váš pevný disk selhal, pak jeho výměna je snadná část - získání vašich dat zpět a obnovení všeho ze záloh je těžší. Naštěstí jsme za poslední měsíc psali spoustu článků o fyzické výměně pevných disků a fantastických řešeních bezplatného zálohování, proto si je přečtěte:
- Jak vyměnit pevný disk Jak nainstalovat nový pevný disk nahradit starý Přečtěte si více
- 5 věcí, které je třeba zvážit při instalaci pevného disku SATA 5 věcí, které je třeba zvážit při instalaci pevného disku SATAPřed instalací pevného disku SATA je třeba zvážit několik věcí, abyste si nic nepokazili. Přečtěte si více
Vše, co opravdu potřebujete vědět, je jaký typ pevného disku máte, a zda vaše základní deska zvládne SATA. Článek, o kterém jsem psal přidání druhého pevného disku Jak fyzicky nainstalovat druhý interní pevný diskKdyž zjistíte, že vám dochází nedostatek místa na pevném disku, můžete něco odstranit nebo přidat více místa. Přečtěte si více vám pomůže pochopit, zda máte správná spojení.

Výměna zdroje napájení
Nejčastější poruchou v jakémkoli počítači je napájení, ale je to mírně jednoduchý proces výměny. Pokud nemáte velmi malý tvarový faktor nebo all-in-one PC, napájecí zdroje ATX jsou v podstatě stejné. Při nákupu náhradní je třeba zkontrolovat několik jednoduchých věcí:
- Že výkon bude dostatečný. Pokud provozujete obrovské herní zařízení, je 400-500w více než dostatečné.
- Že máte dostatek připojení pro všechna vaše zařízení.
- Že máte připojení ke své základní desce a grafické kartě.

V zásadě však jakýkoli moderní zdroj energie při práci s počítačem - jediný problém, který jsem kdy zažil, je pokusit se vybavit starý zdroj energie, který jsem ležel v mém moderním počítači.
Začněte otevřením pouzdra a identifikací všech existujících míst, do nichž je připojen napájecí zdroj. Na každou vaši fyzickou jednotku (pevné disky a DVD atd.) Budou připojeny zástrčky, jedna velká na základní desku a možná i několik dalších, které dodávají energii vaší grafické kartě. To jsou ti malí, kteří budou obtížní, takže si možná budete chtít napsat, kam jdou. Samotný napájecí zdroj bude také přišroubován do pouzdra, obvykle se 4 šrouby, které najdete přímo kolem, když se velký černý napájecí kabel zapojí do pouzdra. Případ položte naplocho tak, aby nespadl dolů a při uvolnění zasáhl základní desku.
Varovné slovo: NIKDY se nepokoušejte opravit napájení sám. Pokud je to rozbité, zlikvidujte jej a získejte nový. Tyto věci ukládají masy energie do svých kondenzátorů dlouhou dobu po vypnutí a mohou vám dát velmi vážný šok.
Závěr
Jak vidíte, existují nějaké opravy PC, které můžete snadno udělat sami, a je to zážitek ze učení. Osobně jsem PC roztrhal a upgradoval od mého 10 let - moje jediná motivace spočívala v jejich opětovném spojení, než se otec vrátil domů! Někdy to nebude fungovat a může to být velmi frustrující. Pro tyto časy může být zachráněn náhradní počítač a rychlé vyhledávání Google. Jen buďte opatrní, abyste se nedotkli jiných částí a nikdy nic nezasahujte.
Vyzkoušeli jste nějaké opravy nebo upgrade počítače pro vlastní potřebu? Dejte nám vědět, jak to šlo v komentářích! Dáváte přednost videonávodům o tom, jak tyto aktualizace provést?
Obrázek Kredit: ShutterStock 1, ShutterStock 2, ShutterStock 3
James má bakalářský titul v oboru umělé inteligence a je držitelem certifikátu CompTIA A + a Network +. Je hlavním vývojářem MakeUseOf a tráví svůj volný čas hraním VR paintballu a deskových her. Staví počítače od dětství.


