reklama
Pokud někdy sdílíte svůj Linuxový počítač s ostatními, pravděpodobně budete chtít skrýt osobní soubory před zvědavou rodinou a přáteli. Soubory a složky v systému Linux můžete snadno skrýt umístěním tečky (.) Před název souboru nebo složky.
Ale pokud je někdo z vaší rodiny a přátel vůbec technický, bude vědět, jak zobrazit skryté soubory a složky. Potřebujete tedy méně zřejmý způsob, jak skrýt soubory a složky. Můžete použít formu šifrování dat zvanou steganografie, která skrývá informace uvnitř normálního obrazového souboru.
Pokryjeme dva způsoby, jak skrýt soubory v obrazech, jeden pomocí příkazového řádku a druhý pomocí grafického nástroje nazvaného Steg. Ukážu vám také, jak bezpečně smazat vaše původní soubory, aby je nebylo možné obnovit.
Skrýt soubory v obraze pomocí terminálu
Chcete-li začít, stiskněte tlačítko Ctrl + Alt + T otevřete okno terminálu a vytvořit novou složku Jak spravovat soubory v Linuxovém terminálu a plošeJakmile provedete změnu v systému Linux, najdete rozumnou plochu, která se snadno používá, od instalace nových aplikací a jejich spouštění až po organizaci dat. Přečtěte si více . Zkopírujte nebo přesuňte soubor obrázku (PNG nebo JPG), který chcete použít, do nové složky.
V závislosti na velikosti souborů a na tom, kolik chcete skrýt, můžete použít velký obrázek, takže uvnitř obrázku je dostatek místa pro uložení souborů.
Než skryjete soubor v obrázku pomocí cmd, budete ho muset komprimovat.
Komprimujte soubory, které chcete skrýt, do souboru ZIP
Pokud chcete skrýt více souborů, musíte je nejprve komprimovat do souboru ZIP. Nejjednodušší je to provést, když jsou všechny soubory obsaženy v jedné složce. Vytvořte podsložku v hlavní složce, kterou jste vytvořili, a přesuňte soubory, které mají být skryty, do podsložky. Například máme složku nazvanou snímky který obsahuje obrazový soubor s názvem MakeUseOf-Site.png a nazývá se podsložka FilesToHide který obsahuje soubory, které mají být skryty.
Chcete-li komprimovat soubory do souboru ZIP, použijte CD příkaz pro přechod do složky obsahující obrazový soubor a do složky obsahující soubory, které mají být skryty. Spusťte následující příkaz:
zip -r secret.zip FilesToHide /-r možnost ve výše uvedeném příkazu rekurzivně zahrnuje všechny podsložky v určené složce komprimovaného souboru. Nahradit secret.zip s jakýmkoli jménem, které chcete použít pro váš ZIP soubor. A vyměnit FilesToHide / s názvem složky obsahující soubory, které chcete skrýt.
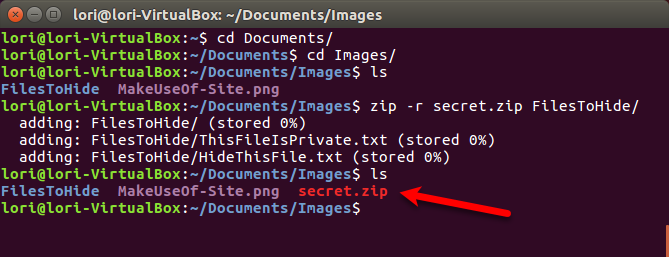
Zřetězte ZIP a obrazové soubory do obrazového souboru
Nyní zkombinujeme nebo zřetězíme soubor ZIP a obrázek pomocí souboru kočka příkaz. V našem příkladu spustíme následující příkaz.
cat MakeUseOf-Site.png secret.zip> secret.pngMakeUseOf.png je náš původní obrazový soubor a secret.zip je soubor ZIP obsahující soubory, které chceme skrýt. Tyto dva soubory nasměrujeme do nového obrazového souboru s názvem secret.png. Nahraďte tři názvy souborů názvy, které jste použili. Původní soubor obrázku musí být uveden jako první. Pak soubor, který skrýváte.
Použijte ls příkaz k zobrazení souborů v aktuální složce. Uvidíte nový obrázek, který jste vytvořili. Výsledný soubor obrázku můžete otevřít v libovolném prohlížeči nebo editoru obrázků a zobrazit původní obrázek.

Pro přístup k souborům skrytým v obrazovém souboru stiskněte Ctrl + Alt + T otevřete okno Terminálu, pokud ještě není otevřeno. Použijte CD příkaz k přechodu do složky obsahující obrázek se skrytými soubory.
Extrahujte soubor ZIP z obrázku pomocí následujícího příkazu.
rozbalte tajemství.pngNahradit secret.png s názvem, který jste použili pro svůj obrázek a který obsahuje skryté soubory. Když píšete ls po zobrazení výzvy se zobrazí původní složka obsahující komprimované soubory. Použití CD otevřete tuto složku a uvidíte původní soubory.
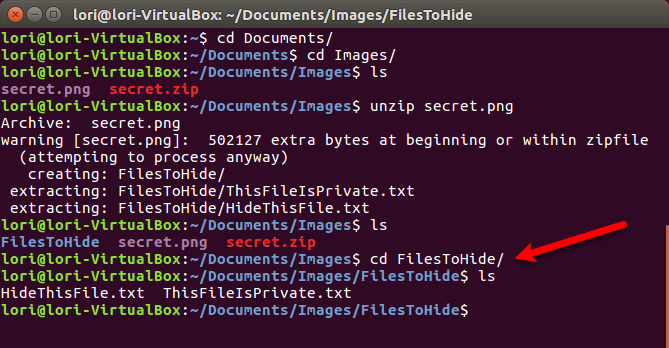
Bezpečně smažte své původní soubory
Po skrytí souborů v obrazovém souboru byste měli původní soubory bezpečně smazat. V Linuxu je to jednoduché pomocí skartovat příkaz.
lis Ctrl + Alt + T otevřete okno Terminálu, pokud ještě není otevřeno. Použijte CD Příkaz přejděte do složky obsahující soubory, které chcete bezpečně odstranit.
V našem příkladu zadáme následující příkaz.
shred -z --odstranit HideThisFile.txt ThisFileIsPrivate.txtVe výchozím nastavení jsou soubory přepsány třikrát. To je obecně dost, ale můžete to změnit přidáním –Iterace = N k příkazu (před názvy souborů). Nahraďte „N“ počtem opakovaných přepsání souborů.
-z volba přepíše soubory ještě jednou nulami, aby se skartace skryla. -odstranit volba odstraní soubor. Není to to, co skartuje? Ano, ale bez -odstranit bude soubor stále vypadat, jako by nebyl smazán.
Další informace o příkazu shred zadejte muž skartuje na výzvu.
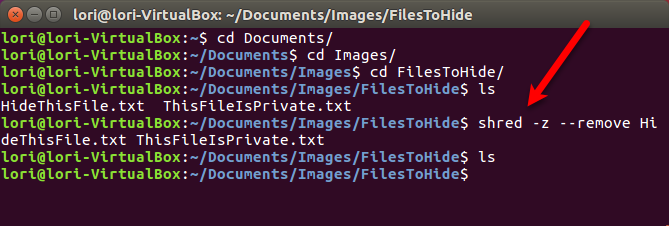
Skrýt soubory v obraze pomocí Steg
Pokud raději použijete grafický nástroj ke skrytí souborů v obrazech, doporučujeme Steg. Má snadno použitelné rozhraní a není třeba jej instalovat.
Stáhněte si správnou verzi Steg
Přejít na stránka ke stažení pro Steg a vyberte 32bitovou nebo 64bitovou verzi. Pokud nevíte, zda používáte 32bitovou nebo 64bitovou verzi Ubuntu, můžete zkontrolovat svůj systém.
Jít do Systémové menu> O tomto počítači.

Podrobnosti Zobrazí se dialogové okno. Na Přehled uvidíte také 32bitové nebo 64-bit.
Stáhněte si verzi Steg, která odpovídá vašemu systému, a uložte ji do své vlastní složky.

Komprimujte soubory, které chcete skrýt, pomocí Správce souborů
Pokud chcete skrýt více souborů, musíte je nejprve komprimovat do souboru ZIP. Otevřete Správce souborů a přejděte do složky obsahující soubory, které chcete skrýt.
Neotevírejte složku. Místo toho klepněte pravým tlačítkem myši na složku a vyberte Komprimovat.
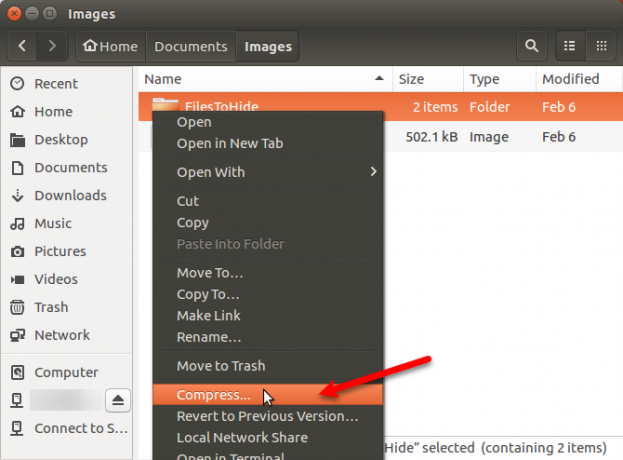
Zadejte název souboru ZIP do Název souboru a vyberte .zip z rozevíracího seznamu vpravo. Poté klikněte na Vytvořit.
Klikněte na Zavřít v dialogovém okně, které uvádí, že ZIP byl úspěšně vytvořen.
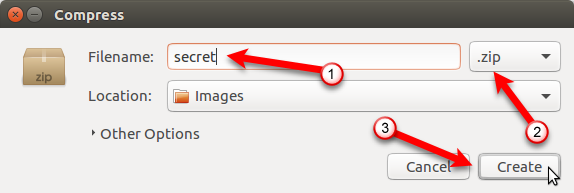
Extrahujte a spusťte Steg
Steg se stahuje jako komprimovaný soubor v systému Windows .tgz formát. Přejděte do složky, do které jste soubor uložili. Klepněte pravým tlačítkem myši na soubor a vyberte Rozbalte zde.

Otevřete výslednou složku a poklepejte na programový soubor steg.
Přejděte na konec Licenční smlouva s koncovým uživatelem (EULA) a klikněte na Ano.

Při prvním spuštění Steg se zobrazí dialogové okno s informacemi o tom, kde bude nastavení uloženo. Klikněte na OK.
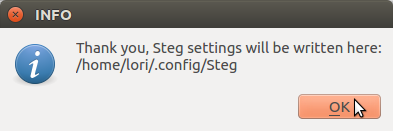
Skrýt ZIP soubor v obrázku
Chcete-li skrýt soubor ZIP v obrázku, klikněte na Otevřete obecný obrázek otevřete obrázek, který chcete použít.
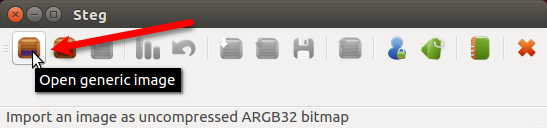
Na Importujte obrázek jako nekomprimovaný V dialogovém okně přejděte do složky obsahující váš obrázek a vyberte soubor obrázku. Klikněte na otevřeno.
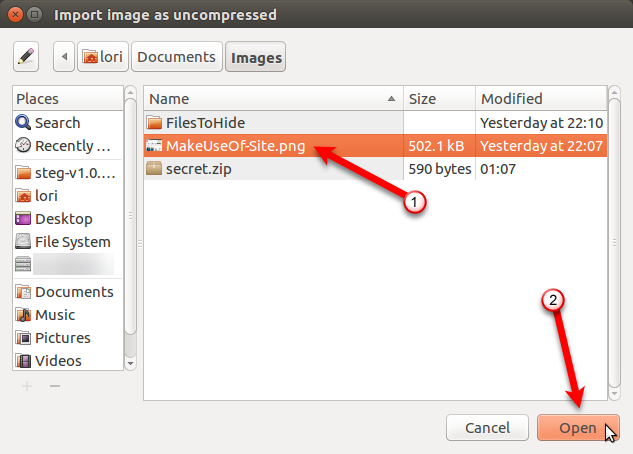
Steg zobrazí obrázek dvakrát pod Originální média a pod Upravená média.
Před skrytím souboru ZIP v obrázku musíte vybrat typ šifrování a zadat přístupové heslo. Klikněte na Konfigurace na panelu nástrojů. Můžete také jít do Úpravy> Konfigurace na panelu nabídek.

Pokud skrýváte soubory v obrázku pouze pro své vlastní účely a neposíláte obrázek někomu jinému, můžete použít režim symetrické kryptografie. K dispozici jsou také tři další kryptografické metody. V systému nápovědy si můžete přečíst více o Stegových kryptografických režimech.
Pro náš příklad použijeme symetrický režim. Na Možnosti Steg V dialogovém okně vyberte Symmetric PassPhrase (skrýt nebo extrahovat) z Možnosti šifrování rozbalovací seznam.
Poté zadejte a PassPhrase. Vaše přístupové heslo musí splňovat všechny požadavky, které se zobrazí, když umístíte kurzor myši na ikonu PassPhrase krabice. PassPhrase pole zůstane červené, dokud vaše přístupová fráze nesplňuje požadavky. V tomto okamžiku se barva pole změní na zelenou.
Do obrázku můžete také vložit textovou zprávu. Chcete-li to provést, zkontrolujte Vložte textovou zprávu a do pole pod zaškrtávacím políčkem zadejte svou zprávu.
Klikněte na OK.

Nyní do obrázku přidáme náš ZIP soubor. Klikněte na Skrýt data.
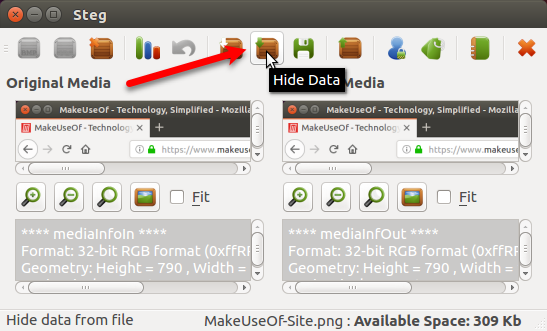
Přejděte na místo, kam jste soubor ZIP uložili, vyberte jej a klikněte na otevřeno.
Jakmile jsou vaše data úspěšně skryta, zobrazí se zpráva. Klikněte na OK.

Chcete-li uložit upravený obrázek obsahující skrytý soubor, klikněte na Uložit.
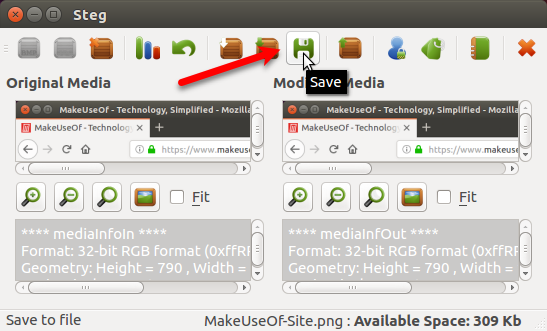
Vložte název pro upravený obrazový soubor a vyberte typ souboru, který chcete použít (.tif nebo .png). Přejděte na místo, kam chcete obrázek uložit, a klikněte na Uložit.

Rozbalte soubor, který je v obrázku skrytý
Chcete-li získat přístup ke skrytým souborům v obrázku, otevřete Steg a klikněte na Otevřete obecný obrázek na panelu nástrojů.
Přejděte na místo, kde jste uložili upravený obrázek, vyberte soubor obrázku a klikněte na otevřeno.
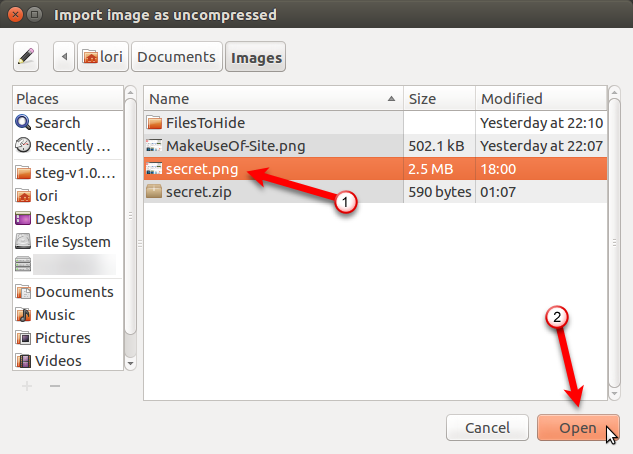
Klikněte na Konfigurace na panelu nástrojů nebo přejděte na Úpravy> Konfigurace.
Vyberte stejné Krypto režim jste použili při skrytí souboru v obrázku a zadejte jej PassPhrase. PassPhrase pole zůstane červené, dokud vaše přístupová fráze nesplňuje požadavky. V tomto okamžiku se barva pole změní na zelenou.
Klikněte na OK.

Klikněte na Extrahovat data na panelu nástrojů.

Přejděte do složky, kam chcete extrahovaný soubor uložit, a klikněte na Vybrat.
Jakmile jsou vaše data úspěšně extrahována, zobrazí se zpráva. Klikněte na OK.

Ve složce, kde jste extrahovali upravený obrázek, uvidíte následující soubory.
- README.txt: Tento soubor obsahuje informace o Steg a URL jejich webových stránek.
-
: Toto je soubor, který jste v obrázku skryli. V našem příkladu je to soubor secret.zip. -
.sha1: Tento soubor obsahuje hash sha1 souboru skrytého v obrázku. -
.txt: Tento soubor obsahuje volitelný text, který jste vložili do obrázku na Možnosti Steg dialogové okno. Pokud jste do obrázku nevložili žádný text, bude tento soubor stále existovat, ale bude prázdný.
Název souboru .sha1 a .txt soubory zahrnují příponu pro soubor, který jste v obrázku skryli. Takže je normální vidět název souboru jako secret.zip.txt.

Steganografie: užitečnější než bezpečná
Steganografie není nejbezpečnějším způsobem, jak chránit vaše soubory, ale funguje to, pokud chcete, aby vaše soubory byly méně zřejmé pro zvědavého přítele nebo člena rodiny, který se rád do vašeho života vtáhne.
Steganografii si můžete trochu bezpečněji zabezpečit šifrování souborů ZIP Jak šifrovat soubory a složky v UbuntuVěděli jste, že můžete své osobní soubory v systému Linux chránit šifrováním souborů a složek? Zde je návod, jak to provést pomocí Ubuntu a GnuPG. Přečtěte si více před jejich skrytím v obrázku. Můžete také skrýt soubory, složky a jednotky Jak skrýt soubory, složky a jednotky v systému Windows 10Potřebujete skrýt soubory a složky v počítači? Zde se zabýváme pěti způsoby, jak skrýt soubory, složky, dokonce i jednotky v systému Windows. Přečtěte si více ve Windows.
Lori Kaufman je nezávislý technický spisovatel žijící v oblasti Sacramento v Kalifornii. Je to gadget a tech geek, který ráda píše články s návodem na širokou škálu témat. Lori také miluje čtení záhad, křížového šití, hudebního divadla a Doctor Who. Spojte se s Lori na LinkedIn.


