reklama
fAs Google je domovem světa pro vyhledávání na webu, a proto je Google Images nejoblíbenějším místem hledat obrázky 21 Nástroje rychlého prohlížeče pro vyhledávání obrázků onlineCo když chcete vyhledat obrázek podobný tomu, který vidíte? Nebo, co když chcete rychle najít obrázek na základě slova nebo fráze na stránce? Přečtěte si více . Zadejte jakýkoli dotaz a uvidíte tisíce obrázků s ním souvisejících. Je to dost snadné, ale co když chcete jít hlouběji?
Pokud jste ohromeni množstvím výsledků obrázků, nebo se chcete dozvědět nějaké pokročilé triky, jak získat více ze služby Obrázky Google, začněte těmito tipy.
První: Jak provést vyhledávání obrázků Google
Než skočíme do pokročilých triků, pojďme pokrýt základy. Chcete-li vyhledat obrázek Google, jednoduše navštivte Google obrázky. Můžete kliknout na ikonu snímky odkaz v pravém horním rohu domovské stránky Google, abyste se tam rychle dostali.
Zadejte, co chcete hledat, do lišty a stiskněte Vstoupit. Pravděpodobně uvidíte spoustu výsledků. Kliknutím na obrázek jej zobrazíte v poli s popiskem. Zobrazí se její rozlišení a související obrázky, jakož i tlačítka pro návštěvu stránky, její sdílení a uložení pro pozdější použití.
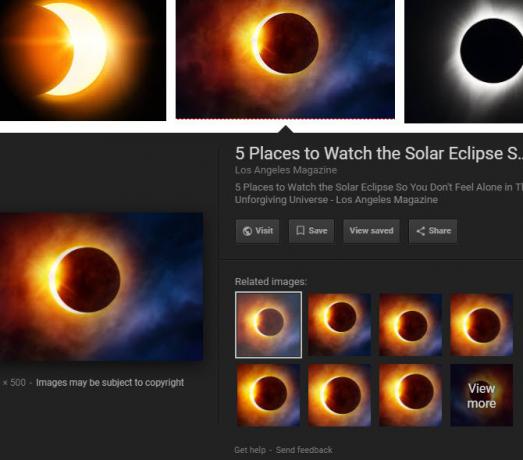
1. Využijte nástroje pro vyhledávání
Pod vyhledávací lištou Obrázky se zobrazí několik odkazů. Jeden z nich je Nástroje, což vám poskytuje několik způsobů, jak filtrovat vyhledávání. Po kliknutí Nástroje, budete mít k dispozici následující filtry:
- Velikost: Vyberte si z předem vybraných velikostí jako Velký, Střední, a Ikona. Můžete také vybrat Větší než určit minimální velikost nebo Přesně zobrazovat pouze obrázky určité dimenze.
- Barva: Zobrazí pouze obrázky v Plná barva, Černý a bílý, nebo ty, které jsou Průhledný. Také umožňuje filtrovat obrázky podle určité barvy.
- Práva k užívání: Umožňuje zobrazit pouze obrázky, které jsou označeny pro opakované použití v různých scénářích. Většina obrázků, které Google ukazuje, není volně k dispozici pro použití, proto se ujistěte, že máte povolení k jejich použití ve vašem vlastním úsilí.
- Typ: Zobrazuje typy obrázků jako Tváře, Clip Art, a animovaný.
- Čas: Umožňuje vyhledávat obrázky nahrané v určitém časovém rámci.
- Více nástrojů: Vybrat Zobrazit velikosti vidět rozlišení každého obrázku na jeho miniatuře.
- Průhledná: Klepnutím na toto po použití jednoho nebo více výše uvedených filtrů tyto filtry odeberete.
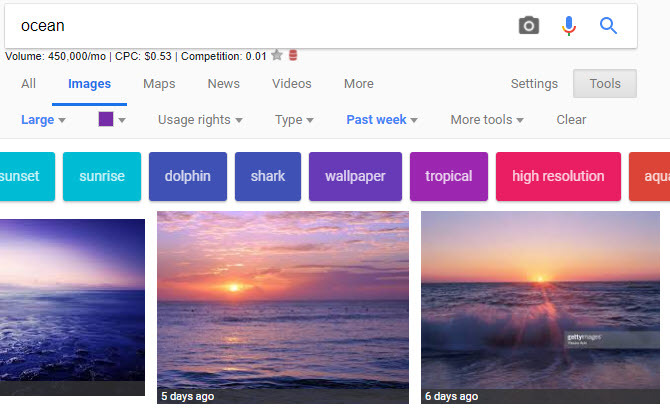
2. Hledat podle typu souboru
Pokud vás zajímá pouze konkrétní typ souboru obrázku JPEG, GIF nebo PNG? Typy obrazových souborů vysvětleny a testoványZnáte rozdíly mezi obrázky JPEG, GIF, PNG a jinými typy obrázků? Víte, kdy byste měli použít jeden místo druhého? Nebojte se, MakeUseOf vysvětluje vše! Přečtěte si více , nemá smysl hledat všechny výsledky. Místo toho můžete použít pokročilého operátora. Jen Přidej filetype: png například pro vyhledávání obrázků PNG.
Jakmile zadáte tento a hledat, typ souboru text zmizí. Ujišťujeme vás však, že uvidíte pouze obrázky tohoto typu. A co víc, přidá se k příkazu nový příkaz Nástroje Jídelní lístek. Uvidíte Soubory PNG (nebo cokoli, co jste zadali) a kliknutím na tuto rozbalovací nabídku vyberte jiný typ souboru, například JPG nebo BMP.
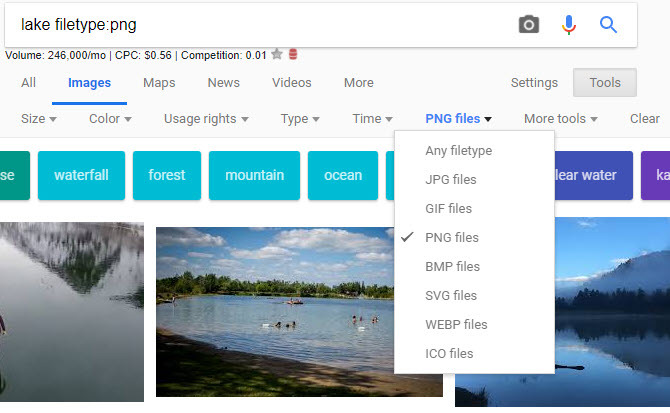
3. Zpětné vyhledávání obrázků
Normální vyhledávání obrázků Google vrací obrázky pro textový dotaz. Místo toho však můžete také použít obrázek k vyhledávání obrázků Google - to se nazývá zpětné vyhledávání obrázků.
Chcete-li tak učinit, navštivte Google Images a klikněte na Fotoaparát na vyhledávací liště. Zde můžete vložit adresu URL obrázku z webu k vyhledávání nebo nahrát obrázek z počítače. Pokud chcete, můžete také přetáhnout obrázek na vyhledávací lištu.
Jakmile to uděláte, Google poskytne nejlepší odhad pro obrázek, který jste poskytli. Níže uvidíte Vizuálně podobné obrázky, následované webovými stránkami, které obsahují odpovídající obrázky. Je to skvělý způsob, jak získat více informací o obrázku, o kterém si nejste jisti.
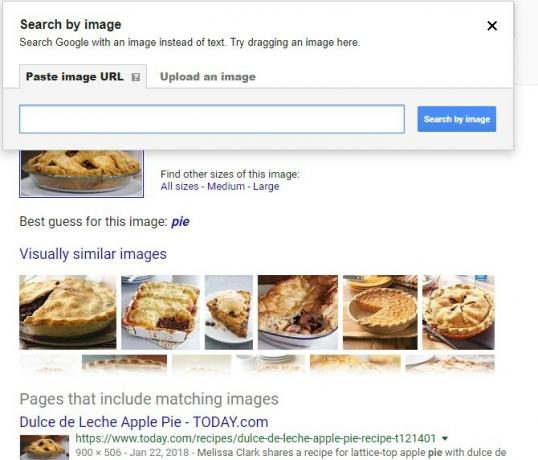
Pokud používáte prohlížeč Chrome, existuje užitečná vestavěná zkratka pro zpětné vyhledávání obrázků. Podrž S stiskněte a klikněte pravým tlačítkem myši na obrázek a okamžitě s ním vyhledejte.
4. Obnovte tlačítko Zobrazit obrázek
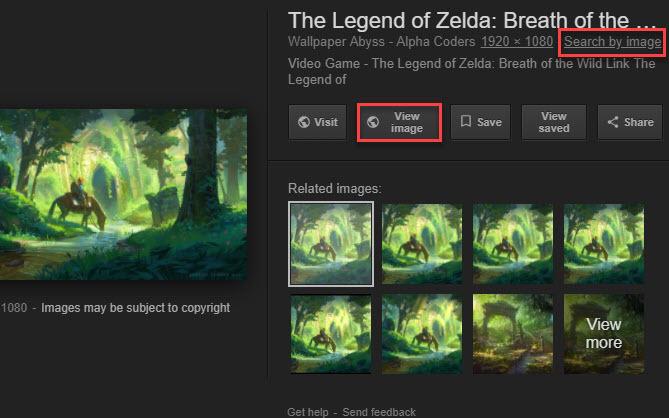
Začátkem roku 2018 Google rozrušil spoustu uživatelů odstranil Zobrazit obrázek knoflík z výsledků Google Images díky stížnostem od akciové společnosti Getty Images. Nyní je mnohem méně výhodné pořizovat obrázky od Googlu, zejména když musíte navštívit stránku, která nemá obrázek snadno přístupný.
Naštěstí je to snadné Obnovte toto tlačítko s příponou Nejlepší alternativa k tlačítku Zobrazit obrázek GoogleGoogle bohužel odstranil své tlačítko Zobrazit obrázek, ale existují řešení, která můžete použít k obnovení této funkce. Přečtěte si více . Doporučujeme zobrazit obrázek, který je k dispozici pro Chrome a Firefox. Vrací obě Zobrazit obrázek a Hledání podle obrázku funkce, a dokonce nabízí několik možností spuštění.
5. Pamatujte si operátory rozšířeného vyhledávání
Pokryli jsme typ souboru operátor výše, ale nezapomeňte, že můžete použít Pokročilí operátoři společnosti Google Nejlepší cheatový list Google Search: Tipy, operátoři a příkazy, které byste měli vědětTyto speciální tipy, operátory a příkazy pro vyhledávání Google vám pomohou zúžit výsledky vyhledávání a vždy získat přesné výsledky, které hledáte. Přečtěte si více i pro obrázky.
Zkuste to například stránka: vyhledávat obrázky pouze na konkrétním webu. Nebo použijte - (mínus) operátor vyloučit určitá slova z vyhledávání. Zadáním dotazu do uvozovek bude vyhledána pouze tato přesná fráze.
Pokud nechcete používat operátory, můžete kliknout Nastavení> Pokročilé vyhledávání na kterékoli stránce s výsledky Google Images se otevře Rozšířené vyhledávání obrázků. To vám umožní přístup k mnoha stejným příkazům, ale prostřednictvím jednodušších textových polí.
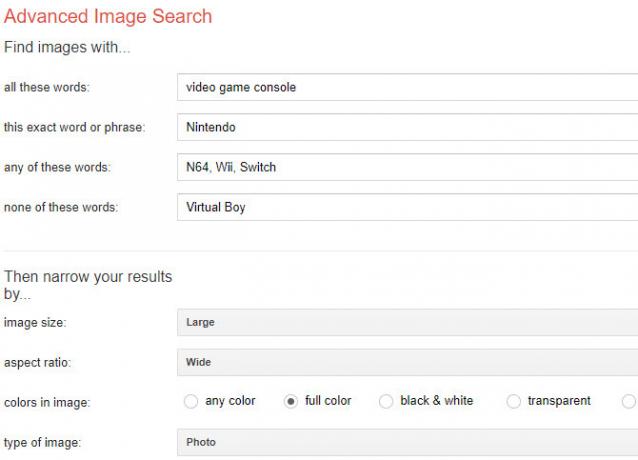
6. Uložit obrázky
Našli jste někdy přesný obrázek, který jste hledali, ale zapomněli jste jej stáhnout? V budoucnu je těžké tento obraz znovu najít. Proto Google implementoval vlastní Uložit obrázek funkce přímo uvnitř Obrázky Google.
Chcete-li jej použít, proveďte vyhledávání obrázků Google a kliknutím na obrázek, který vás zajímá, otevřete jeho popiskové pole. Klikněte na ikonu Uložit a uvidíte, že ikona pásu se změní na zlato.
Kdykoli chcete zobrazit uložené obrázky, klikněte na ikonu Zobrazit uloženo na libovolném obrázku. Můžete také navštívit vaše stránka Google Saved zobrazit všechny položky, které jste uložili na Googlu. Uvidíte obrázky ve složce s názvem Oblíbené obrázky.
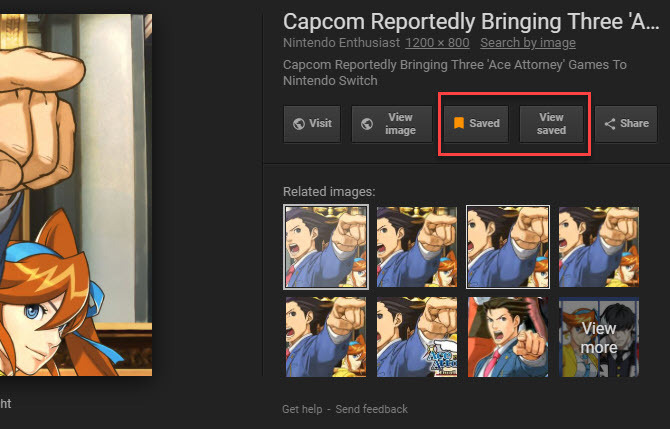
Tato funkce je k dispozici pouze pro uživatele v USA. Abyste mohli využívat výhod, musíte se přihlásit do svého účtu Google.
7. Triky mobilního vyhledávání obrázků
Při hledání obrázků pomocí mobilní aplikace Google existuje několik zvláštních funkcí, o kterých byste měli vědět.
Nejprve dávejte pozor na odznaky v levém dolním rohu obrázků. V závislosti na dotazu to mohou být Recept, GIF, Produkt, nebo podobné. Když na ně klepnete, získáte více informací než jen obrázek.
Například, pokud píšete Kobliha do Obrázky Google a klepněte na obrázek pomocí Recept odznak, najdete recept na výrobu těchto koblih. Podobně obrázek s Produkt značka vám umožní přejít přímo na stránku nákupu dané položky.


Podobným způsobem, Google Images chce vám pomoci se stylem 5 dámských módních a stylových aplikací k nalezení správného oblečeníNajít správné šaty může být svět bolesti. Zde jsou některé z aplikací, které jsou spolehlivé pro ženy, aby našli ten správný výstroj. Přečtěte si více také. Když vyhledáváte obrázky související s módou, pod obrázkem produktu, který jste vybrali, se někdy zobrazí sada obrázků životního stylu. Tyto ukazují příklady z reálného světa, jak byste mohli zahrnout tento oděv do oblečení.
Při našem testování to nefungovalo spolehlivě u každého produktu, ale můžete mít více štěstí jako specializovaný módní fanoušek.
Obrazy světa na vašich prstech
Prohlédli jsme si některé z nejužitečnějších tipů pro Obrázky Google. I když je to jednoduchý nástroj, znalost několika pokročilých triků vám pomůže efektivněji je používat. Nezapomeňte, že jste zodpovědní za to, že máte povolení k používání obrázků, které najdete na Googlu.
Další mistrovství Google najdete na stránce naše časté dotazy k vyhledávání Google Časté dotazy týkající se Vyhledávání Google: Jak najít cokoli a všechnoVyhledávání Google je synonymem pro vyhledávání na webu. Zde je několik základních a ne tak základních způsobů, jak můžete používat všechny funkce Vyhledávání Google. Přečtěte si více .
Ben je zástupcem redaktora a sponzorovaným post manažerem na MakeUseOf. Je držitelem titulu B.S. v počítačových informačních systémech z Grove City College, kde absolvoval Cum Laude as titulem Honours. Rád pomáhá druhým a je nadšený z videoher jako média.

