reklama
Pokud jste v zařízení iPhone přepnuli z prohlížeče Safari na Chrome, najdete rozložení zcela jiné, než na co jste zvyklí. V Chromu není těžké najít cestu, ale následující tipy se vám hodí.
Poznámka: Panel nástrojů Chrome se v dolní části zobrazuje v režimu na výšku a nahoře v režimu na šířku. Používáme režim portrétu níže.
1. Přidat webové stránky do seznamu čtení


Chrome má seznam čtení ve stylu Safari, který vám to umožňuje uložit webové stránky pro pozdější přečtení. Chcete-li přidat webovou stránku do tohoto seznamu, když je stránka aktivní, klepněte na ikonu Podíl v adresním řádku a poté Přečtěte si později v Podíl Jídelní lístek.
Možnost se také objeví v Více možností (na panelu nástrojů vyhledejte ikonu elipsy). V této nabídce najdete Seznam čtení možnost také. To vede k seznamu webových stránek, které jste si později uložili.
Chrome vám také umožňuje přidat webové stránky z jiných aplikací ve vašem iPhone do vašeho seznamu čtení Chrome. Pro přístup k Přečtěte si později možnost v jiné aplikaci, musíte povolit
Chrome v aplikaci Podíl Jídelní lístek. Pokud potřebujete pomoci s tímto krokem, nahlédněte na naše tipy, jak ovládat a rozšiřovat iPhone Podíl Jídelní lístek.Jakmile provedete požadovanou změnu a vyberte Chrome při sdílení odkazu, Přečtěte si později zobrazí se možnost.
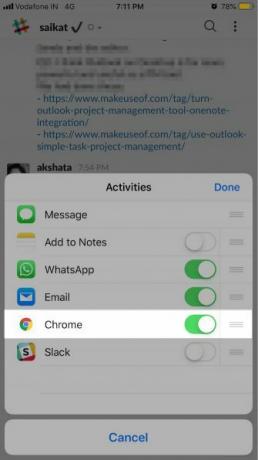
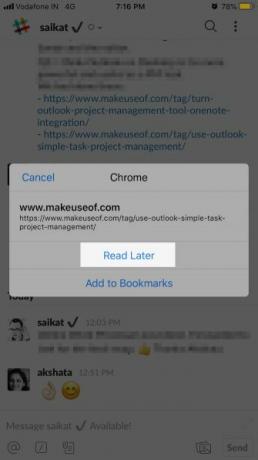
Je škoda, že Chrome neimplementoval zobrazení „čtenáře“, aby vám poskytl stahovanou verzi webových stránek pro snadnější čtení.
2. Přepínání karet, obnovování stránek a další pomocí gest

Chrome dělá vaše nejpoužívanější akce prohlížeče bezbolestně pomocí gest. Přepínání karet je stejně snadné jako přejet sem a tam přes adresní řádek.
(Pokud chcete přejít na konkrétní kartu, budete muset použít tlačítko zobrazení karty nebo přepínače karet skryté za ikonou čísla na panelu nástrojů. Toto číslo se vztahuje k počtu otevřených karet.)
Chcete-li znovu načíst webovou stránku, vše, co musíte udělat, je stáhnout stránku dolů a uvolnit, když Znovu načíst tlačítko se zobrazí. Viz Nová karta a Zavřít Tab tlačítka vedle Znovu načíst? Můžete je vybrat pomocí tohoto gesta namísto uvolnění prstu prstem doleva nebo doprava.
Máte také možnost projít si historii aktivní karty. Přejetím prstem z levého okraje obrazovky se vrátíte o jednu stránku zpět a z pravého okraje, pokud chcete jít dopředu.
Mimochodem, tady je proč byste měli používat gesta prohlížeče na prvním místě.
3. Hledání pomocí hlasu

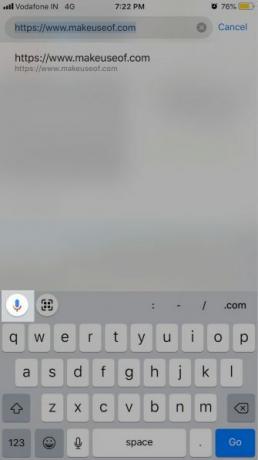
Po otevření nové karty klepněte na tlačítko mikrofonu vložené do vyhledávacího pole na domovské stránce. Nyní můžete Google požádat o nalezení webových adres a vyhledávání klíčových slov pomocí hlasu Hlasové vyhledávání Vlastnosti.
Aby tato funkce fungovala, musíte samozřejmě nejprve povolit přístup k mikrofonu do Chromu. Udělejte to buď na výzvu, nebo od Nastavení> Chrome.
Pokud již máte načtenou webovou stránku, můžete spustit hlasové vyhledávání prostřednictvím Vyhledávání tlačítko umístěné přímo ve středu na panelu nástrojů. Klepněte na toto tlačítko a měli byste vidět tlačítko mikrofonu nad zobrazenou klávesnicí. V režimu na šířku se tlačítko mikrofonu zobrazí přímo v adresním řádku.
Hlasové vyhledávání můžete také spustit ze třetího místa, které si později projdeme.
4. Naskenujte QR kódy


Aplikace Peněženka vašeho telefonu vám umožní skenovat QR kódy, stejně jako Poznámky. Chrome však tuto akci trochu zrychlí díky zabudované funkci skenování QR kódu.
Naskenujte QR kód tlačítko je skryté za Vyhledávání knoflík. (Najdete ji vedle Hlasové vyhledávání nebo tlačítko mikrofonu, které jsme zmínili výše.) Ačkoli to není nejrychlejší způsob, jak začít skenovat kód. Zkuste hledat Spotlight qr a uvidíte Naskenujte QR kód jako nejlepší výsledek.
Ještě lépe, nechte si Naskenujte QR kód tlačítko po ruce s Rychlé akce widget, o kterém budeme hovořit v následující sekci.
5. Přidejte rychlé nabídky do nabídky Dnes
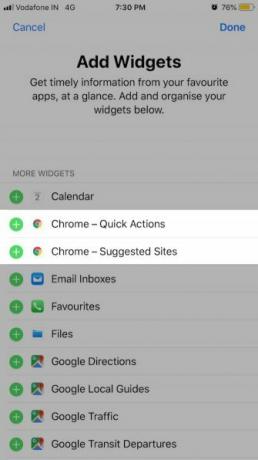
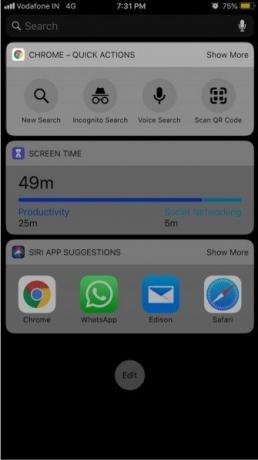
Při instalaci prohlížeče Chrome do telefonu získáte několik užitečných widgetů Dnes Jídelní lístek: Rychlé akce a Doporučené Stránky.
S prvním widgetem můžete rychle začít nové vyhledávání. Navíc můžete spustit funkci skenování QR kódu, hlasové vyhledávání a anonymní vyhledávání.
Chcete-li tyto funkce využít, musíte samozřejmě přidat Rychlé akce widget na Dnes Jídelní lístek. Chcete-li to provést, nejprve klepněte na ikonu Upravit tlačítko v Dnes Jídelní lístek. Dále klepněte na zelené tlačítko plus Chrome - rychlé akce a pak Hotovo tlačítko zabalit.
6. Zobrazit karty otevřené na jiných zařízeních
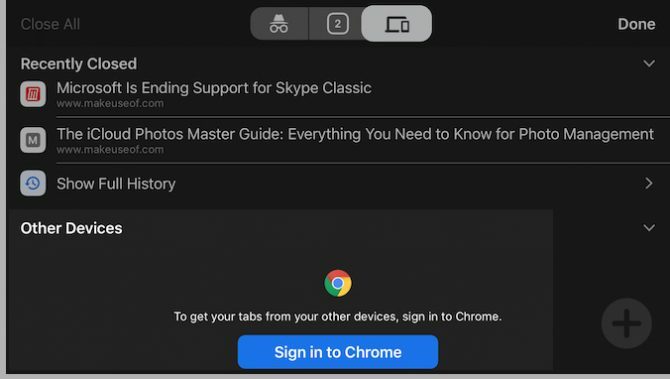
Pokud zadáte přepínač karet a přejeďte prstem doleva na Poslední karty V sekci najdete seznam nedávno uzavřených karet. A pod tímto seznamem uvidíte všechny karty, které máte otevřené na jiných zařízeních.
Chcete-li zobrazit obsah druhého seznamu, musíte se do Chromu přihlásit pomocí svých přihlašovacích údajů Google - zobrazí se výzva, abyste tak učinili. Tento seznam se hodí, když jste mimo počítač nebo notebook a chcete rychlý přístup ke kartě, kterou jste na tomto zařízení prohlíželi.
Můžete také přistupovat k Poslední karty sekce z druhého umístění: Více možností Jídelní lístek.
7. Použijte akce 3D Touch
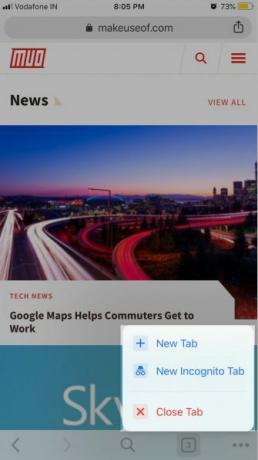
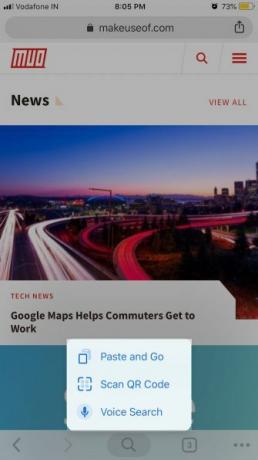
Pokud váš telefon podporuje 3D Touch, můžete „dlouho stisknout“ cestu k několika důležitým akcím.
Pro začátečníky otevřete novou kartu (dokonce i inkognito) nebo aktivní aktivujte stisknutím tlačítka přepínače karet na panelu nástrojů.
Nyní zkuste stisknout Více možností knoflík. Když tak učiníte, můžete posunout prstem nahoru a dolů v nabídce a zvýraznit kteroukoli možnost a poté prst uvolnit a vybrat.
Stisknutím tlačítka Vyhledávání tlačítko na panelu nástrojů umožňuje rychlý přístup k Hlasové vyhledávání a Naskenujte QR kód možnosti.
Chcete přeskočit z aktuální karty na dříve navštívenou stránku? Stiskněte levou šipku (nebo Zadní tlačítko) na panelu nástrojů odhalí historii karty a potom klepněte na požadovanou webovou stránku. Stejně tak stiskněte pravou šipku a vyberte položku pro posun vpřed.
Můžete také stisknout klávesu Podíl tlačítko v adresním řádku odhalit kopírovat a Vložit a jít možnosti.
Chrome vs. Safari na iPhone: Proč ne obojí?
Války prohlížeče jsou zbytečné. Neexistuje žádné pravidlo, které říká, že se musíte držet jednoho prohlížeče. Pokud se rozhodnete používat prohlížeč Chrome i Safari, budete chtít zvládnout oba. Pokud uvažujete o další možnosti, podívejte se na naši Porovnání prohlížeče iPhone Co je nejlepší prohlížeč pro iPhone? 7 aplikací porovnánoSafari je skvělý prohlížeč pro telefony iPhone, ale není to jediná možnost. Podívejte se na nejlepší prohlížeče iOS na něco lepšího. Přečtěte si více .
Kromě těchto tipů pro prohlížeč Chrome si tyto nenechte ujít základní tipy Safari pro uživatele iPhone 15 základních tipů a triků Safari pro iOS pro uživatele iPhonePřekvapivé množství užitečných akcí v prohlížeči Safari pro iOS se skrývá za dlouhými lisy, gesta a 3D Touch. Přečtěte si více .
Akshata se před zaměřením na technologii a psaní školil v manuálním testování, animaci a designu UX. Tím se spojily dvě její oblíbené činnosti - smysl pro systémy a zjednodušení žargonu. Na MakeUseOf, Akshata píše o tom, jak co nejlépe využít vaše zařízení Apple.