reklama
Od e-mailů a dokumentů po fotografie a poznámky - váš účet Google je vaším osobním zdrojem důležitých dat. Udělali jste, co můžete, na ochranu před digitálním neštěstím a zlostí?
Přinejmenším proveďte tyto čtyři základní změny vaše stránka účtu Google chránit váš účet a udržet jej snadno obnovit v případě potřeby.
1. Přidejte e-mailovou adresu pro obnovení a telefonní číslo

Pokud se vám někdy zamkne váš účet Google, můžete si za den uložit záložní telefonní číslo nebo e-mailovou adresu. Chcete-li zůstat na bezpečnější straně, je nejlepší přidat oba tyto podrobnosti a společnost Google vás občas vyzve, abyste tak učinili při otevření nastavení účtu. (Bezpečnostní otázky již nejsou součástí nastavení účtu Google.)
Pokud u Googlu nemáte uložené nejnovější kontaktní údaje, můžete je aktualizovat takto:
- Ve svém účtu Google klikněte na Bezpečnostní na postranním panelu pro přístup k nastavení zabezpečení.
- V Způsoby, jak to můžeme ověřit v sekci klikněte na Telefon pro zotavení a Email pro obnovení možnosti jeden po druhém pro přidání nových informací. Zkontrolujte, zda se vaše e-mailová adresa pro obnovení liší od adresy Gmailu spojené s účtem, jehož nastavení aktualizujete. Nejlepší je jít s jinou adresou než Gmail.
Můžete také aktualizovat své kontaktní údaje z Osobní informace (je přístupná z postranního panelu). Zde uvidíte také další e-mailové adresy připojené k vašemu účtu. Společnost Google vás může během procesu obnovy požádat o jednu z těchto adres, pokud obvyklé metody nefungovaly.
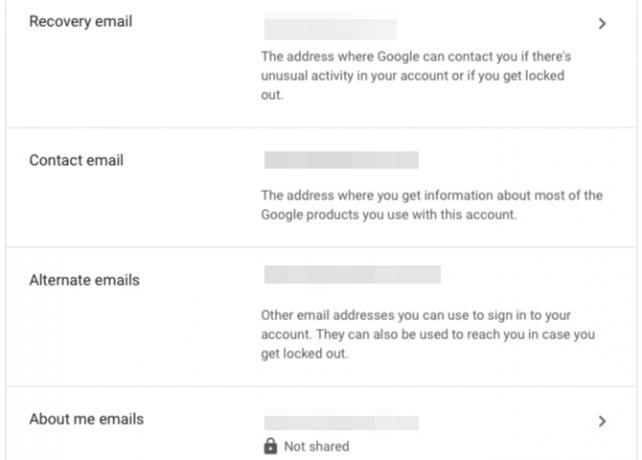
Váš e-mail pro obnovení a telefonní číslo zajišťují, že se můžete dostat do svého účtu Google, i když si nepamatujete své heslo nebo e-mailovou adresu. Chcete-li však vzít v úvahu scénář, ve kterém tyto metody nějak selhají, je dobré zkopírovat tyto dvě informace, o které by vás Google mohl požádat během obnovy účtu:
- Historie vašeho hesla: Posledních pár hesel by mělo stačit. Pokud používáte aplikaci pro správu hesel, pravděpodobně již k těmto datům máte přístup.
- Při vytváření účtu: Tady je jak zjistit přesné datum narození vašeho účtu Google Jak zjistit přesné datum, kdy jste si vytvořili svůj účet GmailChcete-li obnovit účet Google, možná budete muset znát přesné datum vytvoření daného účtu. Zde je návod, jak to zjistit! Přečtěte si více .
2. Nastavte dvoufázové ověření

Pokud povolíte dvoufázové ověření, chráníte svůj účet Google druhou bariérou. Váš účet je poté přístupný pouze pomocí kombinace vašeho hesla a dynamického časového kódu. To je forma Ověření dvoufaktorem nebo 2FA Výhody a nevýhody dvoufaktorových typů a metod autentizaceMetody dvoufaktorové autentizace nejsou vytvořeny rovnocenné. Některé jsou prokazatelně bezpečnější a bezpečnější. Zde je přehled nejběžnějších metod, které nejlépe vyhovují vašim individuálním potřebám. Přečtěte si více .
Chcete-li začít nastavovat toto dodatečné bezpečnostní opatření:
- Navštivte Bezpečnostní stránku z postranního panelu.
- Pod Přihlášení do Google v sekci klikněte na Ověření ve dvou krocích.
- Na další obrazovce klikněte na ikonu Začít knoflík.
V tomto okamžiku vás Google požádá o zadání platného telefonního čísla, na které můžete přijímat jednorázové kódy. Můžete si je vybrat, abyste je dostali prostřednictvím SMS nebo hlasové zprávy. Vyberte si a klikněte na další odkaz.
Na další obrazovce zadejte šestimístný kód, který jste obdrželi od Googlu, a znovu klikněte na další. Pokračujte povolením 2FA kliknutím na Zapnout odkaz, který se objeví.
Poté uvidíte několik alternativních možností, které můžete použít jako druhý krok, pokud, například, váš telefon není k dispozici nebo pokud dáváte přednost bezpečnější / snadnější možnosti. Fyzický bezpečnostní klíč je vaše nejbezpečnější volba.
Ať už jdete s tím, nebo raději držet s SMS nebo vyhrazené aplikace pro ověřování, ujistěte se, že vám neunikne tento další krok: tisk záložních kódů.
Tisk záložních kódů

Někdy nebudete mít přístup k některému z vašich obvyklých způsobů generování jednorázových ověřovacích kódů. Možná jste ztratili telefon nebo je offline. Pravděpodobně nefunguje vaše ověřovací aplikace.
Ať už jde o jakýkoli problém, nemusí to omezovat váš přístup k vašemu účtu Google. Pokud máte připravené záložní kódy, je dobré jít: Zde je návod, jak je získat:
- Pokud nejste na Ověření ve dvou krocích na obrazovce, přístup přes Zabezpečení> Přihlášení do Google.
- Klikněte na Založit odkaz pod Záložní kódy.
- Uložte 10 záložních kódů generovaných společností Google. Můžete je vytisknout do PDF, stáhnout je jako textový soubor nebo vložit do zabezpečené poznámky ve správci hesel. Každý z těchto kódů je vhodný pro jedno použití.
Pokud jste již jednou vygenerovali sadu kódů, ale dosud jste je neuložili, postupujte stejným způsobem jako výše. (Mějte na paměti, že uvidíte Zobrazit kódy odkaz namísto a Založit odkaz v Záložní kódy sekce.)
3. Ovládejte, co sdílíte na Googlu

Zloději informací mohou pomocí osobních údajů ukrást vaši totožnost 10 kusů informací, které se používají k odcizení vaší identityKrádež identity může být nákladná. Zde je 10 informací, které musíte chránit, aby nedošlo k odcizení vaší identity. Přečtěte si více . Proto je nezbytné chránit data, jako je vaše datum a místo narození, telefonní číslo, e-mailová adresa, fyzická adresa atd.
Pokud jsou tato data součástí vašeho účtu Google, můžete určit, kdo je uvidí Ovládejte, co o vás lidé vidí stránka. Navštivte tuto stránku kliknutím na Lidé a sdílení> Vyberte, co uvidí ostatní ve vašem účtu Google.
Zde naskenujte stránku a určete kousky informací, které mají buď a Viditelné štítek nebo zeměkoule ikona. Tyto značky ukazují, že odpovídající data jsou viditelná pro každého, kdo s vámi komunikuje, což znamená, že jsou veřejné. Kliknutím na ně jeden po druhém označte data jako Skrytý. Máte také možnost vybrat štítek Vaše organizace, což zajišťuje, že tato data mohou zobrazit pouze členové vašeho týmu.
4. Zrušení přístupu z aplikací třetích stran, které nepoužíváte

Pravděpodobně používáte účet Google k přihlášení k aplikacím třetích stran. Nebo jste možná udělili takové aplikaci povolení k, řekněme, zobrazení a změně kalendáře Google. Nejlepší je zajistit, aby k vašemu účtu Google měli přístup pouze aplikace, kterým důvěřujete a které používáte. Pokud jde o zbytek, doporučujeme zrušit jejich oprávnění.
Chcete-li tak učinit, otevřete Aplikace s přístupem k vašemu účtu stránka. Můžete se tam dostat několika způsoby přes Bezpečnostní stránka:
- Klikněte na Spravujte přístup třetích stran odkaz pod Aplikace třetích stran s přístupem k účtu, nebo
- Klikněte na Přihlášení pomocí Google pod Přihlášení na jiné weby.
Na další obrazovce se nyní zobrazí všechny externí aplikace, které mají přístup k některým aspektům vašeho účtu Google. Kliknutím na každou aplikaci zobrazíte, které části vašeho účtu Google může zobrazit a upravit. Pokud nejste spokojeni s tím, co vidíte, klikněte na ikonu Odebrat přístup tlačítko pro odpojení aplikace od vašeho účtu.
Tento proces ve skutečnosti neodstraní váš účet pomocí aplikace třetí strany. Účet bude stále nedostupný, dokud znovu nepřipojíte svůj účet Google. Chcete-li skutečně smazat, musíte před zrušením přístupu k aplikaci z účtu Google odstranit účet příslušné aplikace.
Chraňte svůj účet Google
Zneužití důležitého online účtu (nebo ztráta dat) může být znepokojující. A když se tento účet stane vaším účtem Google, může to způsobit naprostou paniku. Předejděte této situaci zabezpečením účtu výše uvedenými změnami. Měli byste také podívejte se do Programu pokročilé ochrany Google.
Poté můžete přejít k personalizaci a vylepšování prostředí Google. Začínáme s tím, změňte svůj profilový obrázek Google Jak změnit obrázek profilu GoogleI když nepoužíváte Google Plus, je stále důležité se napravit, protože toto je profilový obrázek, který bude viditelný v Gmailu, Kalendáři Google a dalších službách Google. Přečtěte si více .
Akshata se před zaměřením na technologii a psaní školil v manuálním testování, animaci a designu UX. Tím se spojily dvě její oblíbené činnosti - smysl pro systémy a zjednodušení žargonu. Na MakeUseOf, Akshata píše o tom, jak co nejlépe využít vaše zařízení Apple.


