reklama
Pro řešení první strany od společnosti Apple je šokující, jak dobré se Apple Notes za posledních několik let stalo. Synchronizace je pevná, aplikace je v aktivním vývoji a každý rok získáváme nové a zajímavé funkce. Pokud nepotřebujete prohlížet poznámky v systému Windows nebo Android, měl by být výchozím systémem vytváření poznámek Apple Notes.
Apple Notes je plný úžasných funkcí, ale protože design společnosti Apple upřednostňuje jednoduchost, většina z nich je zacpaná za nabídkami a za obecnými tlačítky zakryta. Zde je několik, o kterých byste měli vědět.
1. Přidat poznámky pomocí Siri
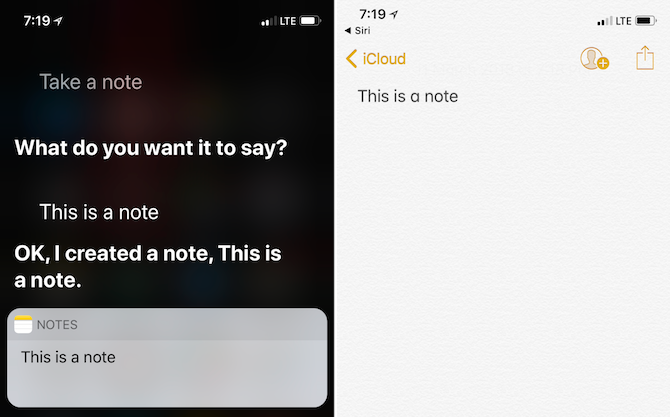
Přestože Siri není skvělý, pokud jde o odpovědi založené na znalostech, je to překvapivě dobré, pokud jde o práci s nativními aplikacemi.
Až příště budete mít skvělý nápad, když jedete nebo chodíte se psem, řekněte to Ahoj Siri, poznamenejte si to. Pak diktujte svou poznámku. Při příštím otevření aplikace Notes najdete svůj diktát v textové podobě.
2. Zástupce poznámek v Řídicím centru
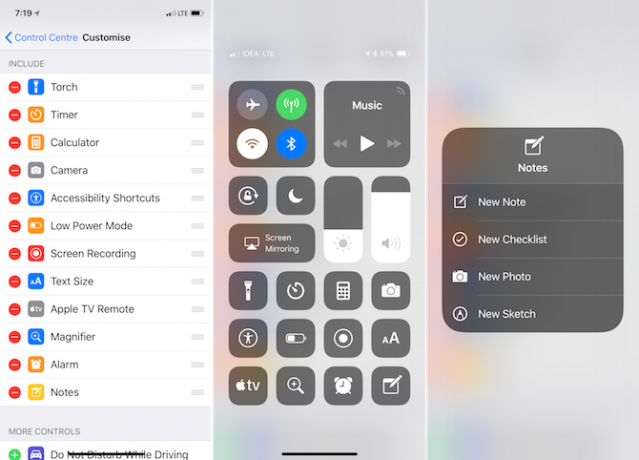
Li provozujete iOS 11
na iPhonu nebo iPadu můžete přidat malou zkratku do aplikace Apple Notes přímo v Control Center.Jít do Nastavení > Kontrolní centrum > Přizpůsobte ovládací prvky povolit Poznámky řízení. Nyní, když klepnete na ovládací prvek Poznámky, budete přesměrováni do aplikace Poznámky s prázdnou poznámkou připravenou k použití. Klepnutím a podržením přepínače Poznámky můžete zahájit nový kontrolní seznam nebo začít s fotografií.
3. Sdílet poznámku
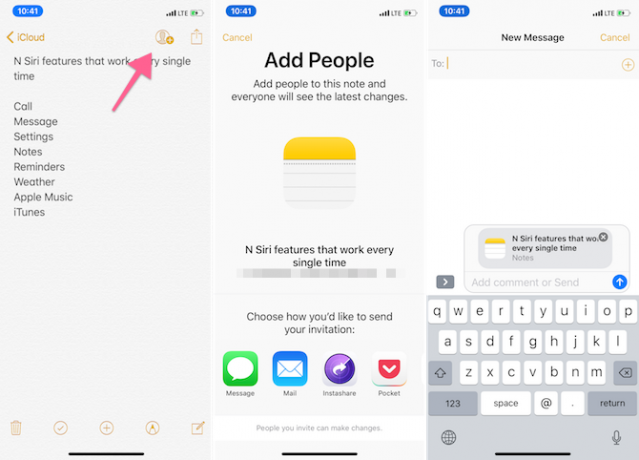
App Store je plný aplikací, které vám umožní sdílet poznámku nebo seznam s více lidmi. Nic z toho ale nepotřebujete. Stačí spustit poznámku, zahodit kontrolní seznam a klepnout na ikonu Sdílet poznámku na panelu nástrojů. Pošlete pozvánku pomocí aplikací Zprávy nebo E-mail. Jakmile se někdo připojí, bude moci upravovat poznámky.
To může být skvělý způsob, jak sdílet seznam potravin se svým partnerem.
4. Vytvořte tabulku
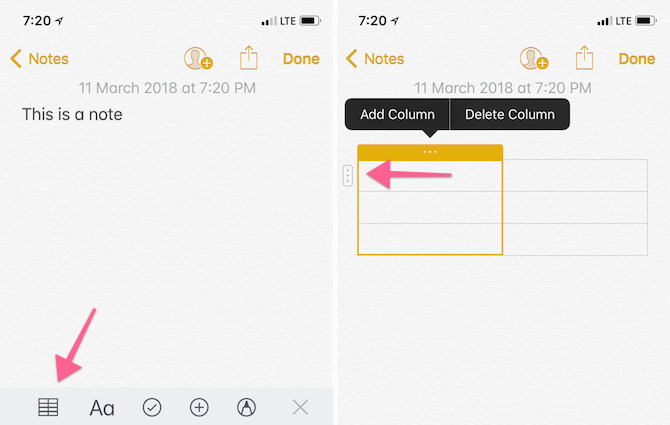
I když do poznámky nepřidáte tabulku ve formátu Excel, funkce tabulky se vám hodí vždy, když chcete vizuálně uspořádat informace. Například před svou poslední cestou jsem nakonec zavolal asi tucet hotelů v této oblasti (byl to nejrychlejší způsob, jak to udělat).
Potřeboval jsem místo pro zaznamenání názvu hotelu, dostupnosti, telefonního čísla a ceny. Místo přechodu do Tabulek Google jsem rychle vytvořil tabulku v prostředí Notes, rozbalil ji na čtyři sloupce a začal. Když už mluvíme o tom, aplikace Notes je skvělý způsob, jak uspořádat všechny své cestovní informace před vzletem. Vytvořte složku a začněte přidávat soubory PDF, obrázky a potvrzovací čísla pro snadný přístup.
V systému Mac najdete ikonu Tabulka na horním panelu nástrojů. V zařízeních iPhone a iPad je ikona Tabulka první na panelu nástrojů v horní části zobrazení klávesnice.
Po vložení tabulky klepněte na tečkované tlačítko nabídky vedle polí a přidejte nebo odstraňte řádky a sloupce.
5. Poznámky k zámku

Řekněme, že máte v aplikaci Notes nějaké soukromé záznamy, které byste raději nesdíleli se světem. Můžete jej chránit pomocí přístupového kódu, dotykového ID nebo Face ID.
Po otevření poznámky klepněte na ikonu Podíl a vyberte Zamknout poznámku. Zadejte přístupový kód nebo povolte Touch ID nebo Face ID a vaše poznámka je chráněna.
6. Sdílejte odkazy a text do aplikace Poznámky
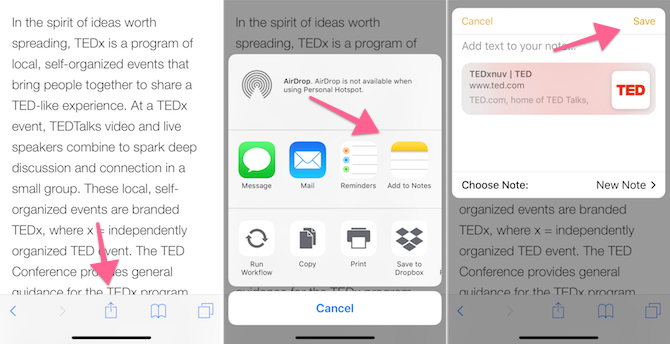
Aplikace Notes má robustní rozšíření sdílení v systémech iOS i MacOS. Je to vlastně nejlepší způsob, jak přidat text a odkazy na poznámku když zkoumáte na webu Jak používat Apple Notes jako výzkumný nástrojBezplatná aplikace Apple Notes může být nepostradatelnou výzkumnou pomůckou v počítači i mobilním zařízení. Přečtěte si více . Když narazíte na něco zajímavého v aplikaci, jako je Safari, klepněte na ikonu Podíl a vyberte Přidat k poznámkám.
Z rozbalovacího seznamu si můžete vybrat, zda chcete vytvořit novou poznámku nebo přidat stávající poznámku. Pokud je k dispozici odkaz, zobrazí se vám malý náhled přímo tam a můžete dokonce přidat trochu textu, než jej odešlete do aplikace Poznámky klepnutím na ikonu Uložit knoflík.
Pokud máte iPad se systémem iOS 11, je tento proces ještě jednodušší. Ukotvte aplikaci Notes vedle aplikace Safari v režimu rozdělené obrazovky a jednoduše přetahovat Nejlepší aplikace Drag and Drop pro iPady se systémem iOS 11Na iPad dorazily aplikace drag and drop a tato zdánlivě jednoduchá funkce odstraňuje některé z největších frustrací a přiblíží je „skutečnému“ počítači. Přečtěte si více odkazy, fotografie nebo text ze Safari do aplikace Notes.
7. Uspořádat poznámky do složek
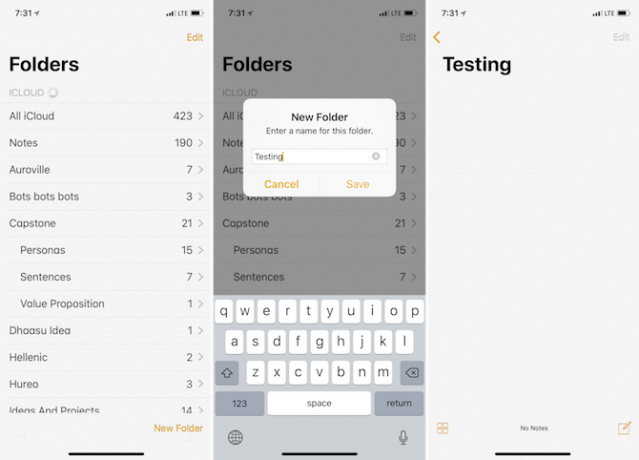
Jakmile začnete používat Notes jako svou hlavní aplikaci pro psaní poznámek, nakonec skončí příliš mnoho poznámek. Ve své složce iCloud mám přes 400 poznámek. A ne, nejsem připraven pustit žádnou z nich.
V dobách, jako je tato, pomáhá trochu vědomé organizace. Po otevření aplikace Poznámky klepněte na ikonu Zadní na zobrazení poznámek se dostanete na Složky Pohled. Klepněte na Nová složka ze spodní části obrazovky, zadejte název, klepněte na Uložita zobrazí se v seznamu Složky.
Tady je profesionální tip: Pokud používáte počítač Mac, můžete také vytvořit podsložky (něco, co není v systému iOS povoleno, ale jakmile bude vytvořeno v systému Mac, bude se synchronizovat se všemi vašimi zařízeními). V systému Mac použijte Nová složka možnost vytvoření nové složky.
Říkáme tomu podřízená složka. V seznamu vyhledejte složku, do které chcete zahrnout podřízenou složku. Říkáme tomu nadřazená složka. Nyní jednoduše přetáhněte podřízenou složku na nadřazenou složku. Nadřazená složka bude nyní mít možnost rozbalení. Tímto způsobem můžete mít více podsložek pro jednu nadřazenou složku.
Pokud nechcete archivovat nebo mazat staré poznámky, ale přesto chcete, aby byly přístupné organizovaným způsobem, může to být dobré řešení.
8. Poznámka: Pin
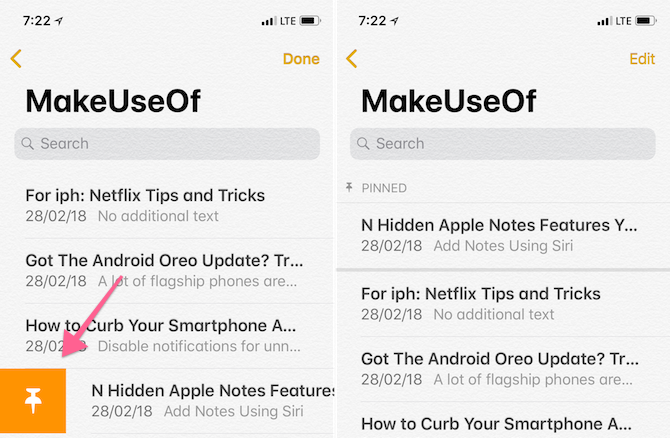
I když máte stovky poznámek, pravděpodobně budete trávit většinu času v hrsti z nich. Zkuste je připnout, aby při příštím otevření seznamu poznámek nebo konkrétní složky byla vaše oblíbená poznámka nahoře.
Jednoduše přejeďte prstem po libovolné poznámce ze seznamu a klepněte na ikonu Kolík ikonu pro připnutí (proces odepnutí poznámky je stejný).
9. Možnosti formátování a zkratky
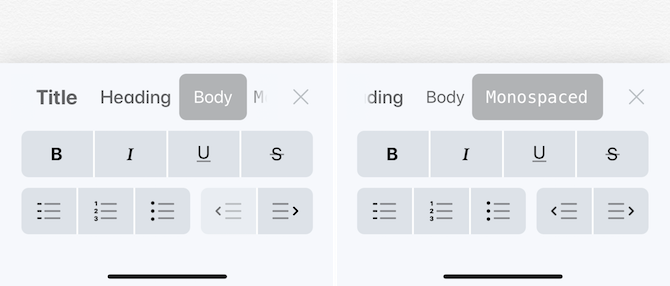
Zatímco textová oblast aplikace Notes je velmi řídká, za nástrojem skrytý je výběr nástrojů pro formátování Aa ikona. Odtud se můžete přepnout na Nadpis písmo nebo Monospace písmo.
Můžete rychle odsadit nebo zastaralý text nebo spustit seznam s odrážkami. Pokud používáte chytrou klávesnici pro Mac nebo iPad, můžete pro rychlé formátování textu použít klávesové zkratky.
- tučně: Cmd + B
- Kurzíva: Cmd + I
- Zdůraznit: Cmd + U
- Titul: Cmd + Shift + T
- Nadpis: Cmd + Shift + H
- Kontrolní seznam: Cmd + Shift + L
- Stůl: Cmd + Option + T
- Zarážka vpravo: Cmd +] (pravá závorka)
- Najít v poznámce: Cmd + F
- Nová poznámka: Cmd + N
10. Triky aplikace pro Mac
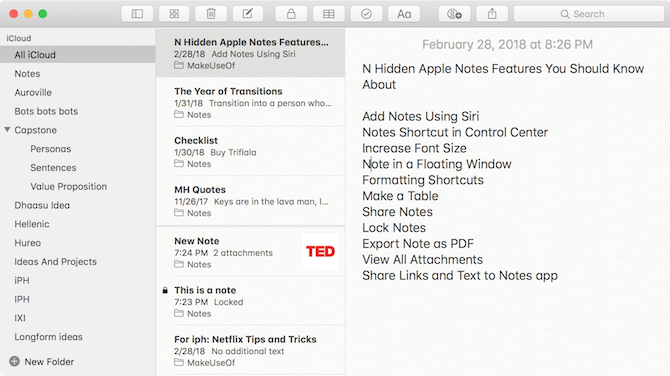
V mnoha ohledech je Notes robustní systém, ale v některých specifických způsobech zaostává. Například v aplikaci Notes nemůžete změnit velikost písma na iPhone nebo iPad. Nicméně, pokud jste v aplikaci Nastavení zvětšili velikost písma, Notes to bude ctít.
V systému Mac můžete velikost písma trochu zvětšit, ale funguje to na základě poznámky. Otevřete poznámku a na panelu nabídek přejděte na Pohled a klikněte na Přiblížit.
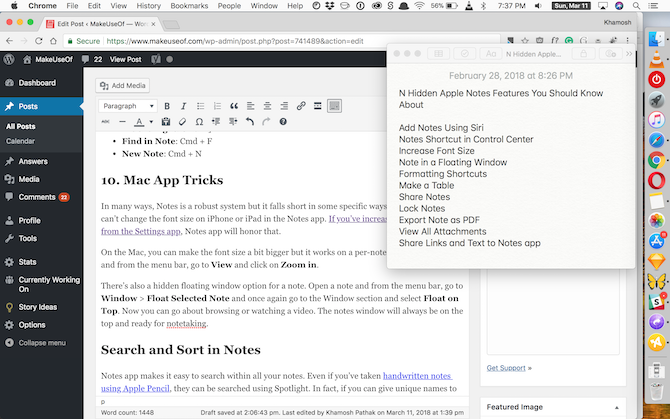
K dispozici je také možnost skrytého plovoucího okna pro poznámku. Otevřete poznámku a na panelu nabídek přejděte na Okno > Plovoucí vybraná poznámka a znovu přejděte do sekce Okno a vyberte Plovoucí nahoře. Nyní můžete procházet nebo prohlížet video. Okno s poznámkami bude vždy nahoře a připraveno k psaní poznámek.
Hledat a třídit v poznámkách
Aplikace Notes usnadňuje vyhledávání ve všech vašich poznámkách. I když jste ručně psali poznámky pomocí Apple Pencil, můžete je vyhledat pomocí Spotlight. Ve skutečnosti, pokud svým poznámkám přidáte jedinečná jména, může být vyhledávání Spotlight skvělým způsobem, jak rychle přejít na poznámku přímo z domovské obrazovky.
Když jste uvnitř poznámky, použijte Cmd + F možnost začít hledat v poznámce (na iPhone použijte Najít v poznámce možnost z Podíl Jídelní lístek).
Systém iOS 11 také přidal řadu výkonných funkcí specifických pro iPad Jak používat výkonné nové funkce Apple v systému iOS 11Aplikace Notes přijala spravedlivý podíl užitečných nových funkcí v systému iOS 11, takže je zde je uvedeno, jak je používat. Přečtěte si více do aplikace Poznámky. Poznámku můžete otevřít přímo dotykem tužky Apple na obrazovce zámku iPad Pro. Pozadí poznámky můžete změnit na něco, co je vhodnější pro psaní rukou a mnohem více.
Khamosh Pathak je autor na volné noze pro technologie a Designer User Experience Designer. Když lidem nepomáhá co nejlépe využít jejich současných technologií, pomáhá klientům navrhovat lepší aplikace a weby. Ve svém volném čase ho najdete při sledování komediálních speciálů na Netflixu a znovu se pokouší projít dlouhou knihou. On je @pixeldetective na Twitteru.


