reklama
Pokud jste řešení problému v systému Windows Windows 8 Crashing? Jak snadno řešit modrou obrazovku a další problémyWindows 8 není dokonalý. Většina modrých obrazovek a selhání aplikací však není chybou systému Windows. Naše tipy vám pomohou přesně identifikovat, co je s počítačem, a opravit je. Přečtěte si více a vyzkoušeli jste všechno ostatní, poslední možností může být oprava vytvořením nového uživatelského účtu. Existuje správný a nesprávný způsob, jak toho dosáhnout.
Tyto problémy mohou zahrnovat aplikace Windows 8, které se již nespouštějí a nefungují správně, což je to, co jsem zažil, nebo poškozený soubor uživatelského účtu. Několik různých problémů se nejlépe vyřeší vytvořením nového uživatelského účtu.
Vzhledem k tomu, že je to trochu potíží, vřele doporučuji, abyste si byli jistí, že je to jediná cesta opravit problém. Jakmile to zjistíte, ujistěte se, že postupujte podle kroků v tomto článku, abyste se ujistili, že to uděláte správným způsobem s co nejmenším možným množstvím bolesti hlavy.
Vždy zálohujte svá data
Tento základní krok je nejdůležitější. Lidé jsou náchylní k chybám a určitě víme, že počítače nejsou perfektní. Pokud se něco pokazí, vaše data by neměla být v sázce. Zálohujte své soubory 4 volné soubory pro synchronizaci souborů a zálohování dostupné ve WindowsSlyšeli jste to milionkrát: zálohování souborů je důležité. Pomocí služeb cloudového úložiště, jako je Dropbox nebo OneDrive, můžete vytvořit zálohu zdarma, aniž byste museli kupovat nový hardware. Přečtěte si více a vytvořit bod obnovení systému Co potřebujete vědět o obnovení systému WindowsPředstavte si potíže, které byste mohli najít, pokud váš systém selže! Funkce Obnovení systému Windows může uložit zadek. Tento článek vysvětluje, jak vytvořit a používat body obnovení systému Windows. Přečtěte si více . Tyto dvě věci jdou dlouhou cestou, aby vám ušetřily čas, frustrace a slzy. Podívejte se na našeho průvodce na internetu 6 nejbezpečnějších způsobů zálohování a obnovení souborů ve Windows 7 a 8 6 nejbezpečnějších způsobů zálohování a obnovení souborů ve Windows 7 a 8Nyní jsme si jisti, že jste si tuto radu znovu a znovu přečetli: Každý musí zálohovat své soubory. Rozhodování o zálohování souborů je však pouze část procesu. Je tu mnoho... Přečtěte si více .
Vytvoření nového uživatelského účtu
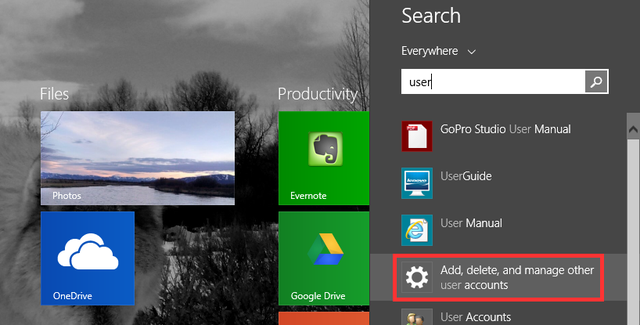
Chcete-li vytvořit nový účet, otevřete hledání (nebo klepněte na klávesu Windows) a typ uživatel. Uvidíte Přidejte, odstraňte a spravujte další uživatelské účty. To by vás mělo vzít do Další účty (je uvedeno níže). Nyní klikněte Přidat účet.
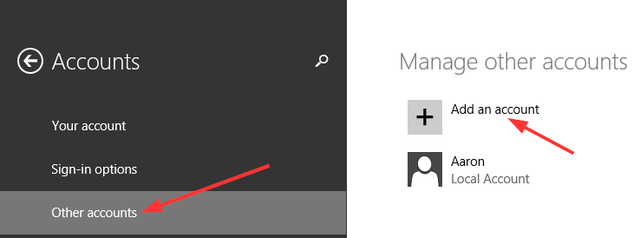
Následující kroky jsou důležité, abyste je měli následovat - nepronikněte jim, když sledujete Microsoft “doporučené kroky“.
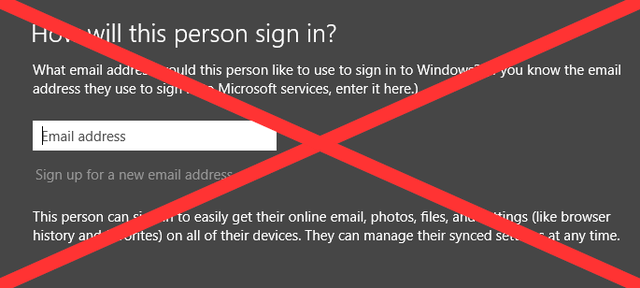
Místo zadávání e-mailové adresy se dívejte do dolní části obrazovky a klikněte na šedou Přihlaste se bez účtu Microsoft, známý jako místní účet.
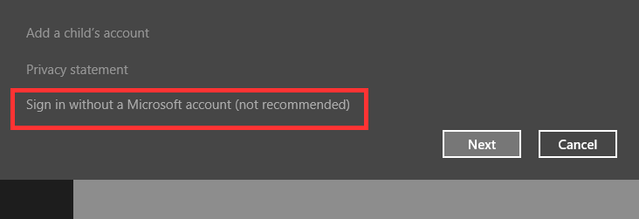
Znovu, Společnost Microsoft je přesvědčivá, abyste si vytvořili online účet Jak společnost Microsoft přepracovala uživatelské účty ve Windows 8Co se děje s uživatelskými účty v systému Windows 8? Není to složité - Microsoft chce, aby se všichni uživatelé používali online účet k přihlášení do svého operačního systému pro stolní počítače. Jistě, nabízejí offline ekvivalent, ale ... Přečtěte si více , ale ve spodní části obrazovky uvidíte tři tlačítka. Klikněte na prostřední s názvem Místní účet. Poté na další obrazovce klikněte Dokončit.
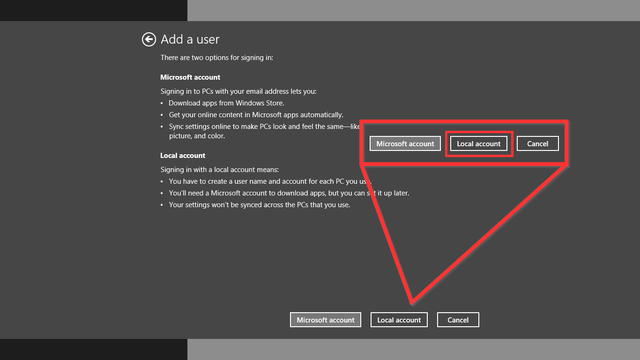
Volitelný
Váš nový účet bude mít pouze standardní oprávnění uživatele. Pokud chcete, aby to byl správce, postupujte takto. Zpět na Ostatní účty klikněte na nový uživatelský účet a poté na Upravit.
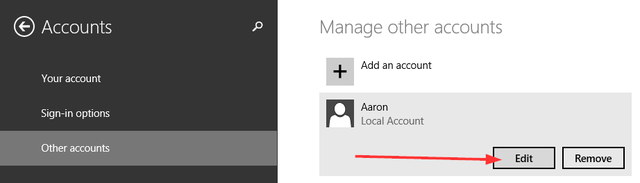
Odtud budete mít rozbalovací nabídku s možností změnit účet ze standardního uživatele na správce.
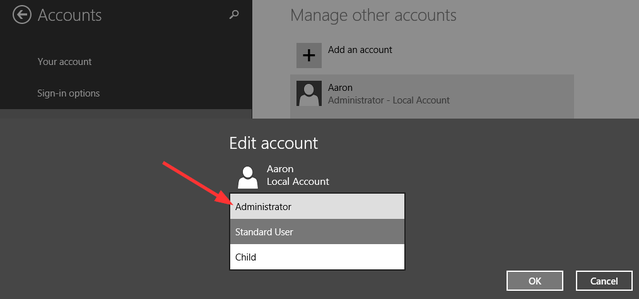
Přenos souborů uživatelských účtů ze starých do nových
Vytvořili jste svůj nový účet a problém, který se vyskytl, je vyřešen. Dobře, ale nyní ji musíte nastavit jako předchozí účet. Tapety a motiv na ploše jsou jednoduché části, které lze rychle vyladit, ale co nastavení programu a všechny vaše osobní soubory? Když to děláte ze dvou různých počítačů, můžete použít nástroj Windows Easy Transfer, ale přenos těchto souborů na stejném počítači lze provést pomocí ručního kopírování a vložení.
Nejprve se ujistěte, že jsou skryté soubory a složky zobrazeny, protože vaše nastavení programu je uloženo ve složce AppData, často skryté před zobrazením.
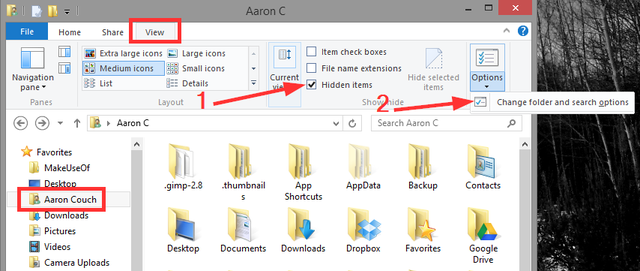
Jakmile jste ve staré složce uživatelského účtu, klikněte na Pohled a uvidíme, jestli existuje Skryté položky Zaškrtávací políčko (označené hvězdičkou 1 v horním obrázku). Pokud jej z nějakého důvodu nevidíte nebo se nezobrazí všechny skryté složky, postupujte podle čísla 2 v horním obrázku kliknutím Možnosti a Změnit složku a možnosti hledání. Klikněte na ikonu Pohled kartu, najděte Skryté soubory a složky a zkontrolovat Zobrazit skryté soubory, složky a jednotky.
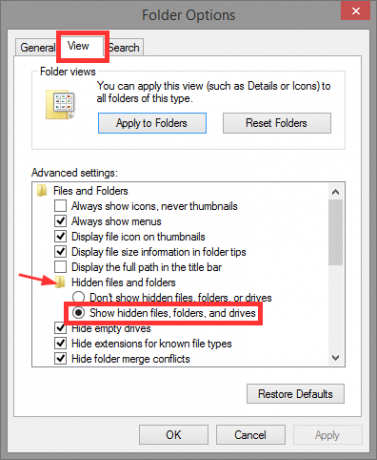
Ponecháte-li otevřenou složku starého uživatelského účtu, otevřete nové okno Průzkumníka Windows a přejděte do nové složky uživatelského účtu. Můžete to snadno najít zadáním C: \ Users.
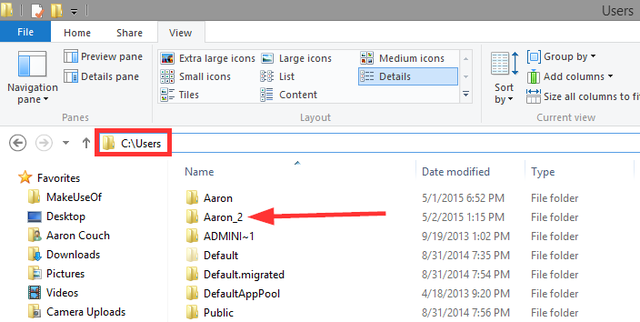
Vybrat vše (Ctrl + A) obsah této složky a smažte ji (stiskněte klávesu Delete).
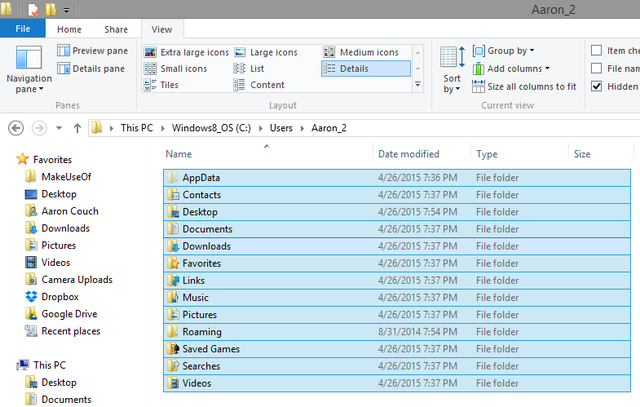
Vraťte se do staré složky uživatelského účtu, zkopírujte všechny soubory a složky (Ctrl + A, Ctrl + C), vložte je do nové složky uživatelského účtu (Ctrl + V).
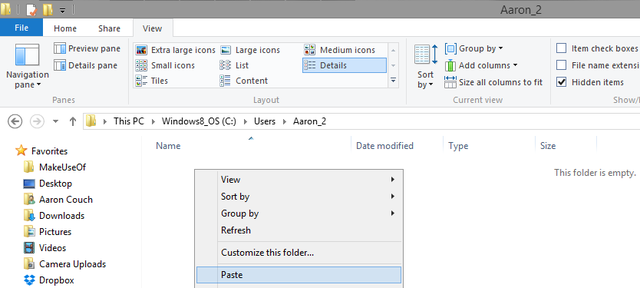
Bude to nějakou dobu trvat - doplňte kávu, připravte sendvič nebo pokračujte v práci, která váš počítač příliš nezastaví.
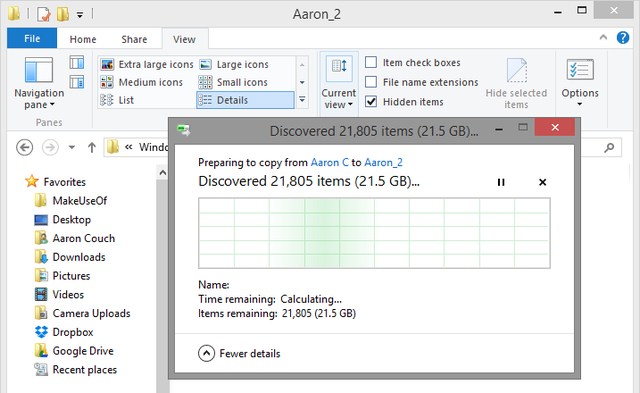
Změna vašeho uživatelského jména
Pokud jste chtěli mít u svého nového účtu stejný název jako u starého, pravděpodobně jste to nemohli udělat, protože starý účet již má jméno. Až budete všichni vyrovnáni s novým účtem a starý bude odstraněn, můžete název účtu snadno změnit.
Nastavení se nachází v Uživatelské účty pod ovládacím panelem a lze k nim vstoupit zadáním control.exe userpasswords do pole Spustit (Klávesa Windows + R) nebo zadáním Ovládací panely \ Všechny položky ovládacího panelu \ Uživatelské účty v poli adresy okna Průzkumníka Windows. Klikněte na Změňte název účtu a zadejte novou, kterou si přejete, zobrazenou na obrázku níže.
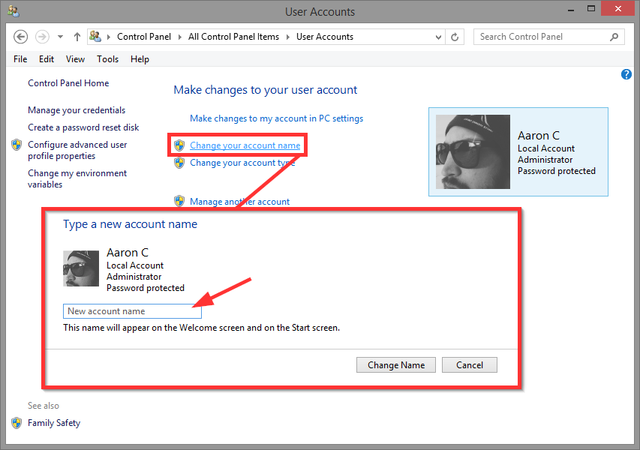
Nový začátek bez veškeré práce
Doufejme, že nový účet problém vyřešil a nemusíte to dělat reset, obnovení, aktualizace nebo přeinstalování systému Windows Měli byste obnovit, obnovit, obnovit nebo přeinstalovat systém Windows?Chtěli jste někdy obnovit systém Windows 7 bez ztráty osobních údajů? Mezi továrním resetem a opětovnou instalací to bylo těžké. Od systému Windows 8 máme dvě nové možnosti: Obnovit a Obnovit. Který má pravdu ... Přečtěte si více .
Existují i jiné problémy se systémem Windows, které jste měli nebo víte o tom, kde vytvoření nového uživatelského účtu zázračně vyřeší problém? Chceme o nich vědět! Podělte se o komentáře.
Aaron je absolventem Vet Assistant se zaměřením na divokou zvěř a technologie. Rád prozkoumává venku a fotografuje. Když nepíše nebo se dopouští technologických nálezů během mezisteben, může být nalezen bombardování na úbočí hory na kole. Přečtěte si více o Aaronovi na jeho osobních webových stránkách.


