reklama
OneNote je perfektní aplikace pro psaní poznámek 5 důvodů, proč byste si měli dělat poznámky s OneNote kdekoliJen málo věcí je stejně důležitých jako schopnost dělat dobré poznámky, zejména pro studenty. OneNote je ideální pro poznámky k kurzu. Myslíme si, že zjistíte, že je to skvělé i pro organizaci dalších informací. Přečtěte si více , dostupné na všech vašich zařízeních a dokonce i ty nejpokročilejší funkce, jako je OCR a sdílení notebooků, jsou zdarma. Ale když položíte všechna vejce do jednoho košíku, jak si můžete být jisti, že se nepoškodí? OneNote vás nezklame.
Tady vám ukážeme jak OneNote pracuje s notebooky 6 tipů na používání OneNote jako seznamu úkolůVyužíváte svůj seznam úkolů OneNote co nejlépe? Použijte naše tipy pro lepší kontrolní seznamy OneNote. Přečtěte si více , jak jsou zálohy spravovány a jak můžete obnovit i smazané poznámky.
Jak uložit soubory OneNote
Stejně jako všechny správné „vždy online“ aplikace, OneNote nemá tlačítko uložení. Soubory jsou automaticky ukládány do mezipaměti, ukládány a synchronizovány podle předem definovaného plánu. Ve výchozím nastavení OneNote ukládá vaše notebooky do OneDrive nebo - pokud se rozhodnete vytvořit místní notebook (který není k dispozici na
OneNote pro Mac Průvodce Essential OneNote pro MacMicrosoft OneNote je bezplatná aplikace pro psaní poznámek pro Mac, iPad a iPhone. Zde je vše, co potřebujete, abyste byli produktivnější. Přečtěte si více ) - složku Dokumenty Windows. Můžete změnit výchozí umístění pro uložení i umístění jednotlivých notebooků.Chcete-li změnit výchozí umístění, přejděte na Soubor> Možnosti> Uložit a zálohovat a Upravit… Výchozí umístění poznámkového bloku. Můžete také vybrat nová umístění pro svůj Sekce rychlých poznámek a Záložní složka. Klikněte na OK v pravém dolním rohu uložte změny.
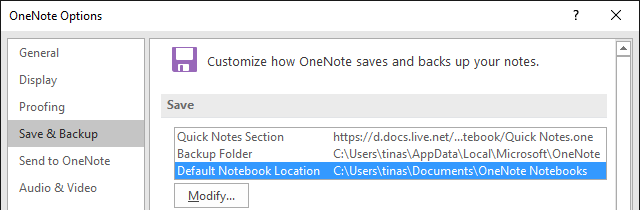
Chcete-li změnit umístění jednotlivého notebooku, klepněte pravým tlačítkem myši na jeho název, když je otevřený, nebo přejděte na Soubor> Informace a klikněte na Nastavení tlačítko vedle příslušného poznámkového bloku. Vybrat Vlastnosti, klikněte Změnit lokaci…, a Vybrat nový cíl složky. Všimněte si, že Vlastnosti notebooku je také místo, kde můžete svůj notebook přejmenovat Zobrazovaný název nebo změnit jeho Barva.
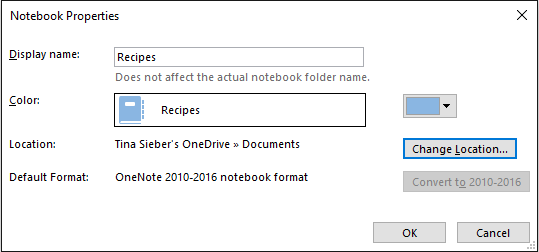
Synchronizujte své poznámky
Když jste přihlášeni do OneNote pomocí váš účet Microsoft Výhody a nevýhody používání účtu Microsoft v systému WindowsJeden účet Microsoft vám umožní přihlásit se k široké škále služeb a aplikací společnosti Microsoft. Představujeme vám výhody a nevýhody používání účtu Microsoft v systému Windows. Přečtěte si více , jsou vaše poznámky automaticky ukládány a synchronizovány do OneDrive, pokud je neuložíte místně. Synchronizaci můžete spustit ručně takto:
- lis SHIFT + F9 zatímco pracujete v notebooku.
- Klepněte pravým tlačítkem myši na název otevřeného poznámkového bloku a vyberte možnost Synchronizujte tento zápisník nyní.
- Pod Soubor> Informace, klikněte na ikonu Nastavení a vyberte Sync.

Synchronizace notebooku může někdy chvíli trvat, například pokud jste importovali vícestránkový dokument nebo jste od poslední synchronizace provedli mnoho složitých změn. Průběh můžete zkontrolovat zde:
- Klikněte na ikonu Zobrazit stav synchronizace tlačítko v pravém horním rohu pod Soubor> Informace.
- Když jste uvnitř notebooku, klepněte pravým tlačítkem myši na jeho název a vyberte možnost Stav synchronizace notebooku ...
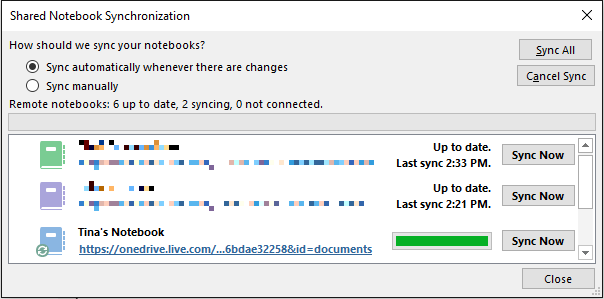
V Sdílená synchronizace poznámkového bloku V okně zobrazeném výše můžete synchronizovat kterýkoli z ostatních otevřených poznámkových bloků kliknutím na ikonu Synchronizovat nyní tlačítko vedle příslušného poznámkového bloku nebo je synchronizujte kliknutím na ikonu Synchronizovat vše knoflík.
Zastavte synchronizaci notebooku
Když pracujete na sdíleném notebooku, možná budete chtít pracovat v soukromí, aniž by někdo viděl váš koncept. Předchozí verze OneNote měly Pracujte offline funkce, ale toto bylo odstraněno. V nejnovější verzi OneNote (Office 2016) si můžete vybrat Synchronizovat ručně výběrem příslušné možnosti v části Sdílená synchronizace poznámkového bloku zmíněno dříve. Musíte si znovu zapnout automatickou synchronizaci.
Jakmile otevřete notebook uložený na OneDrive, který vyžaduje načtení synchronizace, můžete povolit individuální synchronizaci kliknutím na příslušné oznámení.

Jediným způsobem, jak natrvalo zastavit synchronizaci OneNote s OneDrive, je uložení všech notebooků lokálně a odhlášení z vašeho účtu Microsoft. Jít do Soubor> Informace> Účet a klikněte Odhlásit se.
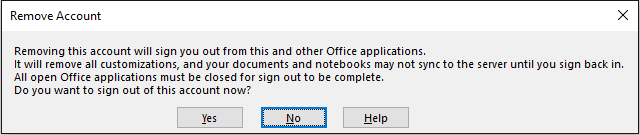
Pokud dáváte přednost práci s jinou cloudovou službou, jako je Dropbox nebo Disk Google Dropbox vs. Disk Google vs. OneDrive: Jaké cloudové úložiště je pro vás nejlepší?Změnili jste způsob, jakým uvažujete o cloudovém úložišti? K oblíbeným možnostem Dropboxu, Disku Google a OneDrive se přidali i další. Pomůžeme vám odpovědět, kterou službu cloudového úložiště byste měli použít. Přečtěte si více , můžete místo uložení notebooku změnit ve složce dané služby v počítači.
Možnosti zálohování
OneNote může automaticky zálohovat vaše notebooky v intervalech mezi nimi 1 minuta na 6 týdnů. Doporučujeme nastavit automatické zálohování alespoň jednou denně. Chcete-li toto nastavení změnit, přejděte na Soubor> Možnosti> Uložit a zálohovat a z rozbalovací nabídky vyberte požadovaný interval. Změny potvrďte kliknutím OK.
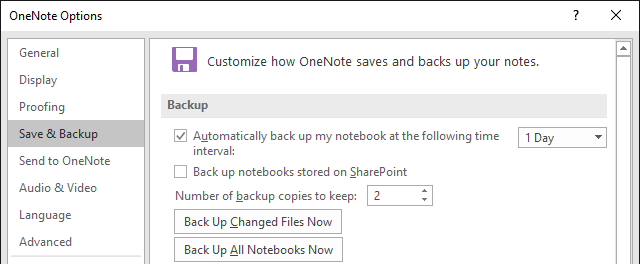
Můžete také použít příslušná tlačítka Zálohujte změněné soubory nyní nebo Zálohujte všechny notebooky nyní.
Obnovit smazané poznámky a obnovit zálohy
Zálohy jsou uloženy v samostatných složkách pro každý notebook. Můžete procházet umístění úložiště na diskové jednotce a otevřít soubory .one pro přístup k částem (kartám) notebooku. Je však snazší, pokud používáte Otevřete zálohy zkratka uvedená v pravém horním rohu pod Soubor> Informace.
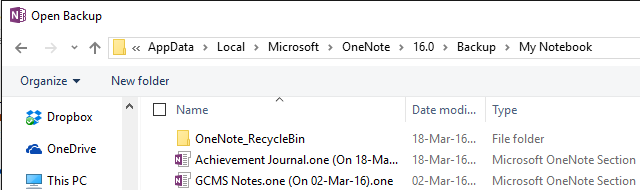
Když otevřete část ze záloh, zůstane dočasně Otevřete sekce notebook. Stejně jako otevřené sekce můžete objevit Špatně umístěné sekce notebook, což se může stát, když pracujete na části, zatímco ji někdo odstraní. Odtud můžete sekci zkopírovat do jednoho ze svých běžných notebooků. Klepněte pravým tlačítkem na část a vyberte Přesunout nebo zkopírovat ..., vyberte otevřený zápisník ze seznamu a klikněte na kopírovat.
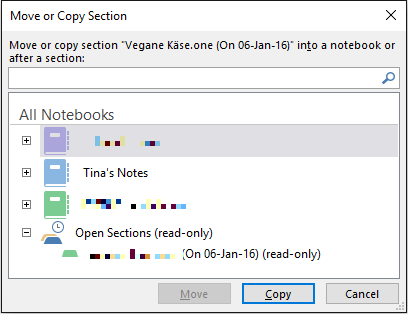
Cílový notebook musí být otevřen a zobrazen v Všechny notebooky seznam.
Odstranit poznámkový blok
Program OneNote nebyl navržen tak, aby vám umožnil snadné mazání notebooků. Ve skutečnosti nemá verze pro notebooky možnost mazání. Než se pokusíte odstranit poznámkový blok, klepněte pravým tlačítkem myši na jeho název v OneNote a vyberte Zavřete tento zápisník.
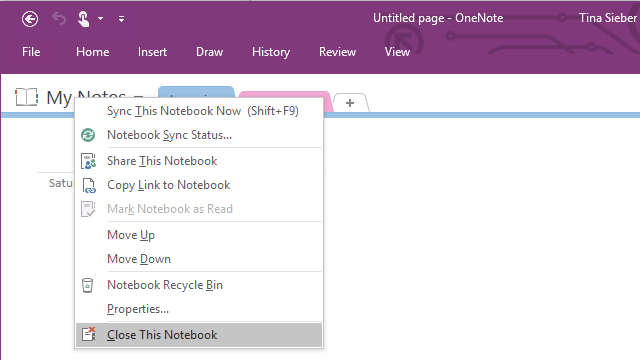
Chcete-li odstranit místně uložený notebook, najděte v počítači příslušné místo a odstraňte celou složku notebooku. Chcete-li odstranit poznámkový blok uložený v OneDrive, přejděte na složku OneDrive na webu, najděte soubor OneNote (obvykle v části Dokumenty), klepněte na něj pravým tlačítkem a vyberte Odstranit.
Jednotlivé notebooky můžete ze svých poznámkových bloků odstranit (klepněte pravým tlačítkem myši na tuto sekci a klepněte na tlačítko OK) Odstranit), ale kopie bude uložena v OneNote_RecycleBin složka po dobu 60 dnů. Chcete-li získat přístup k těmto zálohám, otevřete notebook, klepněte pravým tlačítkem myši na jeho název a vyberte Koš na notebook.

Jakmile tyto soubory dokončíte, můžete je odstranit; klikněte pravým tlačítkem na sekci a vyberte Prázdný koš.
Všechny vaše poznámky mohou být vždy s vámi
Když se nebojíš ukládejte své poznámky online Evernote vs. OneNote: Která aplikace pro psaní poznámek je pro vás ta pravá?Evernote a OneNote jsou úžasné aplikace pro psaní poznámek. Je těžké si mezi nimi vybrat. Abychom vám pomohli s výběrem, porovnali jsme vše od rozhraní po organizaci organizace. Co pro vás nejlépe funguje? Přečtěte si více , OneNote a jeho více vrstev online (= offsite) úložiště a lokálních záloh jste pokryli, když došlo k katastrofě. Na 60 dní se můžete dokonce vrátit a obnovit to, co jste sami odstranili. Pokud pečlivě synchronizujete své notebooky, měli byste nikdy neztratíte ani jednu myšlenku 10 jedinečných způsobů použití Microsoft OneNoteOneNote je jednou z nejvíce podceňovaných aplikací společnosti Microsoft. Je k dispozici téměř na každé platformě a dokáže provádět mnoho triků, které byste od aplikace pro uchovávání poznámek neočekávali. Přečtěte si více zaznamenali jste v OneNote.
Už jste někdy náhodou smazali nebo ztratili něco v OneNote? Dejte nám vědět, jak jste jej mohli obnovit nebo jak se vám podařilo porušit všechna opatření OneNote.
Tina píše o spotřební technologii více než deset let. Je držitelkou doktorátu přírodních věd, diplomu z Německa a MSc ze Švédska. Její analytické zázemí jí pomohlo vyniknout jako technologická novinářka ve společnosti MakeUseOf, kde nyní řídí výzkum a operace s klíčovými slovy.


