reklama
Vaše Apple ID je klíčem k vašemu účtu Apple, službám Apple a vašim datům uloženým v Apple. Pokud chcete vědět, jak k tomuto ID přistupovat, jak jej změnit, resetovat jeho heslo a další, ukážeme vám, jak na něj jít, v níže uvedených FAQ.
Zaměřme se na 10 základních otázek, které uživatelé Mac a iPhone mají často o svém Apple ID.
Poznámka: Můžete vyladit různá nastavení Apple ID z různých umístění napříč makry, iOS a webem. Pokryjeme zde však jen několik hlavních.
1. Co je Apple ID a proč je potřebuji?
Vaše Apple ID je účet, který umožňuje přístup ke službám Apple, jako jsou App Store, iCloud, iMessage, FaceTime a Apple Music. E-mailová adresa, kterou přidružujete k tomuto účtu, se také nazývá vaše Apple ID.
Pro stahování aplikací, e-knih, filmů, hudby a jiného digitálního obsahu do počítačů Mac a iPhone potřebujete Apple ID. To není vše. Také je potřebujete pro úkoly jako:
- Nákup AppleCare, rozšířené záruky společnosti Apple Záruka AppleCare: Jaké jsou vaše možnosti a stojí za to?AppleCare + chrání vaše zařízení Apple, ale stojí to za to? Tady je to, co AppleCare + nabízí a zda byste ho měli získat. Přečtěte si více
- Účast v Oficiální komunita podpory společnosti Apple
- Plánování schůzek s technickou podporou společnosti Apple
2. Kde je moje stránka Apple ID?
Vaše stránka Apple ID žije na adrese appleid.apple.com. Abyste se k ní dostali, musíte se samozřejmě na této adrese přihlásit. Adresu si také můžete zapamatovat nebo uložit do záložek, protože na ni často odkazujeme níže.
3. Jak najdu své Apple ID?
Pokud jste již přihlášeni ke svému účtu Apple v počítači Mac nebo iPhone, najdete své ID Apple z nastavení zařízení.
V systému MacOS: Návštěva Předvolby systému> iCloud pro zobrazení vašeho Apple ID pod vaším profilovým obrázkem a jménem vlevo.
V systému iOS: Klepněte na své jméno nahoře v Nastavení aplikace. Na následující obrazovce byste měli vidět své Apple ID přímo pod svým jménem - Apple ID obrazovka. Klepněte na iTunes a App Store na této obrazovce a vaše ID Apple se také zobrazí nahoře na další obrazovce.
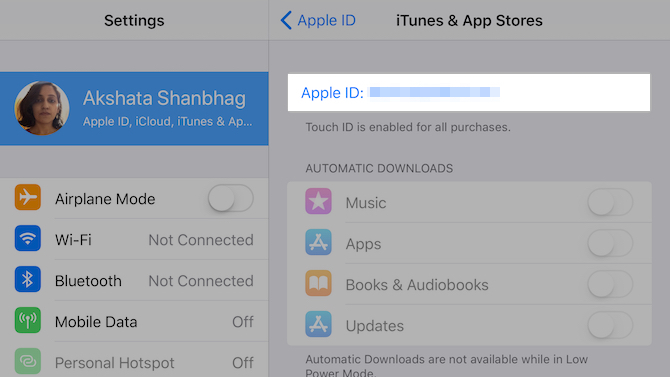
Nejste přihlášeni k účtu Apple na jakémkoli zařízení? Nebojte se. I když jste odhlášeni, můžete si Apple ID načíst ze stránky účtu Apple ID.
Chcete-li začít, navštivte stránku účtu a klikněte na Zapomněli jste Apple ID nebo heslo ve spodní části stránky. Dále klikněte na Pokud jste zapomněli svůj Apple ID, můžete si ho vyhledat.
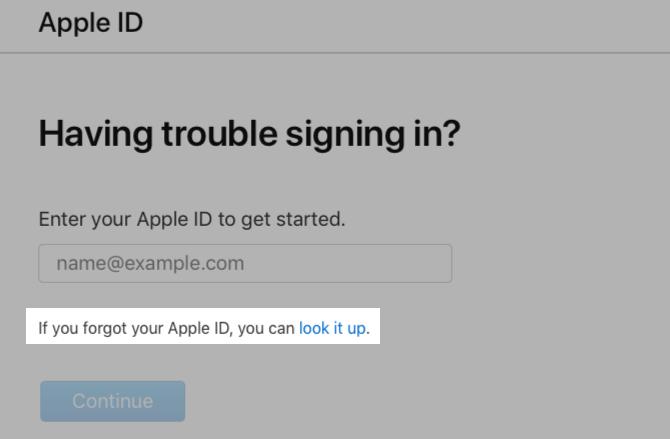
Jakmile zadáte své jméno a e-mailovou adresu, zobrazí se zpráva o úspěchu, pokud zadaná e-mailová adresa odpovídá vašemu Apple ID. Udeř Zkus to znovu, pokud se vám zobrazí chybová zpráva a chcete zkusit jinou e-mailovou adresu.
Váš Apple ID lze také získat z několika dalších míst. Tato stránka podpory Apple odhaluje je všechny.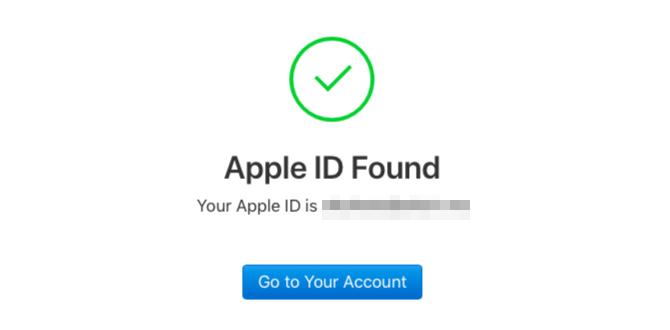
4. Jak resetuji své heslo pro Apple ID?
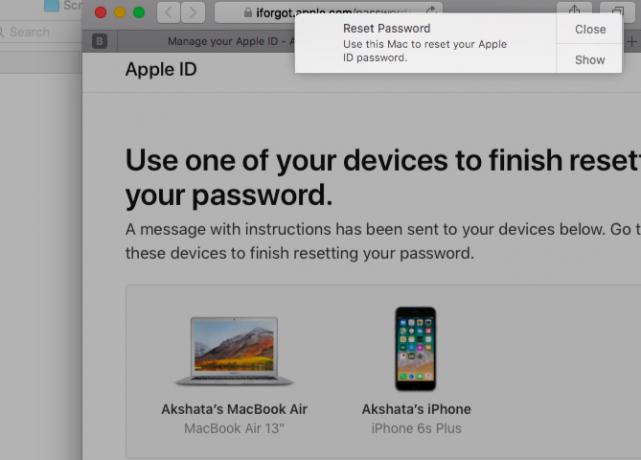
Na resetujte své heslo Apple ID Zapomněli jste své Apple ID nebo iCloud heslo? 6 způsobů, jak to resetovatZapomněli jste heslo iCloud? Zde je návod, jak obnovit svůj účet, pokud jste zapomněli heslo Apple ID a nemůžete se přihlásit. Přečtěte si více , začněte kliknutím na Zapomněli jste Apple ID nebo heslo, když jste odhlášeni, ve spodní části stránky účtu Apple ID. Na další stránce zadejte své Apple ID a stiskněte Pokračovat knoflík.
Dále musíte zadat telefonní číslo přidružené k vašemu Apple ID. Jakmile to uděláte, Apple vám umožní použít jedno z vašich schválených zařízení Apple k dokončení procesu obnovení hesla. Rovněž vám na obrazovce poskytnou jasné pokyny, jak to udělat.
Klikněte na Nemáte přístup k žádnému ze svých zařízení odkaz, pokud chcete vyzkoušet alternativní způsob resetování hesla.
5. Jak vytvořím nový Apple ID?

Navštivte appleid.apple.com a klikněte na Vytvořte si své Apple ID možnost na horním navigačním panelu pro nastavení nového Apple ID. Pokud nechcete přidat nový způsob platby do nového účtu, tento způsob přeskočte.
Můžete také nastavit nový Apple ID z vašeho Mac nebo iPhone. Samozřejmě, pokud jste již přihlášeni do jiného účtu Apple, musíte se z něj nejprve odhlásit, abyste se dostali k účtu vytvořit volba.
V systému MacOS: Najdete Vytvořte Apple ID možnost pod Předvolby systému> iCloud.
V systému iOS: otevřeno Nastavení a klepněte na Přihlaste se do svého iPhone v horní části obrazovky. Zobrazí se výzva k přihlášení, pod kterou najdete Nemáte Apple ID ani na něj nezapomněli odkaz. Klepnutím na tento odkaz odhalíte Vytvořte Apple ID volba.
6. Jak odeberu svoji kreditní kartu z Apple ID?
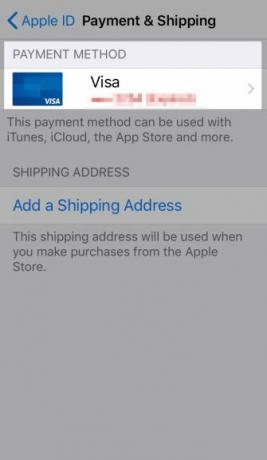
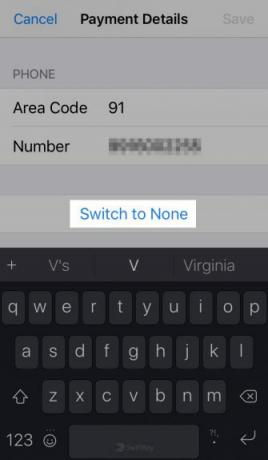
K odstranění vaší kreditní karty můžete použít buď svůj Mac nebo iPhone.
V systému MacOS: V App Store klikněte na Obchod> Zobrazit můj účet. Toto vyvolá Informace o účtu Page, kde by měl kliknout na Upravit tlačítko pod Souhrn Apple ID> Informace o platbě.
Na Upravit platební údaje stránku, která se zobrazí dále, přepněte na některý z dalších dostupných platebních metod nebo klikněte na Žádný. Nezapomeňte zasáhnout Hotovo tlačítko pro aktivaci nového způsobu platby a dobré odebrání vaší kreditní karty.
Na iOS: Z Nastavení aplikace, navštivte Apple ID> Platba a doprava. Vyberte svou kreditní kartu z Způsob platby sekce pro přístup k jeho Platební údaje obrazovka.
Ve spodní části této obrazovky najdete Změnit způsob platby volba. Klepnutím na něj přepnete na jinou možnost platby; vybrat Žádný chcete-li přeskočit přidání způsobu platby. V některých případech možná neuvidíte Žádný volba. Šek Stránka podpory Apple na tomto Pro více informací.
V závislosti na platebních možnostech dostupných pro vaši zemi / region, Změnit způsob platby může také chybět. Například po přihlášení z Indie dostanu přímo Přepnout na Žádné možnost namísto Změnit způsob platby.
7. Jak přidat dvoufaktorové ověření k Apple ID?
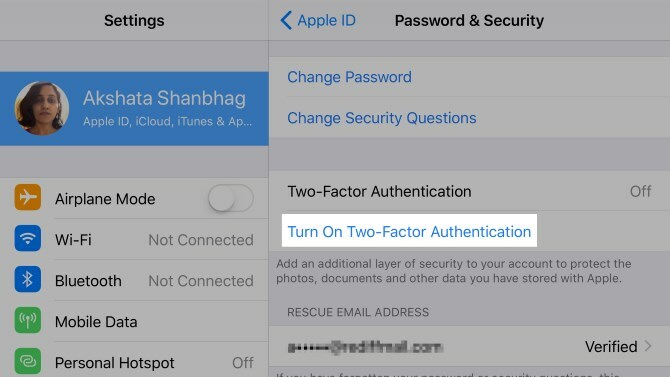
V systému MacOS: Návštěva Předvolby systému> iCloud a klikněte na Detaily účtu na levé straně pod svým Apple ID. Dále přepněte na Bezpečnostní záložka zobrazeného dialogu. Klikněte na Zapněte dvoufaktorové ověřování tlačítko ve spodní části této karty a zahájíte nastavení 2FA.
Na iOS: V Nastavení aplikaci, klepněte na své jméno / Apple ID nahoře a poté na Heslo a zabezpečení. V další části najdete Zapněte dvoufaktorové ověřování možnost pokračujte v procesu 2FA Jak chránit svůj účet Apple pomocí dvoufaktorového ověřeníDvoufaktorové ověřování společnosti Apple vám umožňuje chránit vaše Apple ID pomocí zařízení iOS nebo Mac. Zde je návod, jak to nastavit a zajistit, abyste se nedostali uzamčení. Přečtěte si více .
8. Jak mohu změnit své Apple ID?

Svůj kód Apple ID můžete změnit na stránce účtu Apple. Přihlaste se a klikněte na ikonu Upravit v sekci účtu. Pak najdete Změnit Apple ID volba. Pomocí této možnosti můžete aktualizovat e-mailovou adresu přidruženou k vašemu Apple ID na aktuální.
9. Jak mohu změnit své heslo Apple ID?

Klikněte na Změnit heslo odkaz pod Bezpečnostní část vašeho účtu Apple. Abyste toto vyladění dosáhli, musíte znát své současné heslo.
Pokud si nepamatujete své heslo Jak vytvořit silné heslo, na které nezapomeneteVíte, jak vytvořit a zapamatovat si dobré heslo? Zde je několik tipů a triků, jak udržovat silná, samostatná hesla pro všechny vaše online účty. Přečtěte si více a nemůžeme se nejprve přihlásit k účtu, zkuste resetovat heslo na nové, jak jsme diskutovali v části 4 výše.
Můžete také změnit heslo ze zařízení MacOS nebo iOS, které je přihlášeno k vašemu účtu Apple. Najdete Změnit heslo volba:
- V systému MacOS: Pod Předvolby systému> iCloud> Detaily účtu> Zabezpečení
- V systému iOS: Pod Nastavení> Apple ID> Heslo a zabezpečení
10. Proč je Apple ID zakázáno a jak jej odemknout?

Váš Apple ID může být někdy z bezpečnostních důvodů deaktivován. K tomu obvykle dochází, pokud jich bylo příliš mnoho neúspěšné pokusy o přihlášení. Neshoda hesel, nesprávné odpovědi na bezpečnostní otázky, nesprávné údaje o účtu a podobně mohou toto ochranné opatření od společnosti Apple vyvolat.
Funkce zabezpečení slouží k ochraně vašeho Apple ID a jeho dat před kýmkoli, kdo nejste vy. Pokud se omylem uzamknete, přihlaste se pomocí svého hesla na adrese iforgot.apple.com a získejte přístup k vašemu účtu Apple.
Možná budete muset zadat telefonní číslo spojené s vaším Apple ID pro potvrzení vaší identity.
Pokud jste pro svůj účet povolili dvoufaktorové ověření, budete také potřebovat ověřovací kód z některého z důvěryhodných zařízení Apple.
Stále máte problémy s Apple ID?
Pokud s vaším Apple ID něco není v pořádku, určitě najdete online opravu. Webové stránky společnosti Apple tech, Vlastní stránky podpory společnosti Apple, online fóra - řešení vám může nabídnout několik cest.
A pokud všechno ostatní selže, Spolehlivé zdroje technické podpory společnosti Apple Potřebujete technickou podporu Mac? Zde jsou vaše možnosti„Technická podpora“ - dvě slova, která udeří strach do srdcí všech, s výjimkou těch nejschopnějších uživatelů počítačů. Kde začnete hledat, když se věci začnou zhoršovat? Přečtěte si více jsou tu pro vás řešení problémů.
Akshata se před zaměřením na technologii a psaní školil v manuálním testování, animaci a designu UX. Tím se spojily dvě její oblíbené činnosti - smysl pro systémy a zjednodušení žargonu. Na MakeUseOf, Akshata píše o tom, jak co nejlépe využít vaše zařízení Apple.