reklama
Pomocí kurzoru můžete navigovat všude v počítači, ale víte, kolik si můžete přizpůsobit? Je snadné změnit vše podle rychlosti, vzhledu a funkce, takže vám ukážeme, jak.
V systému Windows 10 je toho tolik, co můžete upravit, ale některá nastavení jsou zastrčená. Projdeme vše postupně, abyste si mohli vylepšit myš a nechat ji pohybovat se a hledat přesně, jak chcete.
Pokud chcete sdílet své vlastní tipy pro přizpůsobení myši, dejte nám vědět v komentářích níže.
Základní nastavení myši
Windows 10 Oblast nastavení se neustále mění 9 Nové funkce nastavení v aktualizaci Windows 10 Fall CreatorsZdá se, že se aplikace Nastavení pokaždé, když ji používáte, mění? Ukážeme vám nejdůležitější funkce, které jste zmeškali od poslední aktualizace systému Windows 10! Přečtěte si více , s cílem Microsoft nakonec zcela vypusťte ovládací panel Proč Microsoft zabíjí ovládací panel WindowsOvládací panel je vyřazován z provozu. V systému Windows 10 přijala aplikace Nastavení většinu svých funkcí ve stylovějším a mobilnějším rozhraní. Je to opravdu nutné? Přečtěte si více
. Do té doby jsou nastavení myši rozdělena do dvou oblastí.lis Klávesa Windows + I otevřete Nastavení a přejděte na Zařízení> Myš. Zde najdete několik základních úprav myši.
Použijte Vyberte primární tlačítko rozbalovací nabídka pro přepínání mezi Vlevo, odjet a Že jo. První z nich je standardní, ale může být užitečné přepnout na druhý, pokud použijete myš v levé ruce.
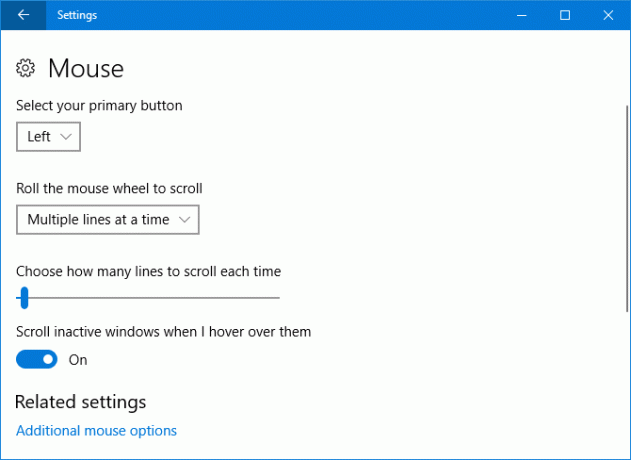
Rolujte kolečkem myši a posouvejte se rozbalovací nabídka umožňuje zvolit, jak se budou vaše okna chovat při posouvání myší. Více řádků najednou je výchozí nastavení, ale můžete jej změnit na Jedna obrazovka najednou v případě potřeby.
Pokud jste vybrali více řádků, můžete pomocí posuvníku pod určit, kolik řádků se pokaždé posouvá. Čím dále je posuvník dále vlevo, tím méně řádků bude myš najíždět najednou.
Konečně, Když na ně přejdu, posouvejte neaktivní okna je Zapnuto vypnuto přepínač. Pokud je povoleno, stačí, když na něj budete posouvat, pouze umístit kurzor myši na okno, než na ně kliknout.
Pokročilé nastavení myši
Pro přístup k pokročilému nastavení myši klikněte na Další možnosti myši. Otevře se samostatné okno. Každá část níže odkazuje na jinou kartu v tomto okně.
Tlačítka
První část zde, Konfigurace tlačítek, je stejné jako Vyberte primární tlačítko možnost nalezena na obrazovce Nastavení.
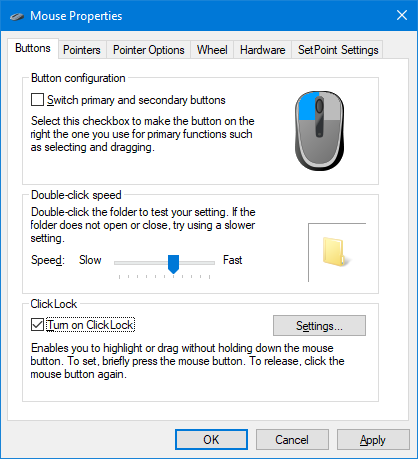
Poklepejte na rychlost vám umožní upravit, jak rychle potřebujete poklepáním myši rozpoznáte jako jednu akci Jak otevírat soubory / složky jediným kliknutím v systému WindowsVěděli jste, že existuje způsob, jak otevírat soubory a složky jediným kliknutím namísto dvojitého kliknutí? Přečtěte si více . Upravte Rychlost a pomocí ikony složky ji vyzkoušejte.
ClickLock je funkce, která umožňuje zvýraznit nebo přetáhnout (například výběr více souborů nebo přesunutí ikony na ploše) bez přidržení tlačítka myši. Pokud se rozhodnete Zapněte funkci ClickLock, stačí pouze krátce stisknout tlačítko myši a dalším kliknutím je uvolnit. Po povolení klikněte na Nastavení… a upravte, jak dlouho musí toto kliknutí myši trvat, než bude zaregistrováno jako ClickLock.
Ukazatele
Zde můžete změnit vizuální styl kurzoru Už vás nebaví kurzor myši? Nahraďte jej něčím čerstvým a krásným [Windows]Přiznejme si to, kurzory myši, které jsou součástí Windows, stárnou. I když v průběhu let došlo k několika vylepšením, ten bílý kurzor myši zůstal téměř stejný ... Přečtěte si více a jeho různé různé stavy.
Schémata rozbalovací nabídka vám dává možnost změnit celou sadu kurzorů najednou. Výchozí dostupná schémata zahrnují černou, invertovanou a standardní, napříč různými velikostmi. Pole vpravo poskytuje náhled, jak toto schéma vypadá.
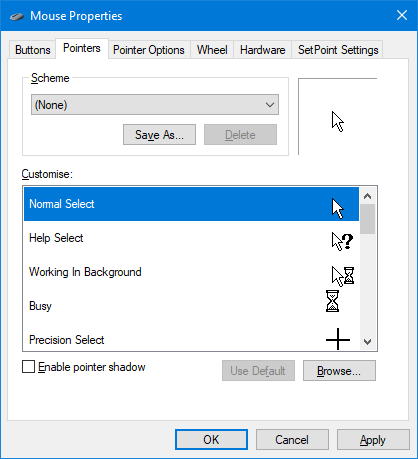
Alternativně nebo navíc můžete použít Přizpůsobte sekce pro změnu konkrétních stavů. Vyberte jej ze seznamu a klikněte na Procházet… a najdi .ANI (animovaný) nebo .VOŘÍŠEK (statický) soubor, který chcete nahradit. Po výběru klikněte otevřeno.
Podívejte se na Otevřete knihovnu kurzoru pro spoustu různých volných kurzorů. Vše, co musíte udělat, je stáhnout a poté je pomocí výše uvedených pokynů vyhledat v systému.
Možnosti ukazatele
Použití Vyberte rychlost ukazatele pro změnu rychlosti pohybu kurzoru po obrazovce.
Můžete být v pokušení klepnutím povolit Zvýšení přesnosti ukazatele, ale pauzu. Tím se upravuje, jak daleko se kurzor pohybuje v závislosti na tom, jak rychle se pohybujete. Je dobré, pokud ano myš se špatným senzorem Průvodce počítačovou myší: 8 věcí, které byste měli vědět při koupi myšiPlánujete nákup nové myši? Zde je vše, co potřebujete vědět před nákupem, abyste získali nejlepší myš pro vaše potřeby. Přečtěte si více , ale je méně užitečné, pokud chcete, aby pohyby myši byly vždy stejné (jako když hrajete hry s vysokou přesností).
Přichytit k při otevření dialogového okna automaticky přesune kurzor na výchozí tlačítko (jako je OK nebo Použít).
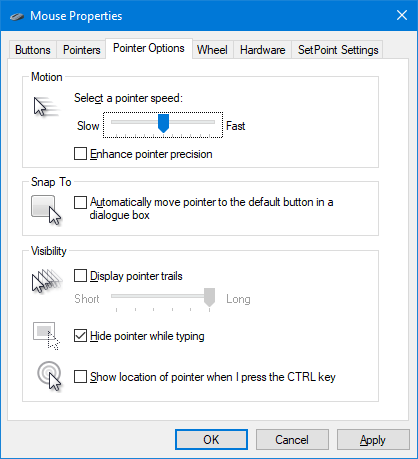
Klíště Zobrazení tras ukazatele pokud chcete, aby se kurzor při jeho pohybu duplikoval. Pomocí posuvníku pod upravte, jak krátká nebo dlouhá by měla být stezka.
Nakonec můžete zaškrtnout Skrýt ukazatel při psaní a Po stisknutí klávesy Ctrl zobrazit umístění ukazatele. Tato druhá možnost je užitečná, pokud se snažíte najít kurzor, pravděpodobně kvůli velikosti zraku nebo monitoru.
Kolo
Vertikální rolování v části přizpůsobení stejné věci jako v části Nastavení, ale zde můžete definovat konkrétní počet posouvaných řádků, nikoli pomocí posuvníku.
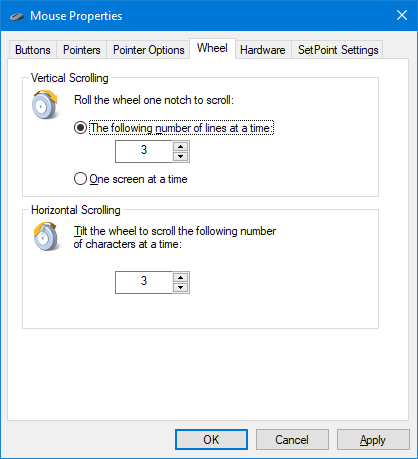
Můžete také udělat něco podobného Horizontální rolování a nastavte, kolik znaků chcete posouvat, když horizontálně posouváte kolo.
Hardware
Tato poslední část ukazuje, jaká zařízení jste nainstalovali. To je více informativní než cokoli jiného, i když můžete dvojklik každé zařízení otevřít jeho vlastnosti.
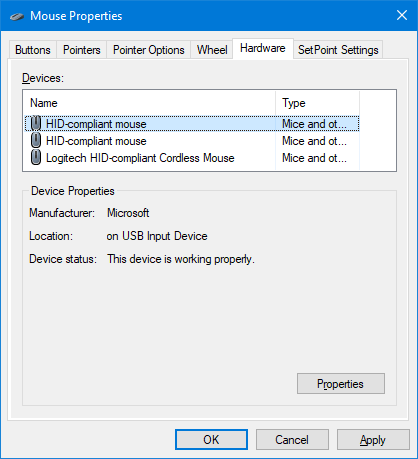
Zde uvidíte stav zařízení spolu s datem a verzí nainstalované jednotky. To může být užitečné, pokud potřebujete vyřešit problémy s myší, jako byste to měli udělat aktualizovat nebo vrátit ovladač Jak snadno odebrat staré ovladače z WindowsSystém Windows si nejen zachovává předchozí verze ovladačů pro aktuální zařízení, ale také ukládá ovladače pro zařízení, která jste dříve přestali používat. Ukážeme vám, jak vyčistit staré ovladače z vašeho systému. Přečtěte si více .
Snadnost přístupu
lis Klávesa Windows + I a jít do Snadný přístup> Myš. Zde najdete několik možností, jak usnadnit vidění a používání myši, pokud zápasíte s výchozími hodnotami.
Podobně jako u výše uvedených schémat zde můžete změnit Velikost ukazatele a Barva ukazatele mezi třemi možnostmi.
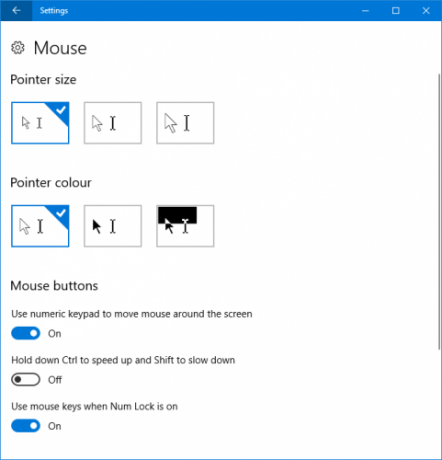
Tlačítka myši Tato část vám dává možnost Pomocí numerické klávesnice pohybujte myší po obrazovce. Toto otočí každé číslo na podložce do směru. Například 8 je nahoru a 2 je dole.
Navrhoval bych povolit Podržte Ctrl pro zrychlení a Shift pro zpomalení. To vám dává větší kontrolu a je to zvláště užitečné, protože výchozí rychlost je často příliš nízká.
Konečně, Pokud je funkce Num Lock zapnutá, použijte klávesy myši přepne, zda se tato funkce aktivuje, když je Num Lock zapnutý nebo vypnutý.
Dům myši
Doufejme, že jste se dozvěděli něco nového o tom, jak si přizpůsobit myš v systému Windows 10 a nyní to vypadá a cítí se dokonale. Tak jako Windows je neustále se vyvíjející operační systém Jak získat aktualizaci Windows 10 Creators NowAktualizace tvůrců systému Windows 10 bude spuštěna v dubnu. Toužíte to vyzkoušet? Nebo byste se tomu raději vyhnuli? Ukážeme vám, jak získat Windows 10 1703 podle vlastního plánu. Přečtěte si více , možná zjistíte, že některé z pokročilých funkcí uvedených výše budou nakonec zabaleny do Nastavení.
Pokud potřebujete technickou podporu myši, podívejte se na naši průvodce řešením problémů s myší Windows 10 Myš nefunguje v systému Windows 10? Jak opravit problémy s myšíPřestala fungovat myš a nemůžete přijít na to, proč? Zde je návod, jak vyřešit problémy s myší v systému Windows 10. Přečtěte si více . Pokud pro vás normální myš není vhodná, podívejte se do našeho článku nejlepší myší alternativy 6 nejlepších alternativ myši pro ty, kteří nemohou používat normální myšJak ovládáte moderní operační systém, pokud nemůžete používat myš? Přečtěte si více .
Která z těchto úprav myši byla pro vás nejužitečnější? Máte vlastní podíl?
Joe se narodil s klávesnicí v ruce a okamžitě začal psát o technologii. Nyní je nezávislým spisovatelem na plný úvazek. Zeptejte se mě na Loom.