reklama
Psaní na dotykovém zařízení není nikde tak pohodlné jako psaní na hardwarové klávesnici. Klepnutím na skleněnou desku získáte žádnou zpětnou vazbu a není to žádná myšlenka na zábavu.
Přestože tento problém neexistuje absolutní řešení, existuje spousta zkratek a tipů, které se můžete naučit a které vám mohou pomoci psát rychleji na smartphonu Android. A protože na zařízení Android trávíte poměrně mnoho času psaním, naučení se takových triků vám může dramaticky ušetřit čas.
Využijte Gboard co nejlépe
Gboard, dříve známý jako klávesnice Google, se rychle ukázal jako nejlepší volba, pokud jde o klávesnice Android. Gboard má mnoho funkcí 10 věcí, které jste neznali Gboard pro AndroidNejlepší klávesnice pro Android je pravděpodobně ta, která je předinstalovaná: Gboard. Využíváte však všechny jeho skvělé vlastnosti? Přečtěte si více , ale budeme se držet těch, které vám pomohou psát rychleji.
1. Vložte Emojis rychleji než kdy předtím
Emojis získaly mnoho významů, a díky tomu jsou často nabízeny jako nový jazyk internetu. Google zjevně nechtěl, aby se jeho uživatelé cítili vynecháni, a tak vstoupil do emodži co nejbolestivější a nejrychlejší.
Pryč jsou dny, kdy jste potřebovali procházet stovkami emodži, než jste našli ten, který jste potřebovali. Chcete-li hledat emodži na Gboardu, stačí na něj klepnout dlouhým klepnutím ikona emoji. Zde se zobrazí vyhledávací lišta s nápisem Hledání emoji. Zadejte hledaný výraz a klepnutím na ikonu emoji jej vložte.

Můžete také klepnout na malé ikona draw-emoji ve vyhledávací liště. Tady můžete hledejte emoji nakreslením Nyní můžete nakreslit svůj vlastní Emoji v GboarduGboard pro Android je nyní schopen rozpoznat vaše ručně tažené emoji. Toto je pouze jedno z mnoha vylepšení, které společnost Google provedla ve své klávesnici pro uživatele systému Android. Přečtěte si více . I když si nejsem úplně jistý, jak to urychlí vstup do emodži, může být užitečné, pokud hledáte konkrétní emodži, ale nejste si jisti, kde to je nebo co se nazývá.
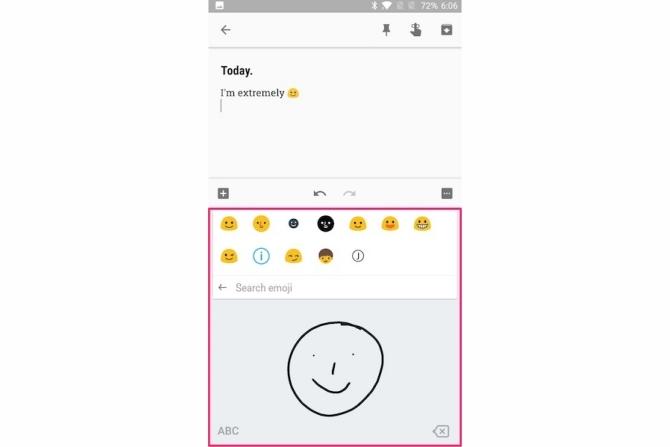
2. Přesná kontrola nad kurzorem na obrazovce
Bez ohledu na to, jak pečlivě píšete, jste povinni hláskovat slovo nebo dvě špatně. Navigace kurzoru na přesnou pozici znaku může být výzvou na malé obrazovce, což ztěžuje psaní a rychlost psaní.
Naštěstí má Gboard skvělou funkci, která vám umožní přesně ovládat kurzor na obrazovce. Chcete-li to vidět v akci, jednoduše přejeďte prstem doleva nebo doprava po mezerníku. Nyní byste měli mít přesnou kontrolu nad kurzorem na obrazovce.

Pokud také potřebujete odstranit více slov současně, můžete klepnout a stisknout klávesu Backspace doleva.
3. Rychle zadejte čísla a speciální znaky
Ve výchozím nastavení zadávání čísla na Gboard vyžaduje přepnutí do režimu čísel klepnutím na ikonu ?123 klíč.
Pokud však náhodou často zadáváte čísla, můžete v Gboardu povolit vždy zapnutý řádek Number. Chcete-li tak učinit, přejděte na Nastavení Gboard> Předvolby a povolit Řádek čísla. Nyní byste měli v horní části klávesnice vidět trvalý řádek čísel.
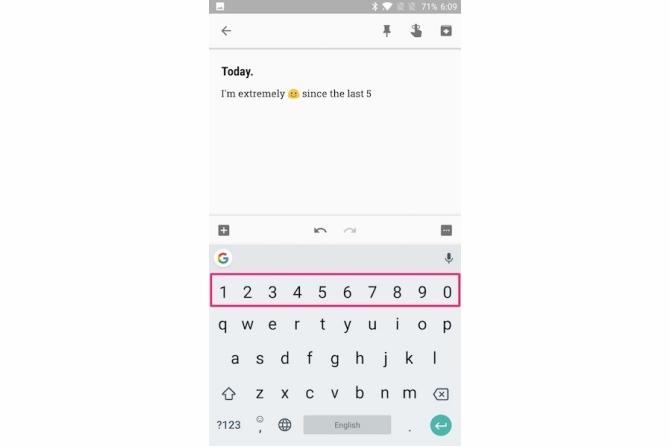
Co když chcete rychle zadávat čísla, ale nechcete povolit řádek trvalých čísel, protože zabírá v telefonu omezenou nemovitost na obrazovce? V takovém případě můžete klepnout a přetáhnout z ?123 klíč k číslu dle vašeho výběru.

Podobným způsobem můžete klepnout a přejet z ní ?123 klávesa pro zadání speciální postavy podle vašeho výběru.

Také můžete dlouho klepnout na klíč období pro přístup k seznamu často používaných interpunkcí, jako je (!?,”/;) Tím se eliminuje obtížné přepínání mezi režimem čísel a usnadňuje tak rychlé zadávání čísel a speciálních znaků.

4. Predikce textu a personalizované návrhy
Funkce Predikce textu Gboard navrhuje další slovo na základě předchozího slova, které jste zadali. Klepnutím na tento návrh můžete zadat slovo, aniž byste ho zadali ručně.
To se může zpočátku zdát trochu kontraintuitivní, ale může to pomoci zvýšit rychlost psaní, až se to stane. Chcete-li to povolit, přejděte na Nastavení Gboard> Korekce textu a povolit Návrhy na další slovo.
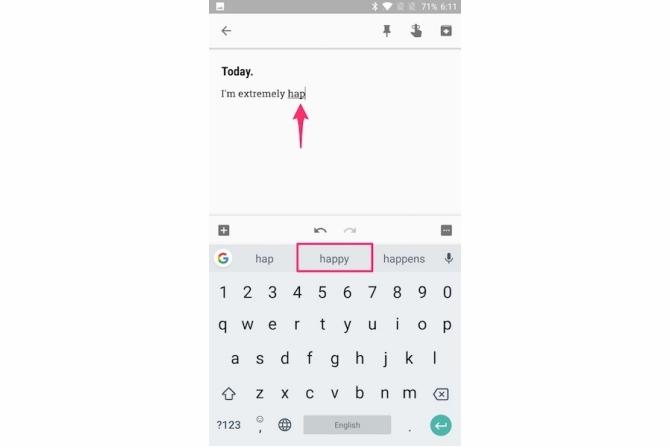
I když jste u toho, doporučujeme vám také povolit několik dalších nastavení na stejném místě pro rychlejší psaní.
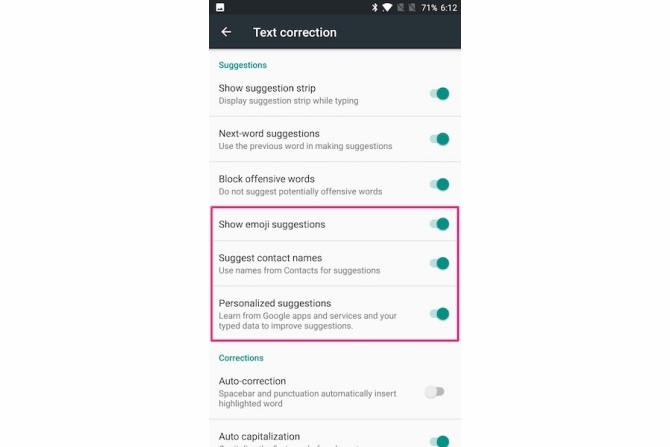
Navrhnout kontaktní jména: To umožňuje, aby se jména z vašeho seznamu kontaktů zobrazovala na liště návrhů Gboard, což vám pomůže rychle vypsat jméno vašich kontaktů.
Zobrazit návrhy emodži: To umožňuje vyhledávání emodži při psaní a zobrazuje odpovídající emodži přímo uvnitř panelu návrhů. Tím se zabrání problémům s přepínáním mezi emoji režimem.
Personalizované návrhy: To umožňuje Gboard poučit se z Aplikace a služby Google Nejzajímavější Google: Aplikace, projekty a služby, o kterých musíte vědětGoogle má vždy tucty projektů probíhajících v danou dobu a může být obtížné je sledovat všechny. Zde jsou nejzajímavější, o kterých byste měli vědět. Přečtěte si více zlepšit návrhy.
5. Nastavit zástupce automaticky rozšířit text
Můžete naučit Gboard zapamatovat si slova, která často používáte, a nastavit pro ně zkratku.
Například jsem definoval frázi „hruška“, která se rozšíří na „Jak se vede?“. Takže kdykoli napíšu „hrušky“, rozbalená verze se zobrazí v pruhu návrhů Gboard. Odtud mohu rychle klepnout na něj vstoupit.
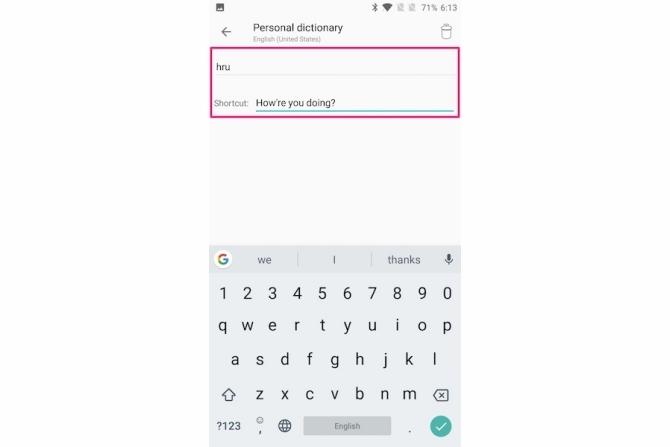
Pro ještě více funkcí si můžete prohlédnout další aplikace pro textový expandér pro Android Snadný způsob, jak rozšířit text na Android zdarmaRozšíření textu vám může ušetřit spoustu času, ale neomezuje se pouze na plochu. Zde je návod, jak snadno začít s rozšířením textu v systému Android. Přečtěte si více .
Další funkce pro psaní vstupů pro rychlejší psaní
Peckování palců na obrazovce není nutně nejlepší způsob psaní. Podívejme se na některé alternativní metody zadávání, které vám mohou pomoci psát rychleji na vašem zařízení Android.
6. Klouzání

Gboard je dodáván s funkcí psaní Glide, která umožňuje zadávat text přejetím písmeny, namísto stisknutí každé klávesy. Začněte umístěním prstu na první znak a potom přejeďte prstem po zbývajících znakech požadovaného slova. Zobrazuje modrou stopu, která ukazuje cestu vašeho prstu. Pokud Gboard zadá nesprávné slovo, obvykle ho můžete opravit na liště návrhů.
Psaní klouzáním však není omezeno na Gboard. Swiftkey má také jednu z nejlepších funkcí psaní prstem. Pak je zde klávesnice Swype, která byla jedním z prvních průkopníků technologie typu „přejetím typu“.
7. Hlasové psaní
Funkce hlasového psaní Gboard vám umožní mluvit s telefonem Android Uvolněte ruce pomocí převodu textu na AndroidZde je vše, co potřebujete vědět o tom, jak používat řeč od textu v systému Android k psaní textu pomocí hlasu. Přečtěte si více a nechte svůj hlas převést na text v reálném čase pomocí nástroje Google pro převod řeči na text. Chcete-li tak učinit, klepněte na ikonu ikona mikrofonu na pravé straně panelu návrhů a začněte mluvit.
Můžete také vyslovit interpunkci, abyste mohli říci "Pánové čárka, přináším dobré zprávy." Můžete také vyslovit jinou interpunkci, jako jsou vykřičníky, otazníky, dvojtečky atd.

Funkce hlasového psaní Google podporuje více než 100 jazyků. Chcete-li nakonfigurovat svůj primární jazyk, přejděte na Nastavení Gboard> Psaní hlasem> Jazyky. Zde klepněte na požadovaný jazyk.

Možná nejlepší na psaní hlasu je, že funguje i bez aktivního připojení k internetu, i když se sníženou přesností. Chcete-li jej nakonfigurovat, přejděte na Nastavení Gboard> Psaní hlasem> Rozpoznávání řeči offline. Zde si můžete stáhnout požadovaný jazyk. Pokud jde o rozpoznávání řeči offline, jazyková podpora je dosti omezená.
8. Další klávesnice Android
I když nelze popřít, že Gboard je jednou z nejlepších klávesnic Android, existuje spousta dalších skvělé klávesnice Android Jaká je nejlepší alternativní klávesnice pro Android?Podíváme se na některé z nejlepších klávesnic v obchodě Play a vyzkoušíme je. Přečtěte si více tam také. Pokud hledáte novou klávesnici, zde jsou některé hodnotné alternativy, které se čistě opírají o rychlejší psaní.
- SwiftKey: Klávesa Swiftkey je již dlouhou dobu a může se pochlubit vysoce přesnou predikcí textu a psaní prstem. Nabízí také návrhy emodži a pomáhá vám s dvojjazyčnou automatickou opravou ve více než 150 jazycích.
- Fleksy: Fleksy se pyšní tím, že poskytuje silné předpovědi textu a přirozenější psaní gest. Není divu, že to dlouho Uživatel Fleksy zlomil Guinnessův světový rekord pro nejrychlejší psaní.
- Minuum: Minuum s názvem „malá klávesnice pro velké prsty“ vám pomáhá psát překvapivě rychle pomocí inteligentních předpovědí slov, předpovědí emodži a zkratek gest. Je také dodáván s Psaní monitoru rychlosti což vám umožní sledovat rychlost psaní.
9. Psaní her v systému Android
Bez ohledu na to, jakou klávesnici Android používáte, můžete psát pouze tak rychle, jak vám to umožňuje rychlost psaní. Zde je několik skvělých her pro Android, které můžete hrát na cvičení psaní a bavit se současně.
- ZType: ZType je zábavná akční hra, která vám pomůže vylepšit psaní. Každé písmeno, které píšete, vystřelí z plazmové střely na nepřátelské lodě, takže se musíte naučit psát opravdu rychle!
- Psaní Master: Psaní Master obsahuje slova vyrytá na cihly, které padají z top à la Tetris stylu. Vaším cílem je napsat tato slova rychle a správně, než cihla dopadne na zem.
Zde jsou některé další skvělé weby, které vám pomohou ovládat psaní zábavným způsobem 10 stránek a her, které učí děti psát zábavnou cestouProč nenechat své děti bavit se a také si procvičovat své klávesové dovednosti s těmito hrami psaní zdarma pro všechny věkové kategorie! Přečtěte si více .
Nějaké další tipy pro psaní?
Doufáme, že vám tyto tipy pro rychlejší psaní na vašem zařízení Android byly užitečné. Ať už používáte Gboard nebo klávesnici jiného výrobce, psaní chytrých telefonů může být mnohem rychlejší, jakmile zvládnete tyto triky.
Pomohly vám výše uvedené tipy psát podstatně rychleji na zařízení Android? Máte nějaké další tipy pro psaní rychlostí? Dejte nám vědět v komentářích níže.
Abhishek Kurve je vysokoškolák informatiky. Je to geek, který přijímá jakoukoli novou spotřební technologii s nelidským nadšením.