reklama
Pokud žijete ve své doručené poště celý den každý den, jak přeměnit Gmail v aplikaci pro zapisování poznámek?
Stejný funkce, díky nimž je Gmail efektivním e-mailovým klientem 10 nevyužitých Gmail Tweaků, které můžete přidat do svého pracovního postupu ještě dnesGmail už existuje tak dlouho. Některé funkce Gmailu nás ale stále překvapují. Pojďme se podívat na deset funkcí, které mohou urychlit správu e-mailů a pracovní postup. Přečtěte si více může to udělat slušnou aplikaci pro psaní poznámek (i když netradiční). A abych vám pomohl použít jej jako takový, uvedu v tomto článku několik vylepšení a tipů.
Podívejme se, jak můžete Gmailu znovu použít pro psaní poznámek.
Začněte s Gmailem Recon
Nyní jste pravděpodobně zjistili, že máme v úmyslu používat koncepty Gmailu jako poznámky. To vám hned poskytne několik výhod. Pro začátek můžete:
- Použití předpřipravené odpovědi Rychlejší a lepší e-mail s předpřipravenými odpověďmiNemáte čas vařit oběd? Žádný problém, uchopte plechovku. Potřebujete nějaké tábořiště, které nebude špatné? Snadno, získejte nějaké konzervy. Už vás nebaví psát stejné e-mailové odpovědi? Vyzkoušejte konzervované e-maily! Myslet si... Přečtěte si více jako šablony pro konkrétní typy poznámek.
- Vložení obrázků inline přetažením.
- Nahrajte důležité soubory do poznámek nebo je připojte Disk Google.
- Použití více doručených 10 nevyužitých Gmail Tweaků, které můžete přidat do svého pracovního postupu ještě dnesGmail už existuje tak dlouho. Některé funkce Gmailu nás ale stále překvapují. Pojďme se podívat na deset funkcí, které mohou urychlit správu e-mailů a pracovní postup. Přečtěte si více rozdělit poznámky do pohodlných rychle přístupných panelů.
Gmail také automaticky uloží vaše úpravy, takže o to méně je starosti! Jaké další výhody vidíte? Umístěte je na seznam „profesionálů“, kteří používají Gmail k zapisování poznámek.
Usnadněte si používání okna Compose
Velikost a umístění okna pro psaní Gmailu nejsou ideální, pokud jej chcete použít pro běžné psaní poznámek. Máte však na výběr další pohodlná nastavení okna:
-
Celá obrazovka - Klikněte na ikonu celé obrazovky vloženou mezi Minimalizovat a Uložit a zavřít ikony vpravo nahoře. Tím se překryje okno Compose na existující stránce Gmailu.
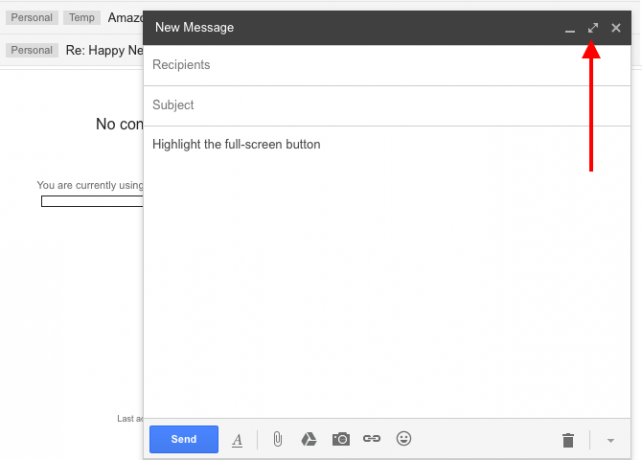
V okně Compose můžete nastavit výchozí zobrazení na celou obrazovku. Klikněte na malou šipku dolů vpravo dole a vyberte Výchozí nastavení na celou obrazovku Jak je ukázáno níže.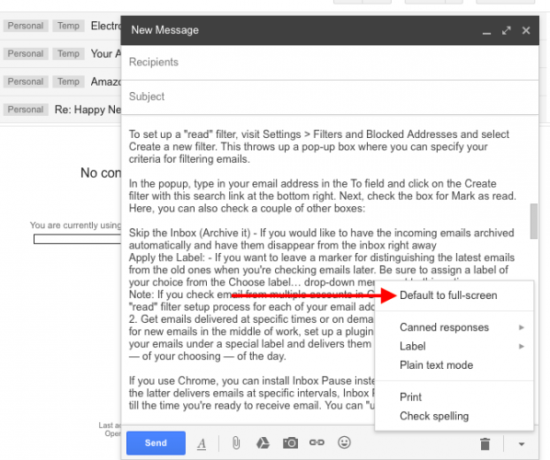
- Vyskakovací okno - Podržte tlačítko Posun a klikněte na Komponovat nebo na celé obrazovce v okně Compose. Nyní můžete psát poznámky do vyhrazeného vyskakovacího okna.
- Karta prohlížeče - Zmáčkni Řízení klíč (Příkaz klávesa Mac), zatímco kliknete na Komponovat nebo na celé obrazovce v okně Compose. To vám umožní psát poznámky na vyhrazenou kartu prohlížeče.
Pokud nejste spokojeni s tím, jak text vypadá v okně pro psaní v Gmailu, přejděte do svých konceptů na inbox.google.com. Nastavení konceptu skončilo na Doručená pošta od Gmailu je snadnější na očích. Můžete dokonce přidat své oblíbené poznámky do doručené pošty, abyste je měli po ruce.
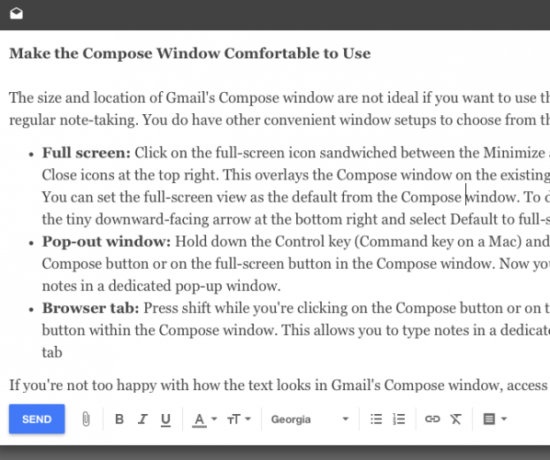
Udržujte e-maily mimo dosah
Pokud používáte Gmail k psaní poznámek, nemůžete mít příchozí e-maily vyžadující vaši pozornost 4 filtry chytrého Gmailu, které vám pomohou vypořádat se s příliš velkým e-mailemDešifrování a organizace doručené pošty v Gmailu je každodenní práce. Existuje chytřejší způsob, jak to udělat. Vytvořte si čtyři základní typy filtrů v Gmailu, abyste automaticky třídili své e-maily. Přečtěte si více každých pár minut.
Chcete-li uniknout rozptýlení aktivní doručené pošty, použijte jednu ze dvou metod uvedených níže (nebo si vymyslete vlastní):
1. Vytvořte filtr pro označení e-mailů jako přečtených jakmile dorazí do vaší doručené pošty a zabrání se vizuálnímu rozptylování čítače e-mailů vedle Doručená pošta označení.
Chcete-li nastavit filtr pro čtení, navštivte stránku Nastavení> Filtry a blokované adresy a vyberte Vytvořte nový filtr. Tím se vyvolá pole, ve kterém můžete určit kritéria pro filtrování e-mailů.
V rozevíracím seznamu zadejte svou e-mailovou adresu do Na a klikněte na Pomocí tohoto hledání vytvořte filtr odkaz vpravo dole. Dále zaškrtněte políčko Označit jako přečtené. Zde můžete také zaškrtnout několik dalších polí:
- Přeskočit doručenou poštu (archivovat) - Pokud chcete, aby se příchozí e-maily archivovaly automaticky a nechaly je okamžitě zmizet z doručené pošty.
- Použijte štítek - Pokud chcete nechat značku pro odlišení nejnovějších e-mailů od těch starých, když je později kontrolujete. Nezapomeňte přiřadit štítek podle vašeho výběru z Vyberte štítek… rozbalovací nabídka vedle této možnosti.
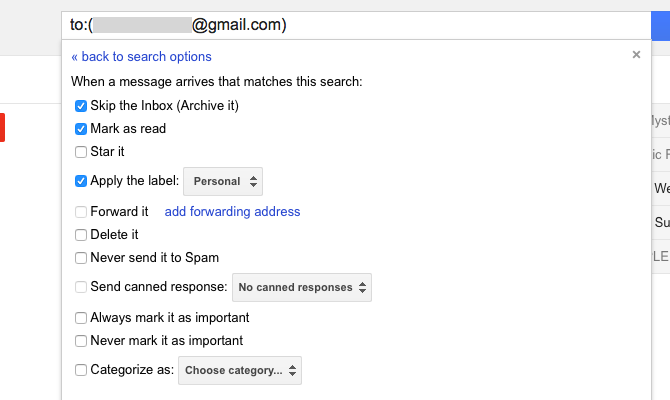
Poznámka: Pokud v Gmailu kontrolujete e-mail z více účtů, budete muset opakovat tento postup nastavení filtru „čtení“ pro každou vaši e-mailovou adresu.
2. Získejte e-maily doručené v konkrétních časech nebo na vyžádání. Pokud v průběhu práce nemůžete přestat hledat nové e-maily, nastavte jako plugin Dávková schránka. Udržuje vaše e-maily pod zvláštním štítkem a doručuje je do vaší doručené pošty v konkrétních časech - dle vašeho výběru - dne.
Pokud používáte Chrome, můžete nainstalovat Inbox Pause místo BatchedInbox. I když doručuje e-maily v určitých intervalech, pozastavení doručené pošty pozastaví vaši doručenou poštu, dokud nebudete připraveni přijímat e-maily. Doručenou poštu můžete kdykoli pozastavit.
Odstraňte rozptýlení pomocí Gmelius
Pokud máte rádi čisté minimalistické uživatelské rozhraní pro psaní poznámek, můžete si v Gmailu pořídit jedno Gmelius plugin pro Chrome, Opera a Safari. Poskytuje mnoho možností pro změnu vzhledu a chování Gmailu.
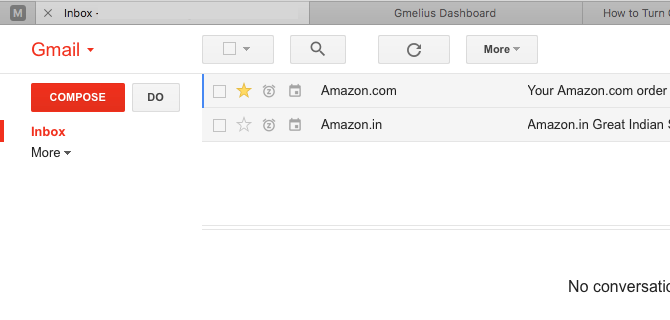
Po instalaci Gmelius a aktualizaci Gmailu se zobrazí výzva k návštěvě dashboardu Gmelius a jeho nastavení podle vašich představ. Chcete-li vytvořit rozhraní nepořádek a rozptylování, vyladěte následující nastavení. Najdete je pod Přizpůsobení tab.
- Skrýt widget lidí
- Zakázat reklamy
- Skrýt aktivitu na Google+
- Zvyšte záhlaví Gmailu na vyžádání
- Skrýt zápatí Gmailu
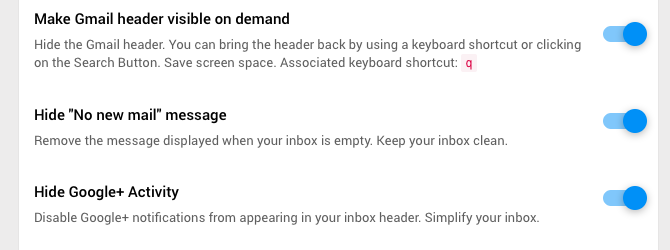
Změňte styl textu
Styly písem, na které se necítíte dobře, vás mohou zbavit mysli, kterou píšete nebo čtete.
Chcete-li získat lépe vypadající poznámky v Gmailu, koncepty změněné, navštivte Nastavení> Obecné> Výchozí styl textu. Tam vyberte typ písma, velikost a barvu písma, které považujete za příjemné (nebo alespoň nerozrušující). Zde uvidíte živý náhled vybraného stylu. Přejděte dolů a stiskněte Uložit změny jakmile budete se změnami spokojeni.

Pokud chcete změnit vzhled textu v liché poznámce nebo e-mailu, klikněte na ikonu Možnosti formátování, aby se to stalo.
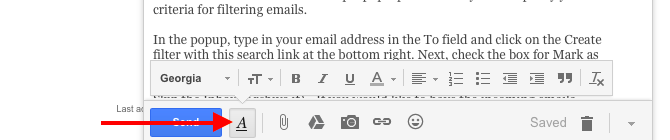
K organizování poznámek použijte štítky a hvězdy
Štítky Gmailu se mohou zdvojnásobit jako značky poznámek. Klikněte na Vytvořte nový štítek na postranním panelu odkaz. Pokud existují nějaké štítky (tj. Provizorní značky, které často nepoužíváte), skryjte je ve výchozím zobrazení postranního panelu.
Chcete-li štítek skrýt, nejprve najeďte kurzorem na jeho název na postranním panelu a klikněte na malou malou šipku, která se objeví. Nyní v rozbalovací nabídce možností vyberte Skrýt pod V seznamu štítků:. Když jste na tom, mějte na paměti, že ze stejné nabídky můžete změnit barvu štítku. Podívejte se na Barva štítku možnost nabídky.
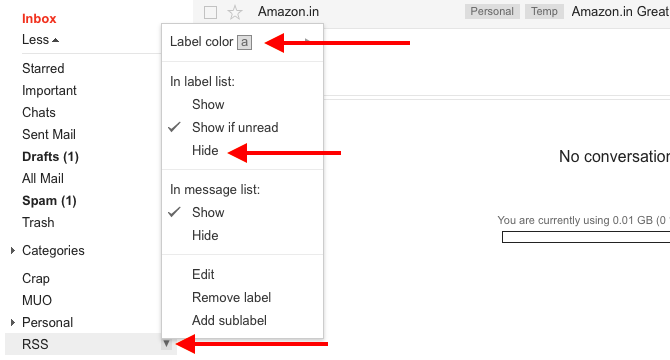
Samozřejmě, pokud máte spoustu štítků, které můžete upravovat, je vhodné je všechny řešit v jedné dávce. Udělejte to prostřednictvím Správa štítků odkaz na postranním panelu nebo přes Nastavení> Štítky.
Přečtěte si naše návody pomocí štítků Gmailu skrýt vaši doručenou poštu Znovuobjevte štítky Gmailu a nakonec zkrotte doručenou poštuS přetížením e-mailem je spousta triků, ale pod nosem je jeden, který možná nepoužíváte: dobré staré štítky Gmailu. Přečtěte si více pro některé kreativní nápady, jak je používat.
Pokud dáváte přednost vizuálnímu přístupu, který jde nad rámec barevných štítků, zkuste označit poznámky hvězdičkami pro snadnější identifikaci. Existuje více než žlutá hvězda, na kterou jste zvyklí. Vydejte se Nastavení> Obecné> Hvězdy pro aktivaci zbývajících hvězdných možností.
Podívejte se na níže uvedený snímek obrazovky a uvidíte všechny hvězdy, které máte k dispozici. Klikněte na 4 hvězdičky odkaz nebo Všechny hvězdy odkaz v závislosti na tom, kolik z nich plánujete použít.
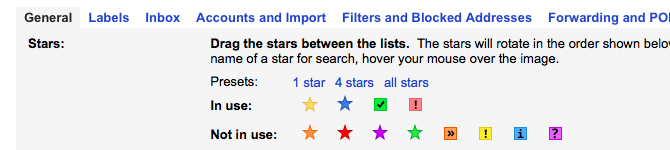
Chcete-li „žlutou hvězdu“ poznámku, klikněte v seznamu zpráv na ikonu hvězdičky, která ji předcházela. Kliknutím na tuto ikonu můžete procházet zbývající hvězdy.
Přidejte podporu Markdown
Markdown je pohodlný způsob napsat na web Co je Markdown? 4 důvody, proč byste se měli učit hned teďUž vás nebaví editory HTML a WYSIWYG? Pak je Markdown pro vás odpovědí bez ohledu na to, kdo jste. Přečtěte si více a v dnešní době je to standardní funkce pro mnoho aplikací pro psaní poznámek. Chcete-li v Markdown psát e-maily Gmail (v tomto případě poznámky), získejte Markdown Here pro váš prohlížeč. Rozšíření se snadno používá a hned po instalaci získáte řadu pokynů.
Pokud jste nainstalovali Gmelius k vyříznutí rozptýlení, jak jsme diskutovali výše, nepotřebujete Markdown Here ani podobné rozšíření. Gmelius je dodáván s funkcí Markdown a můžete ji aktivovat z Produktivita záložka řídicí panel Gmelius. Podívejte se na Povolit podporu Markdown nastavení.
Funkce Markdown je stále v beta verzi. Pokud s tím máte nějaké potíže, pravděpodobně budete chtít nainstalovat Markdown Here.
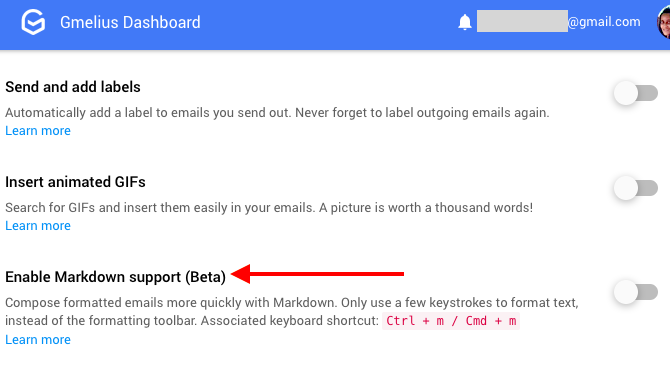
Delegujte správu úkolů na úkoly Google
Pro mnoho z nás se aplikace pro psaní poznámek často zdvojnásobí jako catch-all pro seznamy úkolů 6 tipů na používání OneNote jako seznamu úkolůVyužíváte svůj seznam úkolů OneNote co nejlépe? Použijte naše tipy pro lepší kontrolní seznamy OneNote. Přečtěte si více . A to je dobrá věc, protože mít méně kontrolních bodů pro údaje se rovná méně digitální únava Jak usnadnit krok z digitální obrazovkyJste připoutáni k digitálním zařízením? Podařilo se vám snížit čas na obrazovce? Přečtěte si tyto tipy a zbavte se úkolů, které vyčerpávají váš čas. Přečtěte si více . Problém je v tom, že potřebujete další vrstvu organizace, aby vaše poznámky a úkoly byly oddělené. Tento problém v Gmailu nebudete mít, protože seznamy úkolů můžete přesunout do Úkolů Google.
Vestavěné funkce správy úkolů Gmailu jsou přístupné, aniž by byly rušivé, a mohou se do toho dostat daleko udržet tě soustředěný.
Seznamte se s Gmailem
Bez ohledu na to, kolik poznámek vytvoříte, můžete najít ty správné v několika úhozech, pokud zvládnete použití Operátoři vyhledávání Gmail 5 pokročilých operátorů vyhledávání Gmail, které byste měli vědětGmail je důmyslný webmail klient s mnoha úžasnými funkcemi. Jako služba Google je jednou ze silných stránek vyhledávání. A to je přesně to, jak Google revolucionalizoval e-mail. V Gmailu nemáte opravdu ... Přečtěte si více .
Pokud jste například označili poznámky hvězdičkami, můžete je filtrovat pomocí má operátor. Pokud chcete filtrovat poznámky pomocí „zelené zaškrtávací značky“, zadejte má: green-check do vyhledávacího pole a stiskněte Vstoupit. Samozřejmě se také zobrazí všechny e-maily označené touto hvězdou, takže je budete chtít přidat in: Draft k vyhledávacímu dotazu, aby se zobrazily pouze poznámky, které odpovídají vašemu dotazu.
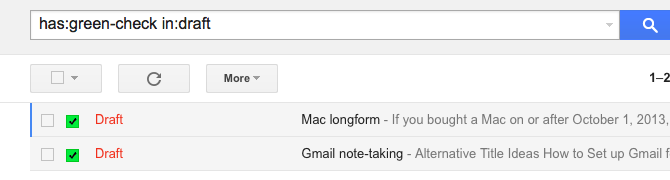
Chcete-li najít název kterékoli hvězdy, kterou chcete použít ve svých vyhledáváních, umístěte na ni kurzor myši nad Nastavení> Obecné> Hvězdy sekce. Jako alternativu začněte psát barvu hvězdičky do vyhledávacího pole a odhalit odpovídající jména hvězd.

Udržujte své poznámky v bezpečí
Odstranění konceptů Gmailu je složité. Ať už je odstranění neúmyslné nebo úmyslné, jakmile projdete 30 sekundovým oknem „Zrušit vyřazení“, smazaný koncept je navždy pryč.
Chcete-li zabránit ztrátě jedné nebo více vašich poznámek, vytvořte si plán zálohování dříve, než začnete používat Gmail pro pravidelné psaní poznámek. Můžete zálohovat koncepty:
- na výchozího e-mailového klienta na ploše přes IMAP Jak stahovat a zálohovat vaše Gmail a další data GoogleDnes v cloudu ukládáme stále více dat. E-mail, kontakty, dokumenty, fotografie, záznamy kalendáře - pojmenujete je, je to na serverech Google. Ale co se stane, když služby, na které se spoléháme, jdou ... Přečtěte si více .
- na Disk Google.
- přes Google Takeout.
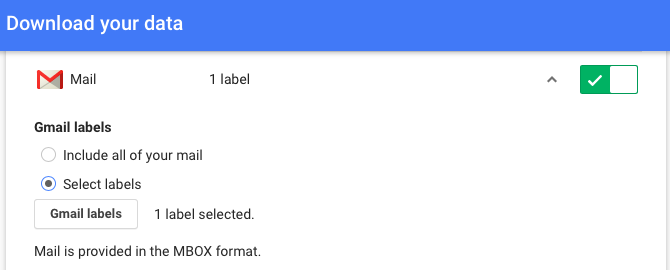
Gmail
Gmail je k dispozici na webu, na ploše i na mobilu. Je k dispozici offline, pokud používáte Gmail Offline (Chrome) nebo desktopový e-mailový klient 5 nejlepších bezplatných e-mailových klientů pro váš stolní počítačChcete nejlepšího e-mailového klienta zdarma? Sestavili jsme nejlepší e-mailový software pro Windows, Mac a Linux, který vás nebude stát desetník. Přečtěte si více . Kromě toho se již spoléháte na Gmail a víte, jak to funguje. To vše se promítá do mocného pouzdra pro používání Gmailu jako nástroje pro vytváření poznámek. I když jen vy dokáže říct, jestli to bude pro vás praktické řešení.
Vývojáři vždy přicházejí s užitečnými doplňky a rozšířeními prohlížeče pro Gmail. Určitě tedy najdete schůdný způsob, jak importovat poznámky z jiné aplikace do Gmailu, i když se zobrazují jako e-maily namísto konceptů.
„Perfektním nástrojem pro psaní poznámek“ může být také jednorožec - magický a neexistující. Nyní, efektivní nástroj je úplně jiný příběh a Gmail má potenciál být tím. Jste připraveni používat Gmail pro více než jen kontrolu e-mailů?
Sdílejte své nejlepší kreativní trik Jak používat Gmail jako RSS ReaderJednu zajímavou alternativu k Google Reader najdete v Google - tu, o které víte, že nikam nejde: Gmail. Pomocí několika kroků můžete část své doručené pošty změnit na čtečku RSS. Přečtěte si více za použití Gmailu jako něco víc než e-mailového klienta!
Akshata se před zaměřením na technologii a psaní školil v manuálním testování, animaci a designu UX. Tím se spojily dvě její oblíbené činnosti - smysl pro systémy a zjednodušení žargonu. Na MakeUseOf, Akshata píše o tom, jak co nejlépe využít vaše zařízení Apple.


