reklama
 Buďme upřímní, Správce úloh systému Windows není tak skvělý pro porozumění a správu procesů spuštěných v počítači. Dokonce i na Windows 8 Jak udělat Windows 8 rychlejším: 8 tipů pro zlepšení výkonuAť už si myslíte o Windows 8 (v MakeUseOf jsou naše názory smíšené), je to určitě rychlé. Windows 8 se spouští rychleji než předchozí verze systému Windows, má menší využití paměti a má plochu, která se cítí dobře ... Přečtěte si více , kde je to mnohem vylepšeno, se správce úloh nemůže přiblížit moci Průzkumník procesů. Je to součást sady nástrojů Sysinternals, kterou společnost Microsoft zakoupila - a to z dobrého důvodu. Patří k nejvýkonnějším systémovým nástrojům pro Windows.
Buďme upřímní, Správce úloh systému Windows není tak skvělý pro porozumění a správu procesů spuštěných v počítači. Dokonce i na Windows 8 Jak udělat Windows 8 rychlejším: 8 tipů pro zlepšení výkonuAť už si myslíte o Windows 8 (v MakeUseOf jsou naše názory smíšené), je to určitě rychlé. Windows 8 se spouští rychleji než předchozí verze systému Windows, má menší využití paměti a má plochu, která se cítí dobře ... Přečtěte si více , kde je to mnohem vylepšeno, se správce úloh nemůže přiblížit moci Průzkumník procesů. Je to součást sady nástrojů Sysinternals, kterou společnost Microsoft zakoupila - a to z dobrého důvodu. Patří k nejvýkonnějším systémovým nástrojům pro Windows.
Kromě své síly je Process Explorer také flexibilní. Je k dispozici od společnosti Microsoft jako jeden soubor .exe. Díky tomu je přenosná aplikace, kterou můžete použít Jednotka USB 7 použití pro USB flash disk, o kterém jste nevěděliK přenosu souborů mezi počítači a zálohování souborů jste použili USB flash disky, ale s USB flash diskem můžete udělat mnohem víc. Přečtěte si více
a běžet na jakémkoli počítači.Pochopení procesů běžících na vašem počítači
Možná největší věcí v Process Exploreru - z pohledu výkonného uživatele - je způsob, jak pomáhá vizualizovat procesy běžící na vašem počítači a jejich vzájemný vztah.
Správce úloh zahrnutý do systému Windows je trochu nepořádkem a zobrazuje všechny spuštěné procesy v plochém seznamu. Funguje to, pokud hledáte konkrétní proces jménem, ale nedává vám přehled, který by vám opravdu pomohl pochopit, co se děje.
Obzvláště chaotické je, když používáte víceprocesové aplikace, jako je Google Chrome - co kdyby se Google Chrome choval špatně a musíte zabít všechny jeho procesy? Správce úloh systému Windows to nezjednoduší.

Process Explorer to pomáhá lépe pochopit. Nejviditelnější vylepšení je hierarchický strom procesů - můžeme vidět hlavní proces chrome.exe, který spustil všechny ostatní procesy Chrome a pochopil, co Google Chrome Nejlepší rozšíření pro ChromeSeznam pouze těch nejlepších rozšíření pro Google Chrome, včetně návrhů od našich čtenářů. Přečtěte si více dělá. Pokud bychom chtěli prohlížeč Google Chrome úplně vynutit, mohli jsme kliknout pravým tlačítkem na začátek chrome.exe zpracovat a vybrat Kill Process Tree. Pokud bychom chtěli skrýt všechny tyto procesy chrome.exe, aby seznam nezatěžovali, mohli bychom klepnutím na ikonu minus tuto část stromu rozbalit.

Další vylepšení také usnadňují pochopení tohoto seznamu. Každý proces má přidruženou ikonu, popis a název společnosti. Tyto popisy a názvy mohou být prázdné - tyto informace musí poskytnout každý program.
Pomáhá také barevné kódování. Modré procesy jsou vaše vlastní procesy, zatímco růžové procesy jsou systémové služby. Vaše stolní procesy se objeví pod explorer.exe v dolní části seznamu, zatímco služby se objeví pod services.exe v horní části. Pomáhá to třídit seznam procesů, abyste při prohlížení procesů spuštěných na ploše neprocházeli systémovými službami.
Chcete-li zobrazit, které barvy odpovídají typům procesů a upravit barvy, klikněte na ikonu Možnosti a vyberte Konfigurace barev.
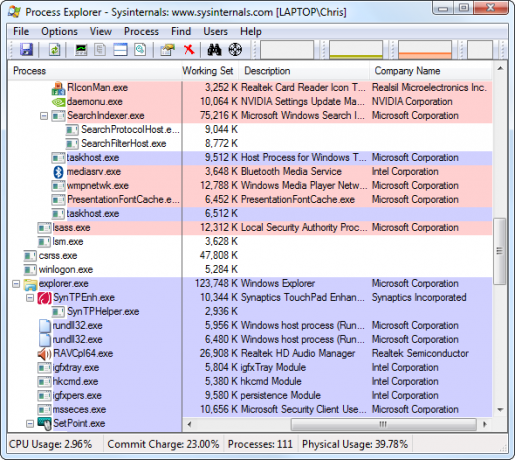
Další funkce
Process Explorer je vybaven funkcemi, včetně všech těch, které byste očekávali od Správce úloh systému Windows. Můžete kliknout pravým tlačítkem na proces, abyste jej zabili, změnili jeho prioritu nebo nastavili jeho afinitu k CPU a donutili ho, aby běžel pouze na konkrétním CPU. Nebudeme se zaměřovat na všechny tyto funkce - zaměříme se na skvělé věci, které můžete dělat s Process Explorer, které nemůžete dělat se Správcem úloh systému Windows.
- Hledat online: Tato funkce je přítomna v novém správci úloh systému Windows 8, ale objevila se nejprve v Process Explorer. Můžete kliknout pravým tlačítkem na libovolný běžící proces v seznamu a vybrat Hledat online jej rychle vyhledat online. To vám může pomoci přesně pochopit, co je to proces a odkud pochází.
- Podrobné vlastnosti procesu: Chcete-li zobrazit informace o procesu, klepněte na něj pravým tlačítkem a vyberte Vlastnosti. Pokud se proces automaticky spouští s počítačem, Process Explorer vám řekne, kde je nakonfigurován. Pokud se proces skrývá na pozadí, můžete kliknout Přiveďte dopředu pro zobrazení jeho okna (za předpokladu, že má viditelné okno).
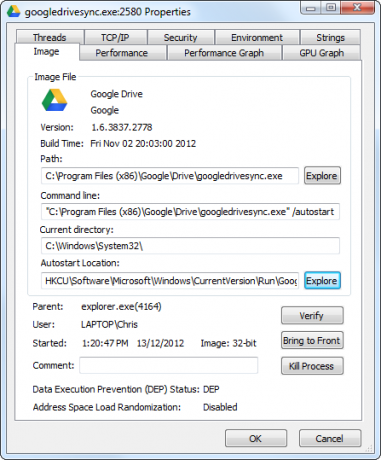
- Podrobné informace o použití zdrojů: Process Explorer odhaluje mnohem více způsobů vizualizace využití zdrojů Bližší pohled na Windows Resource Monitor Přečtěte si více . Kromě grafů využití celého systému najdete v okně vlastností procesu také grafy využití CPU, paměti a disku za proces. Můžete také vidět graf využití GPU (grafické karty) - buď na proces, nebo na celý systém. Chcete-li zobrazit data využití celého systému, klikněte na ikonu Pohled a vyberte Systémové informace.
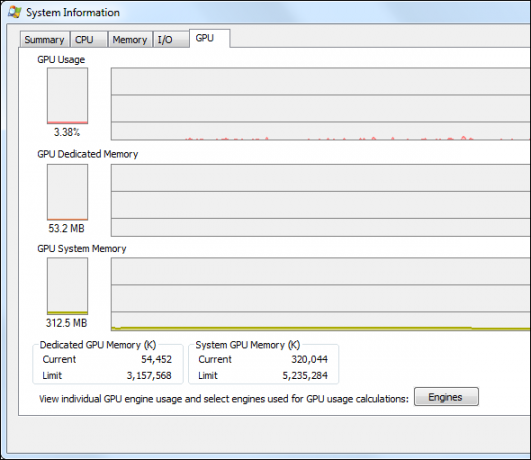
- Odemkněte uzamčené soubory: Už jste někdy viděli zprávu, která říká, že určitý soubor nebo složka je používána procesem a nelze je smazat ani přesunout? To často brání úpravě souborů, které jsou legitimně používány, ale programy někdy zamknou soubor, i když jej nepotřebují. Chcete-li zjistit, který program používá soubor, můžete kliknout Nalézt a vyberte Najít popisovač nebo DLL. Vyhledejte název souboru nebo složky a Process Explorer vám řekne, který proces „zamyká“ soubor. Chcete-li zámek odstranit, abyste mohli soubor smazat nebo přesunout, klikněte pravým tlačítkem na samotný popisovač a vyberte Zavřete úchyt.
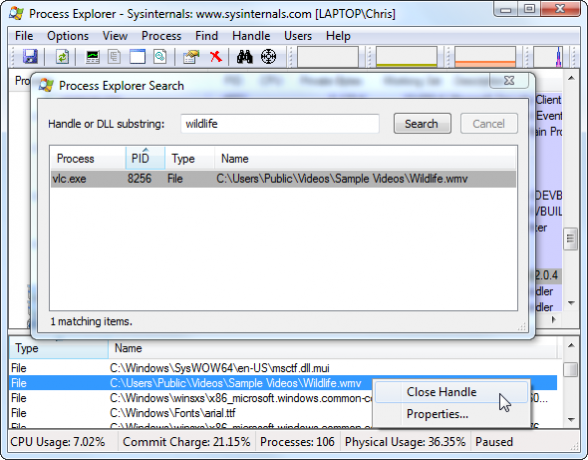
- Najděte proces okna: Nejste si jisti, k jakému procesu konkrétní okno patří? Klikněte a přetáhněte ikonu ve tvaru cíle na panelu nástrojů Process Explorer přes jiné okno na ploše. Process Explorer vám ukáže, ke kterému procesu okno patří.
- Vyměňte Správce úloh systému Windows: Love Process Explorer a přeji Správci úloh systému Windows bylo to úžasné? Stačí kliknout na ikonu Možnosti a vyberte Vyměňte Správce úloh. Kdykoli otevřete správce úloh - buď stisknutím kláves Ctrl + Shift + Escape, klepnutím pravým tlačítkem myši na panel úloh a výběrem Spusťte Správce úlohnebo stisknutím kláves Ctrl + Alt + Odstranit a klepnutím Spusťte Správce úloh - Místo toho se objeví Process Explorer.
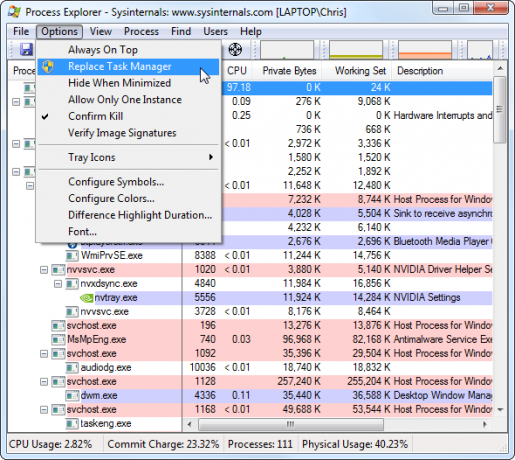
Průzkumník procesů je uveden na obou našich Nejlepší software pro Windows Nejlepší počítačový software pro váš počítač se systémem WindowsChcete pro svůj počítač se systémem Windows nejlepší software pro PC? Náš rozsáhlý seznam shromažďuje nejlepší a nejbezpečnější programy pro všechny potřeby. Přečtěte si více a Nejlepší přenosné aplikace Nejlepší přenosné aplikace, které nevyžadují žádnou instalaciPřenosné aplikace nevyžadují instalaci. Můžete je spustit i z jednotky flash. Zde jsou nejlepší přenosné aplikace v okolí. Přečtěte si více stránky, protože je to úžasný nástroj. Pokud hledáte náhradu jiného správce úloh třetí strany, můžete se také podívat Proces Hacker Sledujte svůj počítač lépe pomocí Process Hacker Přečtěte si více nebo Průzkumník systému Sledujte, co se skutečně děje s počítačem pomocí Průzkumníka systému Přečtěte si více .
Co si myslíte o Process Explorer? Dáváte přednost výměně jiného správce úloh? Zanechte komentář a podělte se o svůj oblíbený nástroj!
Chris Hoffman je technologický blogger a všestranný závislý na technologii žijící v Eugene v Oregonu.


