reklama
Linuxový software je dostatečně robustní, aby fungoval bez problémů, ale někdy se mohou stát i ty nejlepší aplikace. Spíše než čekat, až se zhroutí, můžete tyto nereagující programy zabít. Ve skutečnosti existuje tolik způsobů, jak zabít Linuxové programy, které by vás mohly napadnout výběrem!
Pokud máte problémy s aplikací v systému Linux, zde je několik způsobů, jak zabít program v systému Linux.
1. Zabijte Linuxový program kliknutím na „X“

Pravděpodobně jste se už pokusili odejít a připravit si horký nápoj. Pokud jste se vrátili do počítače a zjistili, že aplikace stále visí, je pravděpodobně dost času na to, abyste mohli znovu pracovat. Neodpovídající aplikace má obvykle šedá tlačítka nebo možnosti, které zřejmě nefungují. Pravděpodobně také nebudete moci přesunout okno aplikace po obrazovce.
Jaké je tedy řešení? Klikněte na ikonu X v pravém horním rohu (vlevo nebo vpravo, v závislosti na operačním systému Linux). To by mělo zastavit program mrtvý v jeho stopách. Může se zobrazit dialogové okno s výzvou Počkejte nebo Vynutit ukončení ukončit to hned.
Pokud vše půjde do plánu, některá distros vás vyzve k odeslání chybové zprávy.
2. Pomocí nástroje Sledování systému zabijte proces Linuxu

Další možností je otevření obslužného programu System Monitor operačního systému Linux. To se obvykle nachází v systému Windows Systémové nástroje menu a zobrazí seznam spuštěných procesů pod Procesy tab.
Chcete-li zde zavřít nereagující aplikaci, jednoduše ji vyberte a klikněte pravým tlačítkem. Poté máte tři možnosti:
- Zastavit proces: Tím se proces pozastaví a umožní vám to pokračovat později. Ve většině případů to nebude fungovat.
- Ukončení procesu: Správný způsob, jak ukončit proces, bude to bezpečně ukončit aplikaci, čištění dočasných souborů na cestě.
- Proces zabíjení: Toto je extrémní možnost a měla by být použita pouze v případě, že proces ukončení selže.
Nejlepší je použít je v pořádku. Pokud je však aplikace aplikace, která se zasekává pravidelně, můžete raději použít příkaz, o kterém víte, že funguje.
3. Vynutit zabíjení Linuxových procesů pomocí „xkill“
Další možností, kterou můžete použít, je xkill. Jedná se o nástroj zabíjení síly předinstalovaný v Ubuntu, ale v případě potřeby ho můžete nainstalovat pomocí terminálu na jiné distribuce. Po zavolání vám program xkill umožní zavřít jakýkoli proces na ploše. Nainstalujte jej pomocí následujícího příkazu:
sudo apt nainstalovat xorg-xkillJakmile to uděláte, spusťte xkill jednoduše zadáním
xkillUkazatel myši pak zobrazí kříž (nebo lebku). Klepnutím levým tlačítkem myši na problematickou aplikaci ji zavřete
Pokud není možné zavřít nereagující aplikaci některou z těchto metod zaměřených na plochu, řešením může být příkazový řádek ...
4. Použijte příkaz „kill“
Pokud aplikace nereaguje a výše uvedené návrhy nefungují (GUI může nereagovat), stiskněte Ctrl + Alt + T k otevření terminálu.
K dispozici je několik možností příkazového řádku, které vám pomohou zavřít aplikaci. Ještě lépe je lze použít buď ve vašem počítači, nebo pomocí připojení přes SSH z jiného zařízení.
Příkaz kill lze použít zde, ale nejprve vyžaduje ID procesu. Naleznete to spuštěním příkazu dotazujícího aplikaci na její ID procesu:
ps aux | grep [název procesu]Výsledek zobrazí ID procesu. To lze poté použít takto:
kill [ID procesu]Všimněte si, že budete možná muset připojit příkaz pomocí sudo.

5. Použijte „pgrep“ a „pkill“
Co když neznáte nebo nemůžete najít ID procesu? Zde přichází příkaz pkill. Spíše než ID procesu jednoduše použijte pkill spolu s názvem procesu:
pkill [název procesu]Případně můžete pomocí příkazu pgrep najít ID procesu:
pgrep [název procesu]… A poté použijte pkill s ID procesu.
pkill [ID procesu]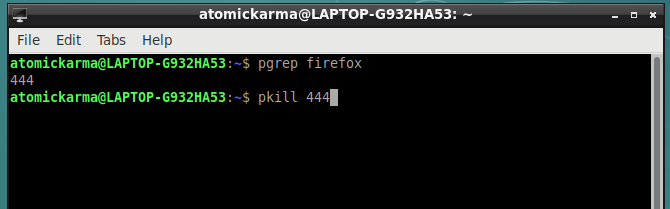
Stejně jako v případě příkazu kill by měl být tento proces uzavřen do 5 sekund.
6. Zabijte všechny případy pomocí „killall“
Nemáte štěstí se zabitím nebo pkillem? Je na čase použít jadernou možnost: killall.
Naštěstí to není tak zničující, jak by to mohlo být. Příkaz killall ukončí všechny instance zadaného programu. Takže namísto zabití jednoho okna Firefoxu je všechny následující příkaz ukončí:
killall firefoxVše, co potřebujete, je název procesu a příkaz killall (možná se sudo, pokud to vyžaduje vaše nastavení).
killall [název procesu]Tento příkaz byste samozřejmě měli používat pouze v případě potřeby. Je nevhodný pro většinu nereagujících situací v programu.
7. Vytvořte klávesovou zkratku Force-Kill
Chcete ušetřit čas zavřením nereagujícího softwaru? Nejlepší možností je vytvoření klávesové zkratky. Tím získáte okamžitou možnost ukončit aplikaci, ale pro správnou funkci to vyžaduje xkill.
V Ubuntu otevřete Nastavení> Klávesnice a klikněte na Klávesové zkratky. Vybrat Vlastní zkratky, pak + vytvořit novou zkratku. Zadejte „xkill“ pro oba název a Příkaz, pak Aplikovat. Tím se vrátíte do seznamu zkratek - vyberte zkratku a poté stiskněte požadovanou kombinaci kláves, pomocí které ji budete volat.
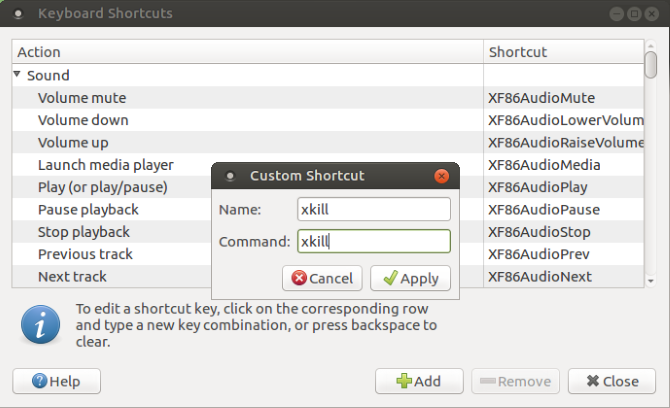
Až budete příště muset aplikaci zavřít, stačí použít klávesovou zkratku. Ukazatel myši se změní na X a můžete kliknout kdekoli na aplikaci, kterou chcete zavřít.
Vyhněte se neodpovídajícímu softwaru: Upgradujte hardware
Způsobují nereagující aplikace problémy pravidelně? Pravděpodobně byste mohli mít prospěch z provedení některých změn v počítači se systémem Linux.
Instalace další paměti RAM je číslo jedna, jak dát počítači více energie a může být právě to, co potřebujete, abyste těmto temperamentním aplikacím v budoucnu nereagovali.
Takže až příště přestane reagovat aplikace a nástroj systému Linux a přestane reagovat, stačí použít jedno z těchto řešení:
- Klepněte na X v rohu.
- Použijte monitor systému.
- Použijte aplikaci xkill.
- Použijte příkaz kill.
- Zavřete aplikace pomocí pkill.
- Pomocí killall ukončete software.
- Vytvořte klávesovou zkratku.
Pokud žádné z těchto řešení nefunguje a pravidelně se setkáváte s nereagujícími Linuxovými aplikacemi, zvažte přechod na lehký operační systém Linux 14 Lehkých linuxových distribucí, které vašemu starému PC dodají nový životPotřebujete lehký operační systém? Tato speciální linuxová distribuce mohou běžet na starších počítačích, z nichž některé mají jen 100 MB RAM. Přečtěte si více .
Christian Cawley je zástupcem editoru pro bezpečnost, Linux, kutilství, programování a techniku. Produkuje také opravdu užitečný podcast a má rozsáhlé zkušenosti s podporou počítačů a softwaru. Christian je přispěvatelem do časopisu Linux Format a je malířem Raspberry Pi, milencem Lego a retro herním fanouškem.


