reklama
Pokud se spoléháte na Ubuntu 16.04 LTS, možná víte, že výchozí nástroje pro přizpůsobení plochy chybí.
To byla část pokusu sjednotit celkový vzhled plochy Unity. Naštěstí to neznamená, že si nemůžete přizpůsobit Ubuntu 16.04 LTS. Pomocí nástroje Unity Tweak Tool a několika jednoduchých příkazů terminálu si můžete Unity vytvořit vlastní.
Přizpůsobení Ubuntu pomocí témat
Jednota není nejvíce vyladitelná Desktopové prostředí Linux 12 nejlepších linuxových desktopových prostředíZískání desktopového prostředí Linuxu může být obtížné. Zde je nejlepší uvažovat prostředí Linux pro stolní počítače. Přečtěte si více . Existuje několik ručních vylepšení, která můžete udělat, menší a větší. Některé z nich se týkají spíše produktivity než vizuálního.
Zde se zaměřujeme na vizuální vylepšení, vylepšujeme a přizpůsobujeme plochu Unity. Tým freyja-dev vytvořil nástroj pro přizpůsobení nástroje vše v jednom.
Nástroj Unity Tweak Tool se zabývá různými přizpůsobeními pro prostředí Unity, správce oken, ikony na ploše a vzhled.
Nainstalujte Unity Tweak Tool
Nástroj Unity Tweak Tool, který je navržen tak, aby konfiguroval celou řadu nastavení pod kapotou, se nachází v softwarovém centru Ubuntu.
Otevřete aplikaci softwarového centra a vyhledejte „unity tweak tool“ - bude to první výsledek. Jednoduše vyberte a klikněte Nainstalujte pokračovat.
Případně můžete použít terminál:
sudo apt install unity-tweak-toolNástroj pro vylepšení můžete spustit ze spouštěče nebo v terminálu pomocí
unity-tweak-toolPřizpůsobte Ubuntu pomocí nástroje Unity Tweak Tool
Nástroj Unity Tweak se snadno používá. Jakmile začnete zkoumat, uvidíte, jak snadné je přijít na to. Každá ikona otevírá možnosti pro odpovídající nastavení.

Každý řádek ikon je spojen s názvem skupiny nad ikonami nejvíce vlevo v řádcích. Na stránce jednotlivých nastavení máte také přístup k dalším možnostem pro tento aspekt Jednoty. Přístup k nim prostřednictvím karet v horní části stránky.
Pomocí nástroje vyladění můžete:
- Upravte funkce Unity, jako je spouštěč, vyhledávání, nastavení panelu, přepínač a další
- Nakonfigurujte Obecná nastavení Správce oken, Okno Snapping, Hotcorners atd.
- Vyladit položky vzhledu, jako jsou ikony a motivy, kurzor myši a písma
- Spravujte systémové prvky včetně ikon na ploše, zabezpečení (zámek na ploše a profily uživatelů) a posouvání
Stručně řečeno, můžete vyladit všechny prvky Unity plochy pomocí nástroje Unity Tweak Tool.
Přizpůsobte terminál Ubuntu 16.04 LTS
I když nepochybně chcete vše vyladit, stojí za to začít tím, že pimping plochu.
Otevřete terminál kliknutím na Super Key (klávesa Windows na PC, Apple na Mac) a zadejte „terminál“. Vyberte výchozí terminálovou aplikaci a otevřete ji.
Právě teď to vypadá funkční, ale málo jiného. Užitečná okna terminálu jsou užitečná; transparentní jsou lepší, zejména pokud kopírujete příkazy nebo kód z webu.
Chcete-li to změnit, klikněte na nabídku Úpravy v horní části obrazovky a vyberte možnost Předvolby profilu. Zde nastavte název profilu a pokud chcete, upravte výchozí velikost textu a písmo na něco čitelného.
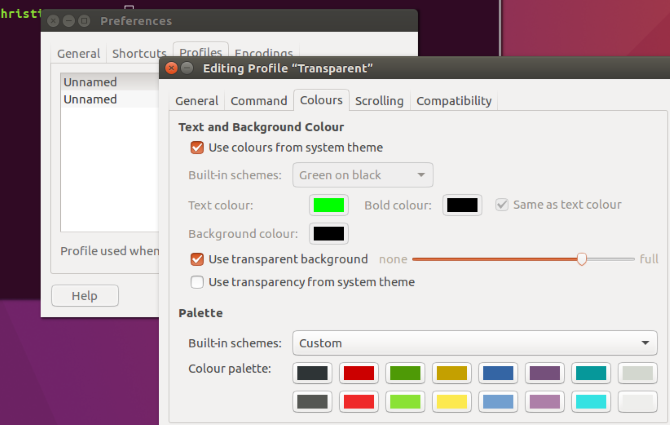
Dále upravte průhlednost terminálu. Barevné schéma lze vyladit, ale možná budete chtít toto téma znovu nainstalovat po instalaci tématu Unity. Jakmile nastavíte požadované schéma, klikněte na OK uložit profil.
Udělejte si čas a nastavte volič profilů do Předvolby> Profily obrazovku před novým zásahem Zavřít.
Instalace nového tématu Unity pro Ubuntu 16.04 LTS
Dobrou alternativou k výchozímu tématu Unity v Ubuntu 16.04 LTS je téma Material Design. Sada motivů a ikon papíru vám poskytne ultramoderní vzhled připomínající Android.
Nejprve přidejte repo od vývojáře. Otevřete terminál a zadejte:
sudo add-apt-repozitář ppa: snwh / pulpDále aktualizujte místní zdroje softwaru:
aktualizace sudo aptNyní zábavná část - nainstalujte téma a ikony:
sudo apt install paper-gtk-theme paper-icon-themeZatímco výchozí Tapety Ubuntu 10 inovativních linuxových tapet pro uživatele Ubuntu Přečtěte si více jsou dobré, můžete přidat všechny tapety z předchozích verzí Ubuntu.
Zadejte tento příkaz terminálu:
sudo apt install ubuntu-wallpapers- *Všimněte si, že můžete také přidat všechny tapety z jiných distribucí Ubuntu. Jednoduše změňte „ubuntu“ na „lubuntu“ nebo „xubuntu“.
Změňte pozici spouštěče Unity
S nainstalovaným motivem, ikonami a tapetami můžete chtít upravit rozvržení plochy. Jedním z populárních vyladění je přesunutí spouštěče z levé strany obrazovky. To může být užitečné, například, máte-li pravou ruku.
Do terminálu zadejte:
gsettings set com.canonical. Jednota. Spouštěč pozice spouštěče SpodníChcete-li launcher vrátit do původní polohy, použijte
gsettings set com.canonical. Jednota. Pozice launcher-launcher LeftTato funkce je k dispozici také v nástroji Ubuntu Tweak Tool. Najděte to v Spouštěč> Vzhled, kde si můžete vybrat mezi Vlevo, odjet a Dno možnosti.
Použijte svůj nový motiv jednoty
Nyní, když máte nainstalované téma a ikony, přemístěte spouštěč a znovu otevřete nástroj Unity Tweak Tool. Toto je důležité; pokud byste nechali nástroj pro vylepšení otevřený, nové téma a ikony by se nezaregistrovaly. Klikněte na Téma ikona v Vzhled řádek a vyberte motiv papíru. Klikněte na ikonu Ikony a vyberte ikony Papír.
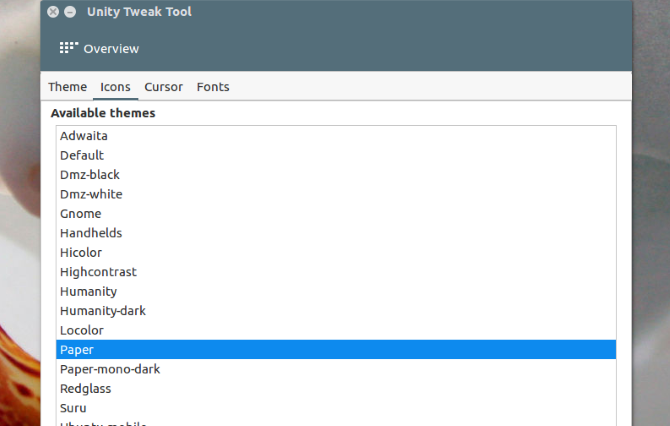
Pamatujete si ty další tapety, které jste stáhli? Klikněte pravým tlačítkem myši na plochu a vyberte Změnit pozadí plochy vybrat si jedno z krásných pozadí s vysokým rozlišením.
Dáváte přednost tomu, aby se vaše pozadí mění tak často? Vyberte pozadí s ikonou hodin v pravém dolním rohu, abyste mohli procházet galerií pozadí.
Hladká plocha Ubuntu
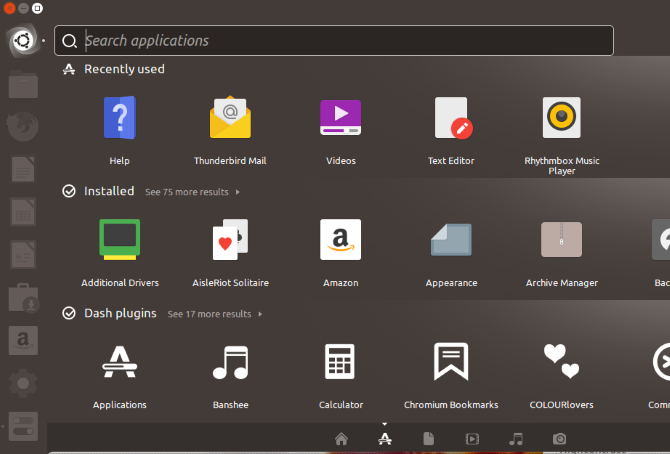
Vylepšení plochy Ubuntu 16.04 LTS je pravděpodobně mnohem jednodušší, než jste si mysleli. Aby se Unita cítila jako doma, stačí vědět, kde jsou všechny možnosti. Nástroj Unity Tweak Tool se zjevně hodí; má více než vzhledový vyladění.
Různá témata Ubuntu jsou k dispozici mimo materiální design jako papírové téma. Podívejte se na náš dechberoucí seznam Témata pro počítače Ubuntu pro návrhy.
Chcete nějaké další vylepšení pro Ubuntu? Zde je návod aby vaše Ubuntu desktop vypadal jako MacOS Zajistěte, aby Linux vypadal jako macOS pomocí těchto snadných vylepšeníPokud máte rádi Linux, ale chcete, aby to vypadalo spíš jako MacOS, máte štěstí! Zde je návod, jak zajistit, aby vaše stolní počítač Linux vypadal jako MacOS. Přečtěte si více .
Christian Cawley je zástupcem editoru pro bezpečnost, Linux, kutilství, programování a techniku. Produkuje také opravdu užitečný podcast a má rozsáhlé zkušenosti s podporou počítačů a softwaru. Christian je přispěvatelem do časopisu Linux Format a je malířem Raspberry Pi, milencem Lego a retro herním fanouškem.

