reklama
Díky tomu, že se Chromebooky neustále zdokonalují, používá je více lidí k tomu, aby odvedli práci. Předpokládám, že jste jeden z nich, a dosáhli jste bodu, kdy musíte udělat snímek obrazovky. Naštěstí pro vás Google tuto funkci zabudoval do systému Chrome OS.
Zde je návod, jak pořídit snímek obrazovky z Chromebooku, najít jej a sdílet. Projdeme také několik skvělých aplikací, které vám umožní vyfotit na Chromebooku a upravovat pomocí anotací v prohlížeči.
Jak pořídit snímek obrazovky na Chromebooku
Pokud jste obeznámeni s Microsoft Windows, můžete prohledat klávesnici Chromebooku a hledat Tisk obrazovky klíč. Chromebooky nemají vyhrazený klíč pro snímek obrazovky, ale stále spouštíte snímání obrazovky téměř stejným způsobem.
Chcete-li získat snímek obrazovky celé obrazovky nebo její části (i přihlašovací obrazovky), musíte použít UkázatOkna klíč. Toto je tlačítko, které má na sobě hromadu obdélníků představující spoustu oken. Obecně se jedná o pátý nebo šestý klíč v horní řadě mezi Celá obrazovka a Jas dolů klíče.
- Chcete-li zobrazit snímek obrazovky na celou obrazovku, stiskněte tlačítko Ctrl + Zobrazit Windows.
- Pro částečný snímek obrazovky stiskněte Ctrl + Shift + Zobrazit Windows a přetáhněte výběr do požadované velikosti.
Vezměte snímek obrazovky na tabletu s konvertibilním Chromebookem
Mnoho novějších Chromebooků má obrazovky, které můžete složit až zpět a přeměnit váš notebook na tablet. To je jeden z více vzrušující funkce nových Chromebooků 7 Funkce, které musí mít váš další ChromebookChromebooky jsou stále populárnější. Pokud se však chystáte zasáhnout do obchodů a koupit si vlastní, zkontrolujte tyto funkce, které musí mít váš další Chromebook, než se rozdělíte s penězi. Přečtěte si více .
Protože klávesnice již není aktivní v režimu tabletu a virtuální klávesnice nenabízí stejná tlačítka, poskytla společnost Google alternativní způsob pořizování snímků obrazovky. Jednoduše podržte Power + Volume Down.
Kde najdete svůj screenshot
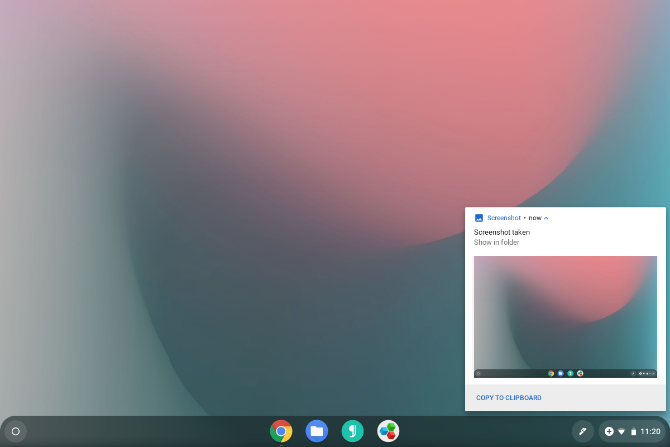
Chrome OS automaticky uloží snímek obrazovky do vašeho Stahování složku. Obrázek bude ve formátu PNG a název bude obsahovat datum a čas. Například: Snímek obrazovky 2019-02-15 v 1.22.47 PM.png.
Jakmile pořídíte snímek obrazovky, zobrazí se upozornění. Kliknutím na toto oznámení je nejjednodušší způsob, jak najít svůj soubor. Chrome OS otevře aplikaci Files a zvýrazní obrázek.
Pokud oznámení zmeškáte nebo omylem vymažete, najdete jej znovu kliknutím na ikony systému poblíž hodin a procházením seznamu oznámení. Případně můžete k souboru přejít sami. Otevřete aplikaci Files a klikněte na Stahování sekce.
Jak sdílet svůj screenshot
Chromebooky vám umožňují přistupovat k souborům stejně jako na jakémkoli jiném počítači. Tyto snímky obrazovky můžete připojit k e-mailu, sdílet je na sociálních médiích, nahrát je do cloudového úložiště nebo je zkopírovat na USB flash disk nebo SD kartu.
Když připojíte vyměnitelnou jednotku, například USB flash disk nebo SD kartu, objeví se upozornění. Klepnutím na toto tlačítko otevřete dostupné úložiště v aplikaci Soubory. Alternativně můžete najít flash disk nebo SD kartu na postranním panelu aplikace Soubory.
Další rychlý způsob přístupu k tomuto snímku obrazovky na jiném zařízení je jeho přetažení do části Disk Google v aplikaci Files. Pokud dáváte přednost Dropbox, OneDrive nebo jinému poskytovateli cloudového úložiště, budete muset nahrát snímek obrazovky do svého účtu na jejich webových stránkách.
Poznámka: Pokud používáte účet hosta, před ukončením se ujistěte, že jste zkopírovali soubory na SD kartu nebo na Disk Google. Po odhlášení hosta se složka Stahování účtu hosta vyprázdní, takže všechny tyto snímky obrazovky budou smazány.
Užitečné rozšíření Google Chrome a webové aplikace
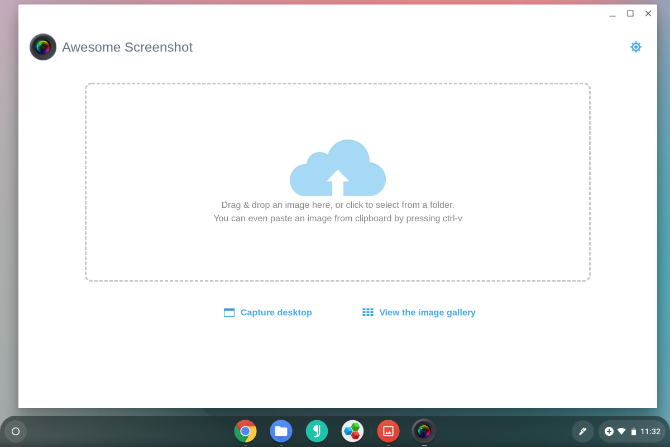
Přestože se operační systém Chrome OS rozšířil nad rámec webového prohlížeče v počítači, většina zkušeností se stále soustředí kolem prohlížeče Google Chrome. Instalací rozšíření Chrome můžete zvýšit výkon svého počítače.
Existuje také řada rozšíření pro pořizování snímků obrazovky z prohlížeče Chrome. Najdete je v Internetový obchod Chrome. Některá rozšíření nebo webové aplikace Chrome, například Úžasné Screenshot, umožňují vám okamžitě upravovat nebo komentovat snímky obrazovky a poskytovat funkce, které nejsou ve výchozím nastavení zabudovány do systému Chrome OS.
Zatímco Google již nenabízí oficiální rozšíření obrazovky pro prohlížeč Chrome, Uložit na Disk Google je ten, který vám může pomoci. Toto rozšíření vám umožňuje ukládat obrázky přímo na disk Google pomocí kontextové nabídky klepnutím pravým tlačítkem.
Stažení: Úžasné Screenshot (Volný, uvolnit)
Stažení:Uložit na Disk Google (Volný, uvolnit)
Vyzkoušejte také aplikace kompatibilní s Chromebooky pro Android
Jak jste si možná všimli, snímek obrazovky zkratka pro Chromebooky Každá klávesová zkratka Chromebooku, kterou budete kdy potřebovatMaster Chrome OS s tímto seznamem všech důležitých klávesových zkratek Chromebooku, které kdy budete potřebovat. Přečtěte si více v režimu tabletu je stejné jako u zařízení se systémem Android. Podobnost se tam nekončí. Nyní, když Chromebooky přicházejí se službou Google Play, můžete na Chromebookech pořizovat obrazovky stejným způsobem jako vy pořizovat snímky obrazovky na zařízení Android 5 nejlepších způsobů, jak pořídit snímek obrazovky na jakémkoli telefonu AndroidUkážeme vám, jak pořídit snímek obrazovky pro Android. Vyberte si mezi výchozími zkratkami a aplikacemi pro zachycení telefonu Android. Přečtěte si více .
Ne každá aplikace třetích stran je kompatibilní s Chrome OS, ale mnoho z nich je. Screenshot Easy například funguje nejen na Chromebookech, ale má také rozhraní, které lze škálovat na větší obrazovky. Zobrazení složek usnadňuje procházení snímků obrazovky a aplikace přichází s vlastními nástroji pro úpravy.
Stažení:Screenshot Easy (Volný, uvolnit)
Potřebujete další pomoc s Chromebookem?
Chromebooky jsou jednoduché počítače, takže se není toho co učit, jako je tomu na Windows, MacOS nebo jiných verzích Linuxu. Chrome OS je dodáván s aplikací s názvem Získat nápovědu, která vám může odpovědět na mnoho vašich otázek. Více viz náš úvod do Chromebooku Co je Chromebook?Co je Chromebook? K čemu je Chromebook vhodný? Jak Chromebook porovnává s notebookem? Odpovídáme na tyto a další. Přečtěte si více nebo se podívejte na naše dokonalý průvodce jak k Chromebooku Průvodce Ultimate How-To pro začátečníky ChromebookuChromebooky si zaslouží svou pověst tím, že se snadno používají, ale to neznamená, že je vše jednoduché. Zde je konečný návod k Chromebooku, který vám pomůže se zvládnout. Přečtěte si více .
Obrazové kredity: John Baer /Flickr
Bertel je digitální minimalista, který píše z notebooku s přepínači fyzického soukromí a OS schváleným nadací Free Software Foundation. Cení si etiky nad funkcemi a pomáhá ostatním převzít kontrolu nad jejich digitálním životem.