reklama
Plocha Windows je všestrannější, než si myslíte.
Můžete použít řadu triků a nástrojů, abyste udrželi věci v pořádku a rychlejší práci. Ať už se jedná o lámání oken, listování mezi nimi nebo používání virtuálních ploch, zaokrouhlili jsme se některé z nejužitečnějších způsobů, jak se stát produktivnějším při každodenním používání Systém.
Pokud se domníváte, že nám něco uniklo, dejte nám vědět v sekci Poznámky níže své vlastní návrhy.
1. Přichytit Windows
Schopnost rychle zaskočí vaše okna Zde je návod, jak systém Windows 10 umožňuje multitasking snapSnap Assist dostal aktualizaci v systému Windows 10. Nyní je to tak dobré, že to zvýší vaši produktivitu, pokud se ji naučíte využívat. Přečtěte si více na každou stranu plochy byl představen ve Windows 7. Je to užitečné, když potřebujete vidět dvě okna vedle sebe, například při porovnání souboru nebo přenosu dat mezi složkami.
Udělat to tak, levé kliknutí na záhlaví okna a přetáhněte ji na stranu obrazovky. Tím se zvýrazní oblast, do které se vaše okno přichytí
uvolněte kliknutí chytit to. To samé můžete udělat také s aktivním oknem stisknutím Klávesa Windows + Šipka doleva / šipka vpravo (v závislosti na tom, na kterou stranu chcete přichytit.)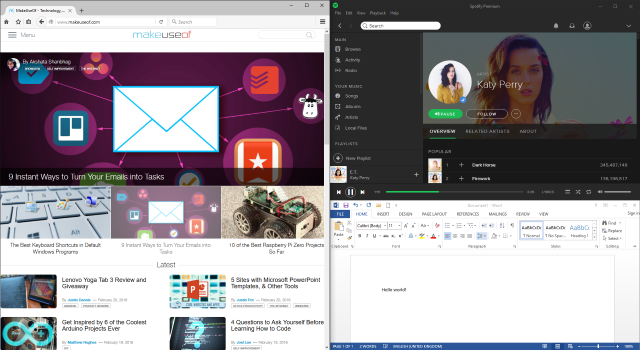
U systému Windows 10 byla tato funkce výrazně vylepšena. Chcete-li zohlednit skutečnost, že více lidí má větší monitory, můžete nyní přichytávat do rozích na mřížce 4 × 4. Například to znamená, že můžete nechat jedno okno přichytit vlevo a dvě okna ve dvou pravých rozích.
Stejný kliknout a táhnout metoda zde funguje, ale nyní můžete také přetáhnout do rohu obrazovky. Po uchopení na stranu můžete také použít Klávesa Windows + Šipka nahoru / dolů pro rychlé přesunutí aktivního okna do rohu.
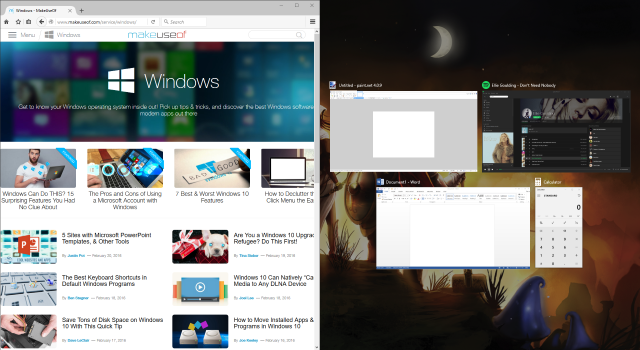
Windows 10 má také funkci nazvanou Snap Assist. Když uchopíte okno na stranu a zůstane vám prázdné místo na obrazovce, umožní vám vybrat další okno, které tuto oblast okamžitě vyplní. Taky, kliknout a táhnout na dělicí čáře mezi okny a čehokoli, co přichází, se automaticky změní velikost.
Tyto funkce jsou ve výchozím nastavení povoleny, ale některé nebo všechny můžete vypnout. lis Klávesa Windows + I otevřete okno Nastavení a přejděte na Systém> Multi-tasking. Pod Snap, uvidíte všechny funkce, které můžete upravit.
2. Nahlédnout
Další funkcí, která byla poprvé představena v systému Windows 7, je Peek. To vám umožní dočasně zobrazit plochu nebo konkrétní okno. Chcete-li zobrazit náhled pracovní plochy, umístěte kurzor na pravou stranu hlavního panelu. Tím dojde k vyblednutí všech otevřených oken a zobrazení plochy, dokud kurzor nepřesunete. Můžete také použít klávesové zkratky Nejlepší klávesové zkratky ve výchozích programech WindowsKlávesové zkratky zvyšují vaši produktivitu v jakékoli aplikaci, včetně starých dobrých programů zabudovaných do Windows! Ukážeme vám, jak zkrátit roh v programu Microsoft Paint, Kalkulačka a Windows Lupa. Přečtěte si více . V systému Windows 7 přidržte Klávesa Windows + Mezerník pro náhled plochy. Ve Windows 10 je to Klávesa Windows + , (čárka.)
Ve výchozím nastavení je v systému Windows 10 deaktivována, ale je snadné ji vrátit zpět. Klikněte pravým tlačítkem myši prázdné místo na hlavním panelu a vyberte možnost Vlastnosti. V Hlavní panel kartu, zaškrtněte Použijte Peek k náhledu plochy, když přesunete myš na tlačítko Zobrazit plochu na konci hlavního panelu. Poté klikněte na OK.
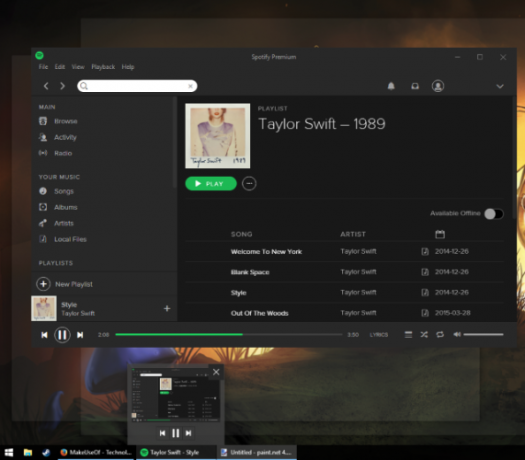
Případně můžete levé kliknutí tlačítkem Peek na hlavním panelu se dostanete na plochu a okamžitě se minimalizují všechna okna. Poté můžete klepnutím na tlačítko znovu zobrazit okna. Toho lze dosáhnout také prostřednictvím Klávesa Windows + D.
Peek může také přitáhnout pozornost k určitému oknu, zobrazit jeho obsah, aniž by na něj skutečně přepnul, což je užitečné, pokud máte otevřeno mnoho oken v různých velikostech. Udělat toto, vznášet se přes okno na hlavním panelu a poté vznášet se přes náhled okna. Tím skryjete všechno ostatní a dočasně přivedete umístěné okno do popředí. Chcete-li rozostřit nebo přesunout myš, přejděte myší levé kliknutí náhled pro přepnutí do tohoto okna.
3. Převrátit zobrazení 3D / úkolů
Funkce jedinečná pro Windows Vista a 7 je Flip 3D. Zobrazí se všechna vaše okna naskládaná a lze k nim přistupovat stisknutím Klávesa Windows + TAB. Můžete kliknout na okno a okamžitě se k němu přepnout nebo posunout kolečkem myši nebo stisknout TAB pohybovat se mezi nimi. Ačkoli je vizuálně docela v pohodě, není ve skutečnosti příliš efektivní a v pozdějších verzích operačního systému byl vynechán.

V systému Windows 10 stiskněte Klávesa Windows + TAB vás nyní přivede do zobrazení úloh. Zde uvidíte všechna vaše okna vedle sebe, se schopností levé kliknutí náhled pro přepnutí do tohoto okna. Můžete také klepněte na kříž vedle každého okna jej zavřete. Zde můžete spravovat také své virtuální plochy, které si podrobněji ukážeme později.
Ve výchozím nastavení bude tlačítko pro zobrazení úkolu umístěno na hlavním panelu. Chcete-li to zakázat nebo povolit, klikněte pravým tlačítkem myši prázdné místo na hlavním panelu a klikněte na Tlačítko Zobrazit zobrazení úkolu. Polohu tlačítka nemůžete přesunout na hlavním panelu.
4. ALT + TAB
ALT + TAB zástupce je funkce od Windows 3.0 - to bylo před více než 25 lety. Jeho funkčnost v průběhu let v podstatě zůstala stejná, i když byla vylepšena a vylepšena. Jednoduše řečeno, umožňuje rychle přepínat mezi různými otevřenými okny. Chcete-li ji zobrazit, stiskněte a přidržte ALT + TAB, pak zasáhla TAB projíždět okny. Můžete uvolnit ALT pro přepnutí do zvýrazněného okna.

Tato funkce se může hodit zejména tehdy, když potřebujete neustále přepínat mezi dvěma okny. Stačí klepnout ALT + TAB pohybovat se mezi nimi.
V této funkci je k dispozici více zkratek, než si myslíte. Například stiskněte ALT + SHIFT + TAB pohybovat se okny obráceně. Můžete také stisknout ALT + CTRL + TAB k otevření spínače oken, aniž byste museli držet stisknuté klávesy. Chcete-li najít další užitečné zkratky a triky, podívejte se náš průvodce přepínačem ALT + TAB Získejte více z přepínání aplikací ALT + TAB ve Windows 7: Triky, o kterých jste nevěděliMezi Alt + Tab je víc než jen stisknutí Alt + Tab pro přepínání mezi okny. Existuje celá řada skrytých klávesových zkratek, díky nimž je přepínač Alt + Tab rychlejší a snadnější použití. Existují také způsoby, jak ... Přečtěte si více .
5. Virtuální plochy
Byla to funkce jiných operačních systémů pro věky, ale Windows konečně dohonil, když zahrnoval virtuální pracovní plochy nativně v Windows 10. Tato funkce umožňuje virtuálně mít více stolních počítačů - to znamená bez fyzického požadavku mít více monitorů. Můžete si vytvořit neomezený počet virtuálních desktopů a jsou vhodné pro oddělení vašich aplikací. Můžete například mít virtuální plochu pro svou práci a jinou pro volný čas.
Chcete-li vytvořit virtuální plochy, stiskněte tlačítko Klávesa Windows + TAB vstoupit do zobrazení úkolů. Poté klikněte na Nová plocha. jestli ty vznášet se přes miniaturu na ploše, pak na ni v podstatě přepnete. Nahoře si budete moci prohlédnout náhledy všech oken, které máte otevřeny na dané ploše, které pak můžete zobrazit levé kliknutí okamžitě navigovat do. Můžete také klikněte levým tlačítkem a přetáhněte tyto miniatury okna na jinou miniaturu plochy, kterou chcete přesunout nebo na Nová plocha tlačítko oddělit na vlastní plochu.
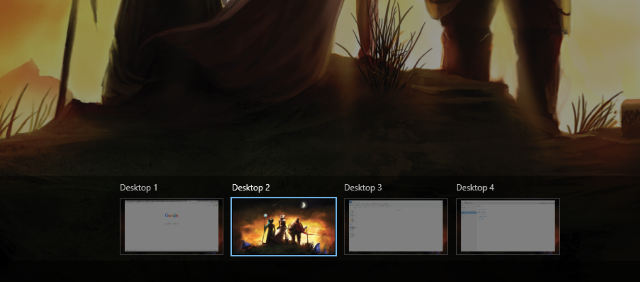
Můžete stisknout Klávesa Windows + CTRL + šipka doleva / doprava přepínat mezi stolními počítači, Klávesa Windows + CTRL + D vytvořit nový a Klávesa Windows + CTRL + F4 zavřít aktuální. Je smutné, že v současné době nemůžete reorganizovat pracovní plochy nebo je přejmenovat, ale od té doby Windows 10 se neustále vyvíjí Nejnovější verze systému Windows 10 nebude posledníJaká je nejnovější verze systému Windows 10? Jak dlouho je podporována? A proč přešel Microsoft na model služeb? Odpovědi uvnitř! Přečtěte si více tato funkce může přijít v budoucnosti.
Pokud používáte starší verzi systému Windows nebo se vám nelíbí současná implementace, můžete nainstalovat program jiného výrobce a získat virtuální plochy. Dva z nejlepších jsou VirtuaWin a Dexpot. Oba jsou zdarma, i když pouze pro osobní potřebu. VirtuaWin podporuje všechny verze Windows, zatímco Dexpot je k dispozici pro Windows XP a vyšší. Další návrhy najdete v našem seznam programů pro virtuální počítače Jak zvětšit prostor na virtuální plošeCítíte se ohromeni všemi okny, které potřebujete otevřít pro různé úkoly nebo úkoly? Pokud vám tento nepořádek v systému Windows způsobí stres, virtuální plochy jsou pro vás. Přečtěte si více .
6. Zavírání oken
Všichni víme, že můžeme zavřít okno kliknutím na červený kříž vpravo nahoře. To je Windows 101. Věděli jste také, že můžete stisknout CTRL + W zavřete kartu nebo ALT + F4 zavřít nějaké okno? Kříž můžete také stisknout na okně, když používáte Zobrazení úloh a ALT + TAB. Ale udělejme tento krok ještě více pro energetické uživatele.
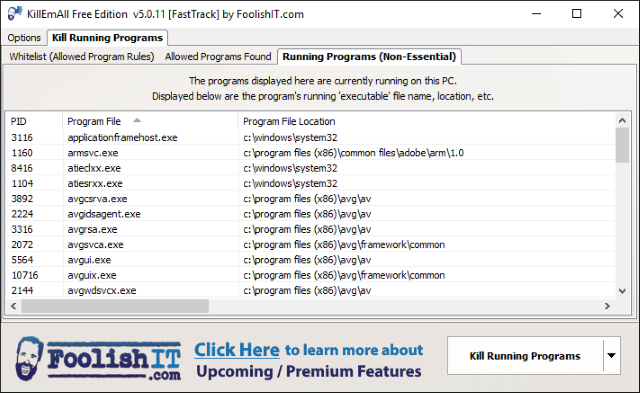
Připadá vám někdy, že potřebujete zavřít masy oken najednou? Možná na konci relace se prostě chcete zbavit všeho, nebo škodlivé okno prohlížeče způsobuje nekonečné vyskakovací okna. V těchto situacích by bylo užitečné mít možnost zabít všechny tyto procesy najednou.
Použití nástroje třetí strany, jako je KillEmAll nebo CloseAll, to je možné. Ty násilím zavřou všechna vaše okna kliknutím na tlačítko, ale můžete určit, zda chcete některá okna zůstat. Chcete-li dosáhnout maximálního snadného přístupu, připojte obslužný program na hlavní panel a zabijte proces jediným kliknutím.
7. Vylepšení hlavního panelu
Stejně jako část vaší plochy jako samotná okna, hlavní panel umožňuje přístup k nabídce Start, programům a oznamovací oblasti. V této oblasti je skvělé ukládat nástroje a zkratky pro věci, ke kterým potřebujete neustálý přístup. Například můžete klikněte pravým tlačítkem myši zkratka a Připnout na hlavní panel aby byl program neustále přístupný klikněte levým tlačítkem a přetáhněte znovu je objednat.

Pokud ve svém systému často hledáte věci, klikněte pravým tlačítkem myši v prázdném prostoru na hlavním panelu najeďte myší Vyhledávání a poté vyberte jeden Zobrazit ikonu vyhledávání nebo Zobrazit hledání krabice. Pokud druhou možnost nevidíte, klikněte pravým tlačítkem myši na hlavním panelu vyberte Vlastnosti, untick Použijte malá tlačítka na hlavním panelu a potom klikněte na OK.
Chcete-li získat další možnosti na hlavním panelu, jako je přidání do panelů nástrojů nebo úprava oblasti oznámení, podívejte se na naši tipy na přizpůsobení hlavního panelu 7 tipů pro přizpůsobení hlavního panelu Windows 10Hlavní panel zůstává v systému Windows 10 hlavní funkcí. Byl získán nový vzhled a nové funkce, včetně Cortany. Ukážeme vám všechna vylepšení, abyste si vytvořili vlastní panel. Přečtěte si více a nějaký pokročilejší vylepšení na hlavním panelu 6 Vylepšení hlavního panelu pro Windows 10Windows 10 přinesl mnoho změn a hlavní panel nebyl ušetřen. Stále však můžete vylepšit mnoho malých vylepšení. Ukážeme vám, jak si ji můžete přizpůsobit k dokonalosti. Přečtěte si více .
Dále s organizací
Těchto sedm kroků je snadné provést ai když jich použijete jen několik, zjistíte, že máte mnohem lepší zážitek. Schopnost rychle se pohybovat mezi okny nebo je přichytávat do rohů vaší plochy se brzy stane druhou přirozeností, která vystřihne nadbytečná kliknutí a usnadní vám provádění úkolů.
To rozhodně nejsou jediné tipy, jak z počítače získat to nejlepší. Podívejte se například na našeho průvodce přináší gadgety zpět do Windows 10 Jak získat miniaplikace Windows 10 pro vaši plochuV systému Windows 8 byly odebrány miniaplikace pro počítače. Zde je návod, jak můžete přivést widgety zpět na plochu systému Windows 10. Přečtěte si více a jak získat minimalistický desktop 7 jednoduchých kroků k úžasné minimalistické ploše Přečtěte si více .
Využíváte některý z výše uvedených tipů? Máte vlastní metody organizace a ovládání plochy Windows?
Joe se narodil s klávesnicí v ruce a okamžitě začal psát o technologii. Nyní je nezávislým spisovatelem na plný úvazek. Zeptejte se mě na Loom.