reklama
Nové věci jsou v pohodě, ale staré věci nejsou. Pokud nejsou opravdu staré, v tom případě jsou zase v pohodě! To je podstata „retro“. Dnes vám ukážu, jak si ve Photoshopu vytvořit svůj vlastní retro plakát, který by znamenal skvělé pozvání na večírek. Můžete také chtít použít efekt vytvořte jedinečnou titulní fotku na Facebooku Jak vytvořit originální a jedinečnou krycí fotografii Facebooku bez použití PhotoshopuPřed chvílí jsem vám řekl o 6 nejlepších místech, kde můžete zdarma navrhnout vlastní obal na časové ose Facebook. Všechna tato místa jsou stále skvělá a časová osa je stále s námi, takže ... Přečtěte si více .
Extrahujte model
První, co chceme, je ostudně atraktivní model, který bude vrcholem naší pozvánky na večírek. Importujte svůj základní obrázek - v tomto případě mám náhodnou fotku na párty.
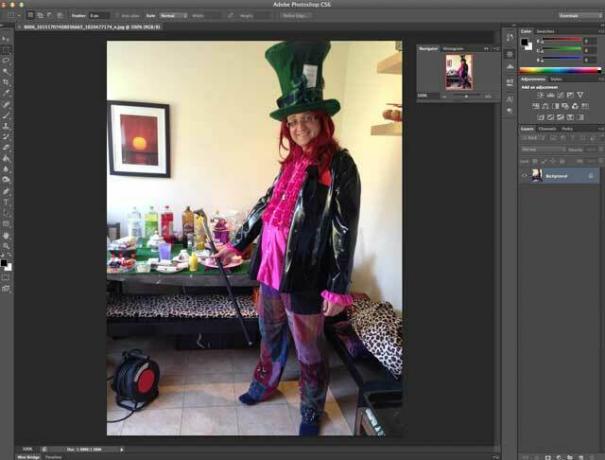
Použijte nástroj pro rychlý výběr (stiskněte W, ale projděte jej, dokud neuvidíte ikonu štětce, nikoliv kouzelnou hůlku) a přejeďte po oblastech, které chcete vybrat. Nástroj můžete zvětšit, aby se věci urychlily nebo zmenšily, aby se dosáhlo jemnější úpravy, a pokud jste zvýraznili příliš mnoho, podržte klávesu ALT a odeberte kousky vašeho výběru.
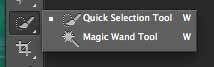
Až budete hotovi, udeřte Upřesněte okraj na horním panelu nástrojů. Hrajte s posuvníky, dokud nezískáte extrakci, se kterou jste spokojeni - záleží to na zdrojovém materiálu - a poté se rozhodněte výstup do nové vrstvy. měli byste skončit s něčím takovým:
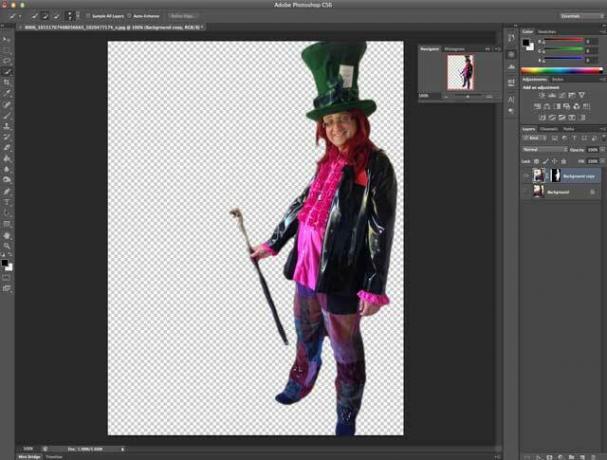
Vytvořte pozadí
Vytvořte novou vrstvu a naplňte ji něčím velmi tmavým. Za to jsem si vybral barvu klobouku. To nakonec vytvoří hranici.
Dále vytvořte další vrstvu a vyberte mírně menší obdélník, než je celá velikost plátna - vyplňte jej teplým psychedelickým pomerančem, klíčem k pohledu 70. let (# FF5117 je pěkný).
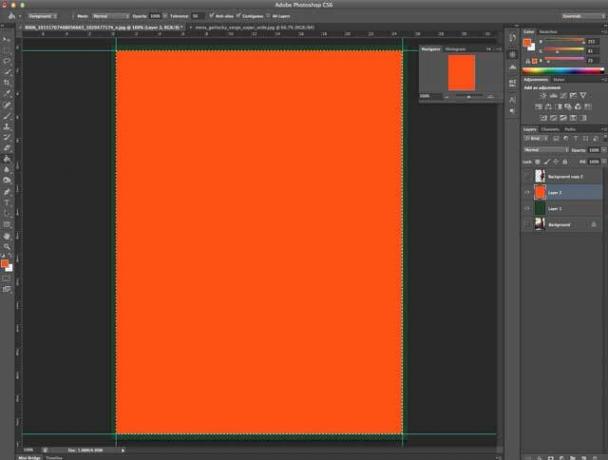
Teď to bude složitější - vytvoříme kruhový vzor. Začněte novým 50 x 50 pixelů dokument a nakreslete černý kruh dostatečně velký, aby vyplnil celé plátno. Odstraňte vrstvu pozadí, pokud již není průhledná, a přejděte na Upravit -> Definujte vzor. Zavolej vzoru kruh-50 × 50.
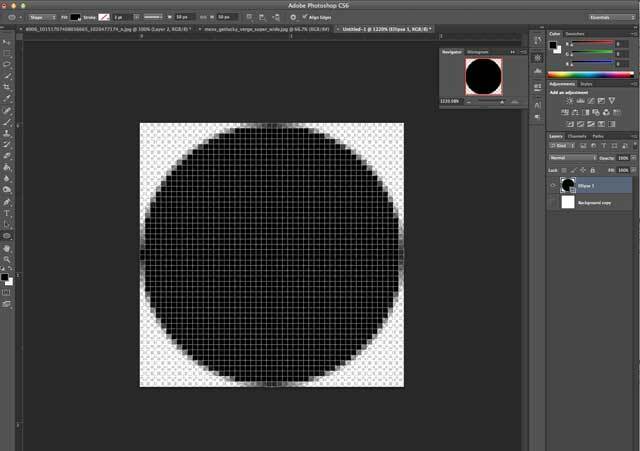
Zpět k původnímu dokumentu klepněte pravým tlačítkem myši na vrstvu oranžového pozadí a ze složky Možnosti prolnutí, Vytvoř nový vzor překrytí pomocí kruhového vzoru s průhledností 8%.
Dále používám grafiku od slunce zdarma fanextra.com(Upozornění: Chcete-li si stáhnout, musíte se přihlásit k odběru nějakého seznamu adresátů, ale je tu spousta skvělých bezplatných reklam, takže to stojí za to). Po stažení otevřete soubor sunburst-20 PSD, vyberte vše pomocí CMD-A a poté jej zkopírujte do nové vrstvy v původním souboru nad oranžovým pozadím. Jeho pozadí je průhledné, ale modré není dobré.
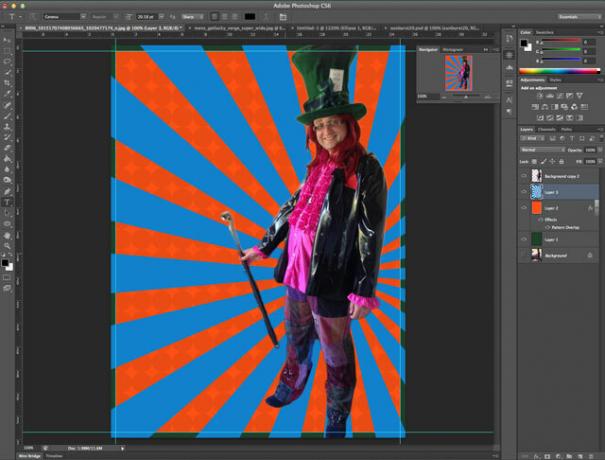
Přejít na obraz -> Úpravy -> Odstín / sytost, a rána odstín až +180 a sytost až okolo +50. Až budete hotovi, upravte průhlednost této vrstvy na přibližně 50%, vyberte vrstvu oranžového pozadí a sloučte je.
Potřebuje... Více... Bubliny!
Dále vytvořte novou vrstvu a skryjte všechny ostatní. Na tuto novou vrstvu nakreslete kruh. Kdekoli udělá, ale ne příliš velký. Až budete hotovi, klikněte pravým tlačítkem a vyberte Možnosti prolnutía změňte krytí výplně na 50%, poté přidejte 8pt černý tah. Takže nyní máte šedý kruh se silným černým obrysem.
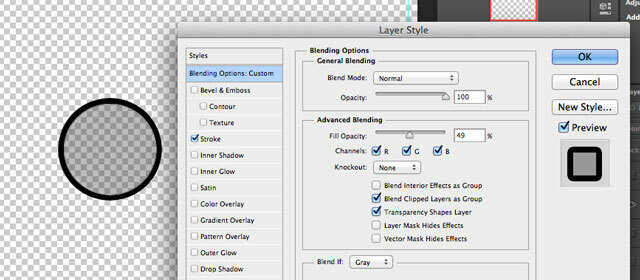
Vyberte svůj kruh (v systému Windows klepněte na příkazový řádek nebo se stisknutou klávesou Ctrl je nejsnadnější způsob na palci vrstvy) a přejděte Upravit -> Definujte předvolbu štětcea pojmenujte jej.
Nyní zkopírujte právě vytvořenou vrstvu kruhu a zapněte oranžové a zelené vrstvy pozadí. Vytvořte novou vrstvu nad těmi, poté vyvolejte nástroj štětec (stiskněte B) a okno štětce (Okno -> Kartáč). Najděte právě vytvořenou předvolbu štětce a v dialogu nastavení štětce proveďte následující změny:
- u tvaru špičky štětce změňte mezeru na 100%
- u dynamiky štětce změňte minimální průměr na 50%
- na Scattering povolte „Obě osy“ na 1000%, s Count 5 a Jitter 1%.
- Při přenosu vyberte 50% pro Opacity Jitter i Flow Jitter
Následující náhled by vám měl poskytnout dobrou představu o náhodném efektu, který hledáme, takže je to dobré.
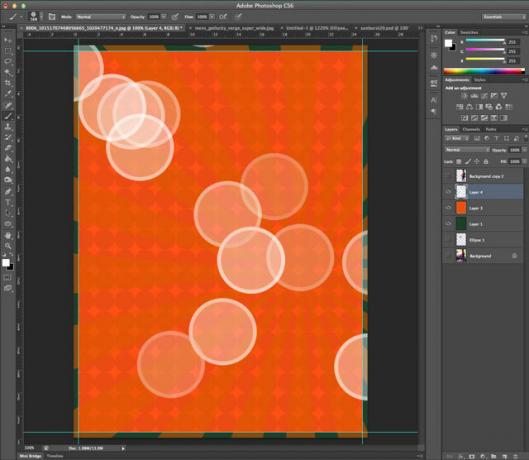
Vytvoříme 3 vrstvy těchto kruhů. První vrstva bude mít velké kruhy a bude stěží viditelná. Několikrát klikněte, dokud nebudete spokojeni, poté na vrstvu naneste velké Gaussovo rozostření a snižte krytí na 70%.
Na další vrstvě vytvořte další kruhy menší velikosti. Použijte menší rozostření než první vrstva a nastavte krytí na 50%. Nyní byste měli mít něco takového:

Vytvořte další vrstvu s ještě menšími kruhy a použijte další gaussovské rozostření v okruhu několika pixelů. Opět nastavte krytí na přibližně 50%.
Nakonec seskupte všechny tyto tři vrstvy kruhů a změňte režim prolnutí na barevné dodge. Měli byste vidět něco takového:

Uspořádejte tím, že umístíte všechny tyto vrstvy do složky, pokud chcete.
Použijte úžasně atraktivní model
Odhalte a duplikujte extrahovaný model do nové vrstvy. Jít do Filtr -> Brousit -> Unsharp Mask a nastavte hodnoty na 70, 3, 0. Nebo vylaďte, dokud vám to nevypadá dobře, protože se bude lišit podle zdroje, který používáte. Sloučit tyto dvě vrstvy.
Vytvořte vrstvu úprav pro další úrovně (Vrstva -> Nastavovací vrstva -> Úrovně), a požádejte jej, aby předchozí vrstvu použil jako ořezovou masku - což znamená, že efekt bude použit pouze na náš model. Pokud zapomenete, můžete vždy kliknout pravým tlačítkem myši na vrstvu a vybrat Vytvořte ořezovou masku odtamtud. Lehce zatáhněte za stíny a zvýraznění jezdců, takže odstraňujeme některé tónové rozsahy. Dále vytáhněte středové tóny trochu nahoru. Něco takového:
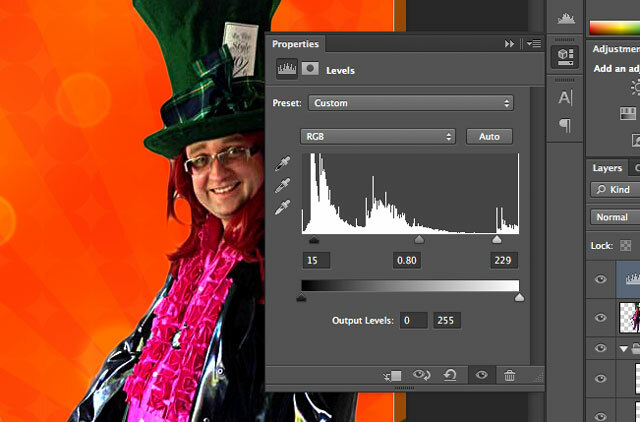
Přidejte další vrstvu úprav, tentokrát a Foto filtr. Nastavte ji na použití výchozí oranžové barvy, na 85%.
Nyní pro halo efekt. Vyberte tvar vašeho modelu, rozbalte výběr o 8 pixelů (Vybrat -> Upravit -> Rozšířit) a vytvořte černé výplně na nové vrstvě pod. Nyní máte velký černý obrys.
Když je tato nová vrstva vybrána, uzavřete výběr s 2 pixely a stiskem Backspace jej smažte, přičemž zanecháte tenký černý obrys.

Klikněte na ikonu fx tlačítko, vytvořte vnější záři a barevný překryv žlutě. Nakonec na tuto vrstvu naneste 2pg gaussovského rozostření, takže kolem modelu zůstane chladný žlutý halo. Pěkný.
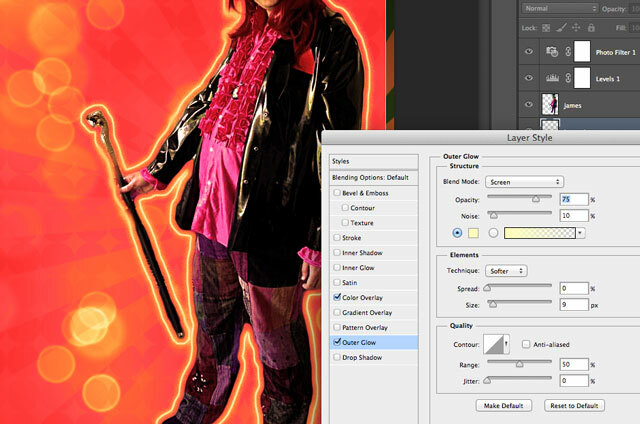
Duplikujte vrstvu modelu 4 nebo 5krát a na každé z nich nastavte průhlednost přibližně 50%. Přesuňte je doleva a pokaždé změňte jejich velikost, aby byly o něco menší než poslední. Zjistil jsem, že je snazší je všechny nejprve vyrovnat v rovnoměrných rozestupech podél spodního okraje a poté změnit velikost nahoru.
Potřebujeme také nějaký text. Používám písmo Willy Wonky zdarma dafont.com

Nastavil jsem režim prolnutí na překrytí, průhlednost na přibližně 85%, přidal jsem tedy velmi jemné gaussovské rozostření vrstvu několikrát duplikoval, aby byla intenzivnější - to také dává pěknou bílou, vybledlou sluncem, já myslet si.
Vlevo dole je pak připraven nějaký text o místě a čase události, ale nechám to na vás.
Grunge
Nakonec, chcete-li zmizet retro efekt, zvýrazněte všechny své předchozí vrstvy příkazem Command (nebo Control-click) a poté stiskněte Shift-Command-C (nebo Shift-Control-C) pro kopírování jako sloučené a vložení. Zjistíte, že byla vytvořena nová vrstva se vším, co jste dosud vytvořili, do jedné vrstvy. Použití Filtr -> Hluk -> Přidat šum, 20% rovnoměrné monochromatické, poté změňte režim prolnutí na obrazovka a snížit průhlednost (záleží jen na vás). To přidá výrazný vybledlý nebo špatně tištěný efekt.
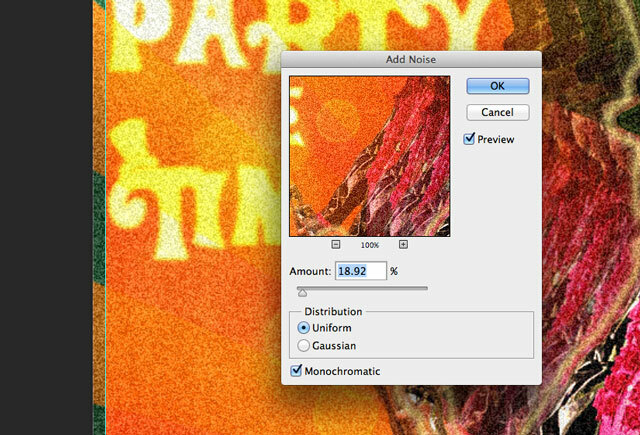
Chcete-li získat další grunge, stáhněte si je silné škrábance štětce, dejte štětec do velikosti 1000px a mělo by to udělat jedno kliknutí. Rozostřete ji asi o 1 pixel a snižte průhlednost.
Tady jsem skončil.
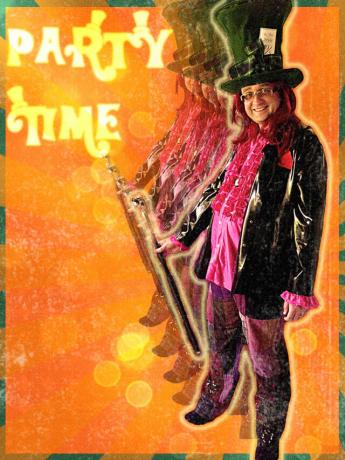
Není špatné. Toto samozřejmě není jediný efekt 70. let: inspirací pro tento příspěvek byl Daft Punk, který nedávno použil skvělý retro efekt inzerovat své nejnovější zboží; nebo byste to raději dali úžasný plakát ve stylu videoher? Osobně jsem stále fanouškem naklápění všeho Jak si vytvořit vlastní scény nakloněné nakloněním ve Photoshopu Přečtěte si více .
James má bakalářský titul v oboru umělé inteligence a je držitelem certifikátu CompTIA A + a Network +. Je hlavním vývojářem MakeUseOf a tráví svůj volný čas hraním VR paintballu a deskových her. Staví počítače od dětství.

