reklama
 Začíná váš starý notebook Apple bojovat? Je doba spouštění tak dlouhá, že můžete skutečně jít ven a koupit si kávu? Pokud ano, možná je na čase přemýšlet o upgradování vaší hlavní systémové jednotky na levnou jednotku SSD a zbavení se této zbytečné staré jednotky DVD. Pokud je to starší Macbook, nemusíte se starat. Tento tutoriál bude pro vás ideální.
Začíná váš starý notebook Apple bojovat? Je doba spouštění tak dlouhá, že můžete skutečně jít ven a koupit si kávu? Pokud ano, možná je na čase přemýšlet o upgradování vaší hlavní systémové jednotky na levnou jednotku SSD a zbavení se této zbytečné staré jednotky DVD. Pokud je to starší Macbook, nemusíte se starat. Tento tutoriál bude pro vás ideální.
Už jsme to vysvětlili jak fungují SSD Jak fungují pevné disky?V tomto článku se dozvíte přesně, jaké SSD jsou, jak SSD skutečně fungují a fungují, proč jsou SSD tak užitečné a jednu hlavní nevýhodu SSD. Přečtěte si více . Jde v podstatě o polovodičovou paměť, což znamená, že se nepohybují žádné součásti a výrazně lepší výkon. Programy se spustí mnohem rychleji, čas spuštění se dramaticky zkrátí a bude to jako nový stroj. Nejlepší ze všeho, co nebudete obětovat úložný prostor, protože vaši původní jednotku umístíme tam, kde byla jednotka DVD.
Přehled
Dnes otevřeme notebook, vyjmeme jednotku DVD a vyměníme ji za pevný disk caddy. Poté přesuneme aktuální pevný disk a umístíme SSD do polohy primárního pevného disku. Výsledkem bude vynikající doba spuštění a spuštění aplikace a kdo v dnešní době potřebuje jednotku DVD?
Budete potřebovat
- Sada miniaturních šroubováků.
- T6 Torx šroubovák - i když se můžete dostat pryč s miniaturní flathead (já jsem).
- Malá plastová špachtle pro zvedání plochých kabelů.
- Antistatický pásek na zápěstí nebo spousta dotykových radiátorů.
- SSD - 60 GB + je v pořádku, moje byla asi 100 USD od Amazonu, ta nejlevnější.
- Sada převodníků DVD na pevný disk - Optibay je nejlepší volbou za 49 USD, ale šel jsem s ještě levnějším obecným modelem od eBay, který vyžadoval malou úpravu, aby se vešel správně (Podrobně to vysvětlím později). Nejlepší volbou je adaptér HardWrk, který je dodáván s nástroji a externím rámečkem pro jednotku DVD, kterou budete odebírat.
Při nákupu DVD caddy, ujistěte se, že si ten, který převádí SATA jet na PATA rozhraní používané pro jednotku DVD ve starých počítačích Mac. Novější modely Macbooků mají SATA připojení k oběma, takže nejprve zkontrolujte svůj přesný model.
Roztrhat
Dnes pracuji s MacBook Pro z konce roku 2006 - jedná se o nelibý hliníkový design. To však lze provést i na jiných modelech Macbooků. Pokud používáte jiný model, podívejte se na průvodce odebráním pevného disku a DVD na iFixit.com.
Začněte tím, že vyjmete baterii pomocí dvou svorek. Poté vyjměte 3 šrouby, které drží paměťovou desku na místě, a vysuňte ji z desky. Paměť můžete také odebrat, ale není to nutné.
Odšroubujte spodní stranu pouzdra. Na zadní straně jsou 4 šrouby Phillips, 2 torx vedle paměti a 2 Phillips na vnitřní stěně prostoru pro baterie.

Tip: Všechny odstraněné šrouby umístím na určitý mini diagram, kam by se měly vrátit - existují různé délky a závity, takže je důležité, abyste je nemíchali. Pomocí kusu papíru nakreslete obrys svého Macbooku a rozlišovací funkce, pokud to pomůže.
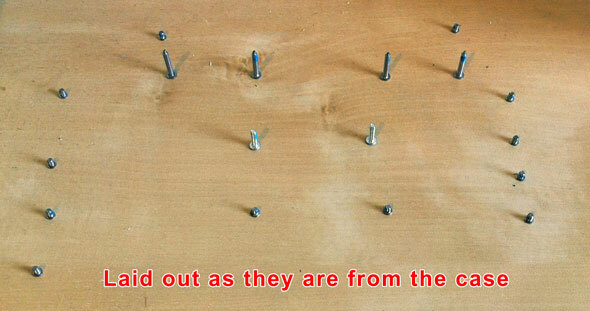
Poté vyjměte šrouby na okraji pouzdra; na levé a pravé straně jsou 4 a na zadním závěsu dvě.
Otočte stroj a opatrně zvedněte otevřenou obrazovku. Zvednutím zezadu byste nyní měli být schopni odstranit celou část klávesnice. Buďte velmi opatrní, pokud je plochý kabel připojený k základní desce pod ním. Nezvedejte tolik, že by to stáhlo, nebo skončíte s dveřní zarážkou. Demontáž přední části může být obtížná - „kroutit“ může být nutné. Pokud je to možné, opatrně stáhněte kabel ze základní desky pomocí plastové špachtle.

Vyjmutí jednotky DVD a pevného disku
DVD drží na místě 4 šrouby - T6 vlevo nahoře (vedle kabelu), 2 malé Phillipsovy šrouby vpředu a další v zadní části.

Navrhuji také odebrat existující pevný disk v tomto bodě, abychom mohli SSD umístit na hlavní místo a existující disk na další disk, který nyní montujeme. To však není nezbytně nutné - váš SSD bude fungovat v novém caddy, ale nemusí to být nejlepší možný výkon.
Na následujících fotografiích jsem to neudělal. Teprve poté, co jsem dal všechno dohromady, jsem si uvědomil, že rozhraní pro disk DVD caddy (PATA) může být pomalejší než skutečné rozhraní SATA, které hlavní jednotka běží. Proto jsem ji znovu otevřel a všechno jsem přepnul.
Chcete-li vyjmout stávající disk, nejprve odměřte teplotní čidlo a ploché kabely, které sedí nahoře. Zde bude nezbytný nůž nebo špachtle - jen se ujistěte, že nic nedrhne.
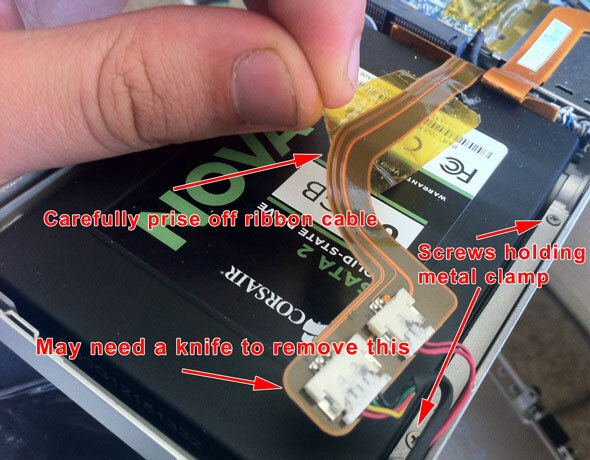
Na levé straně jsou pouze dva šrouby, které zajišťují pohon na místě, tyto drží kovovou svorku. Odšroubujte a vytáhněte nárazník, poté vytáhněte a zvedněte doprava, abyste vyjeli disk - nezapomeňte také opatrně vyjmout datový kabel. Zjistíte, že disk má gumové šrouby, které snižují vibrace a poškození nárazem. Ačkoli vaše nové SSD ve skutečnosti nevibruje, měli byste je přenést, aby se zajistilo bezpečné uložení (neexistuje žádný jiný způsob zajištění disku).
Obrátit proces, aby se vešly nové SSD; připojte datový kabel, zasuňte jej, sevřete jej a pásku na senzory a plochý kabel.
Úprava generické jednotky Caddy
Pokud jste nekoupili stejný obecný levný caddy jako já, můžete tento krok přeskočit.
V současné době je caddy příliš velký, aby se vešel. Chcete-li to napravit, odstraňte kovové desky na obou stranách a odšroubujte černý plastový rámeček o tloušťce 1 mm vpředu. Čistě se uvolní a můžete caddyho dát dohromady.

Než se pokusíte umístit svůj starý disk do caddy, budete muset odepnout černý plastový rozpěrku. Vyjměte to, vložte disk a zasuňte jej, dokud není navázáno spojení, potom vyměňte rozpěrku.
Upevnění měniče
Okolo vnější strany jednotky DVD, kterou jste odstranili, jsou 3 kovové desky, kterými je připojena k pouzdru Macbook. Ačkoli to není nezbytně nutné. Můžete jen "sedět" caddy v kufru, aniž byste byli v bezpečí, ale doporučil bych je odstranit a připevnit je k caddy.

Bohužel, jak šrouby dodané s caddy, tak původní šrouby, které držely desky k jednotce DVD, se nehodily. Prorazil jsem krabici s díly, abych chytil několik malých šroubů Apple, a pak jsem caddyho správně připevnil na místo, kde bývala DVD mechanika. Pokud jste si zakoupili správné soupravy, pravděpodobně nebude nutné prohrabávat šrouby.
Dokončení nahoru
Uzavřete případ v opačném pořadí, v jakém jste jej otevřeli. Vraťte zpět pásku základní desky a připevněte klávesnici zpět tak, že ji nejprve zasunete dopředu. Zavřete víko, nasaďte boční šrouby, převraťte je a namontujte zadní šrouby. Upevněte paměťovou desku, vložte baterii zpět a máte hotovo.
Zapněte Macbook a věci by se měly zavádět stejně dobře jako vždy - rozpozná a přečte vaši stávající instalaci operačního systému, která není na disku DVD. Vaše SSD zatím nebude naformátováno.
Po zavedení budete chtít na jednotce SSD povolit TRIM, protože Apple ji ve výchozím nastavení nepovoluje pro disky, které nejsou schváleny společností Apple. Funkce TRIM umožňuje lepší výkon optimalizací procesu mazání souborů a přináší významný rozdíl. Můžete to udělat zdarma TRIM Enabler nástroj. Stačí jej spustit, povolit TRIM a restartovat.
Dalším krokem je formátování nové jednotky; otevřít Disk Utility, vyberte jednotku a naformátujte ji na jeden oddíl a obvyklý žurnálovaný souborový systém (výchozí). Stačí změnit jméno.
Kopírování dat
Vzhledem k tomu, že moje instalace již byla menší než 70 GB, umožnilo mi rychlé vyčištění stahování nižší než 60 GB a pomocí pokusu duplikujte spouštěcí kopii celé jednotky na SSD verze Super duper. Pokud tomu tak není, doporučujeme vám dočasně přesunout datové soubory na externí jednotku a poté, co budete mít bootování OSX z SSD, zkopírovat a poté zpět na novou datovou jednotku. Případně nainstalujte novou kopii OSX (pomocí instalace USB nebo externí jednotky DVD). Pravděpodobně existuje hora nástrojů, které skutečně nepotřebujete, a jarní čištění je vždy skvělé.
Pokud jste si jisti, že zavádíte z nové jednotky, můžete pokračovat a naformátovat starý disk. Pro jistotu podržte při startu stisknutou klávesu ALT - mělo by vám ukázat dva možné systémy, ze kterých lze zavést systém. Vyberte jednotku, kterou jste jmenovali SSD, a spusťte ji. Pokud vše půjde dobře, již nepotřebujete starou systémovou jednotku, takže formátujte a použijte pro data.
souhrn
Tento postup není pro slabé srdce. To také není moje první otevření - už jsem upgradoval hlavní disk na 500GB model před lety. Tentokrát jsem to všechno našrouboval zpět a nedokázal se zapnout. Problém - zapomněl jsem znovu připojit (nebo náhodně vytáhnout) plochý kabel základní desky. Naštěstí na kabelu nedošlo k žádnému poškození, ale při jeho opětovném otevření bylo spousta šroubů a práce. Nejlepší pravidlo před pokusem o provedení vážných úprav na notebooku (nebo o jakémkoli gadgetu v této věci) je, pokud si to nemůžete dovolit porušit, nedělejte to.
Je zde také problém s formátováním - nezačínejte mazat žádná data, dokud někde nebudete mít plnou externí zálohu; a nezapomeňte, jakmile to všechno znovu funguje, abychom si nastavili pořádek trojité řešení zálohy Ultimate Triple Backup Solution for Mac [Mac OSX]Jako vývojář zde na MakeUseOf a jako někdo, kdo vydělává celý svůj příjem z práce online, je spravedlivé říci, že můj počítač a data jsou docela důležitá. Jsou nastaveny dokonale pro produktivitu s ... Přečtěte si více (ve skutečnosti byste mohli svůj náhradní interní disk použít jako každodenní spouštěcí zálohu pro případ).
To znamená, že pokud uvažujete o výměně Macbooku jen proto, že je zpomalen, mohla by tato aktualizace SSD opravdu pomoci. Extra disk caddy nám umožňuje udržovat náklady na minimu tím, že potřebujeme pouze nejmenší SSD, ze kterého lze zavést systém, zatímco data lze přesunout na náhradní disk.
Máte nějaké problémy nebo dotazy? Spojte se v komentářích a udělám vše, co bude v mých silách, abych vám odpověděl, i když samozřejmě nedokážu přijmout odpovědnost, pokud se vám během procesu něco podařilo. Buďte opatrní, lidi!
James má bakalářský titul v oboru umělé inteligence a je držitelem certifikátu CompTIA A + a Network +. Je hlavním vývojářem MakeUseOf a tráví svůj volný čas hraním VR paintballu a deskových her. Staví počítače od dětství.
